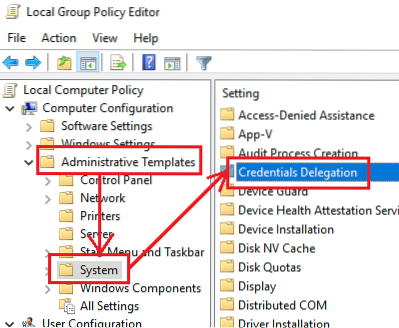Проблемите с връзките с отдалечен работен плот са често срещани. Докато се опитват да се свържат с мрежата за отдалечен работен плот, много потребители съобщават за грешката - Вашите идентификационни данни не работят, опитът за влизане е неуспешен. Ако се сблъскате с този проблем, очевидно първата стъпка трябва да бъде проверка на идентификационните данни. Значителен брой потребители обаче отбелязват, че идентификационните данни са били правилни и в много случаи са работили добре по-рано. Потребителите са съобщили за този проблем при новоинсталирани версии на операционната система и веднага след преинсталирането на Windows.

Вашите идентификационни данни не работят в отдалечения работен плот
Проблемът вероятно е причинен поради политиките за сигурност на Windows или потребителското име може да е било променено наскоро. Последното е особено вярно, когато преинсталирате Windows и въведете ново потребителско име. Идентификационните данни за връзката с отдалечен работен плот на Windows не се променят автоматично.
За отстраняване на проблема ще следваме последователно следния подход:
1] Стартирайте инструмента за отстраняване на неизправности на мрежовия адаптер
Инструментът за отстраняване на неизправности на мрежовия адаптер ще ви помогне да проверите недостатъците на мрежата (ако има такива) и да коригирате същото.
Отидете на Старт> Настройки> Актуализации и сигурност> Отстраняване на неизправности. Изберете инструмента за отстраняване на неизправности на мрежовия адаптер от списъка.
2] Променете мрежовия профил от публичен на частен
Съобщава се, че този проблем е възникнал в системи, където мрежовият профил е зададен като обществен. Превръщането му в частно помогна за разрешаването на проблема.
Отидете на Старт> Настройки> Мрежа и интернет> Състояние. Кликнете върху Променете свойствата на връзката.

Преместете бутона за избор за Мрежов профил на Частен.
Изчакайте няколко секунди системата да промени настройките.
3] Променете потребителското име на акаунта
Една от причините за този проблем е, когато потребителите преинсталират своето копие на Windows 10, те променят потребителското име за системата - но това не се променя за връзката с отдалечен работен плот. В този случай можете да промените потребителското име обратно на това, което е било преди преинсталирането, и да видите дали това помага.
4] Редактирайте Политиката за сигурност на Windows
Има политика за сигурност на Windows, която, когато е активирана, не позволява на потребители, които не са администратори, да влязат във връзка с отдалечен работен плот. Ако трябва да разрешите на не-администраторски потребители да използват връзката с отдалечен работен плот, ще трябва да редактирате тази политика. Това очевидно е възможно, ако вие сами сте администратор на системата.
Натиснете Win + R, за да отворите прозореца Run и въведете командата secpol.msc. Натиснете Enter, за да отворите Политиката за локална сигурност. В прозореца Локална политика за сигурност в левия прозорец изберете Местни политики> Споразумение за правата на потребителя.
В десния екран щракнете двукратно върху „Позволете влизане чрез услуги за отдалечен работен плот.”

В следващия прозорец изберете Добавете потребител или група.
Под „Въведете имената на обектите, за да изберете колона“ въведете потребителското име на потребителя, който не е администратор. Кликнете върху Проверка на имената, за да разрешите потребителското име.
Изберете Ok, за да запазите настройките и да рестартирате системата.
5] Използване на редактора на групови правила
В случай, че трябва да зададете тази политика в поредица от системи, същото може да се направи чрез редактора на групови правила. Процедурата за същото е както следва:
Натиснете Win + R, за да отворите прозореца Run и въведете командата gpedit.msc. Натиснете Enter, за да отворите редактора на групови правила. Придвижете се до следния път:
Компютърна конфигурация> Административни шаблони> Система> Делегиране на идентификационни данни.
В десния екран щракнете двукратно върху политиката „Позволете делегиране на идентификационни данни по подразбиране с удостоверяване само на NTLM”, За да отворите прозореца за редактиране.
Преместете бутона за избор на Enabled и кликнете върху Show.
В полето Стойност напишете TERMSRV / * и щракнете върху Ok.
Повторете същото за следните правила:
- Разрешаване на делегиране на идентификационни данни по подразбиране
- Разрешаване на делегиране на запазени идентификационни данни
- Разрешаване на делегиране на запазени идентификационни данни с удостоверяване само на NTLM
Проверете дали помага при разрешаването на проблема.
Надявам се, че нещо помага!
Свързано четене: Неуспешен опит за влизане при грешка при свързване на отдалечен работен плот.

 Phenquestions
Phenquestions