Имайте предвид, че това е само приложение X11, поддръжката на Wayland не е добавена към приложението по време на писането на тази статия.
Някои от функциите на AutoKey са:
- Поддържа съкращения, които могат автоматично да разширят няколко знака във всяко от често използваните изречения и текстови блокове.
- Поддържа изпращане на произволни натискания на клавиши и кликвания на мишката.
- Поддържа определяне на правила за конкретен прозорец на приложението.
- Python 3 скриптове могат да се използват за писане на правила за автоматизация.
- Възможност за управление на функциите на прозореца като увеличаване, преоразмеряване и преместване.
- Предлага се с набор от предварително конфигурирани примери за по-лесно скриптиране.
- Възможност за показване на персонализирани изскачащи менюта със списък с възможности за избор.
- Възможност за записване на натискания на клавиши и кликвания на мишката.
- Възможност за задаване на клавишни комбинации без модифициращи клавиши.
- Скриптовете за автоматизация са преносими и могат лесно да се споделят с други потребители.
Това ръководство ще ви покаже някои примери за AutoKey, които са полезни за геймърите на Linux. За да започнем, нека инсталираме пакетите Autokey Ubuntu от страницата му GitHub. Изтеглете посочените по-долу файлове от тук
- autokey-common_x.хх.x-x_all.деб
- autokey-gtk_x.хх.x-x_all.deb или autokey-qt_x.хх.x-x_all.deb (изтеглете само един)
След като изтеглите файловете, изпълнете следните команди по ред:
$ sudo apt install ./ autokey-common_0.95.8-0_всички.деб$ sudo apt install ./ autokey-gtk_0.95.8-0_всички.деб
Пример 1: Настройка Ключ за автоматично запазване на играта
Често се виждат много компютърни игри, които използват

Играта иска да ударите
клавиатура.send_key ('
време.сън (0.25)
клавиатура.send_key ('
време.сън (0.25)
клавиатура.send_key ('
време.сън (0.25)
клавиатура.send_key ('
За да добавите този скрипт към AutoKey, стартирайте приложението и след това щракнете върху видима папка или щракнете върху създадена от вас персонализирана папка, за да я маркирате. Кликнете върху Файл> Ново> Скрипт опция от менюто, за да създадете нов скрипт в тази папка, както е показано на екранната снимка по-долу:
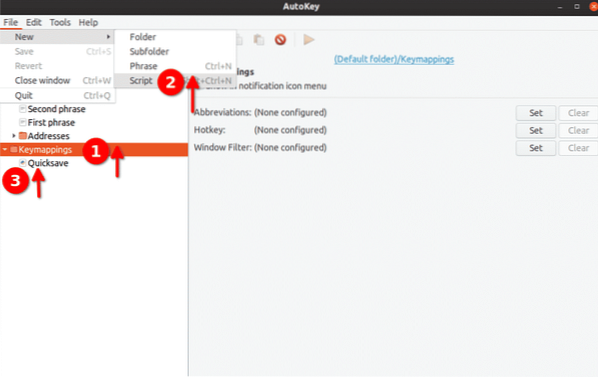
Преименувайте този скрипт на „Quicksave“ и поставете горния код вътре в него. След това кликнете върху бутона „Hotkey“ в долната част, както е показано на екранната снимка по-долу:
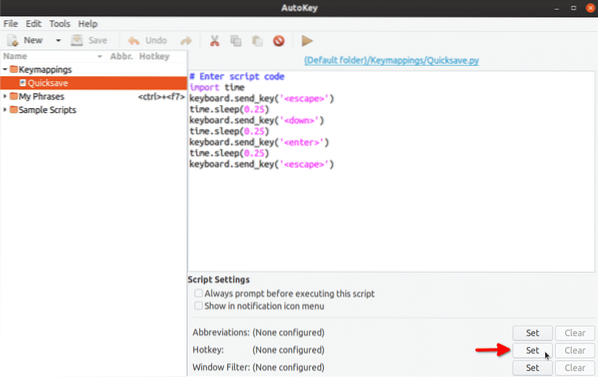
На следващия екран щракнете върху бутона „Press to Set“ и след това натиснете
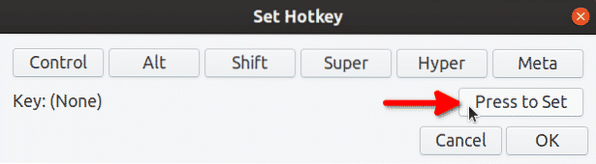
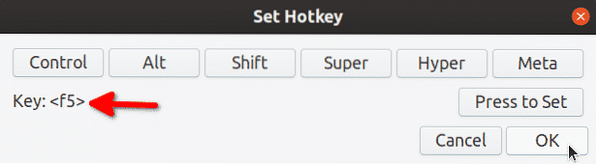
Щракнете върху „OK“ и натиснете
Създаването на клавиши Quicksave вече е готово за използване. Следващия път, когато натиснете
Имайте предвид, че сме променили функционалността на
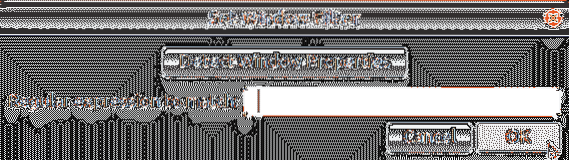
Можете да използвате същия скрипт по-горе, за да създадете и скрипт за бързо зареждане. Просто трябва да премахнете реда за
Ако търсите правилни имена на ключове, които да използвате в скриптове AutoKey Python 3, списък на всички специални кодове на ключове, използваеми в AutoKey, можете да намерите тук. Всеки ключ, който не е споменат на горната страница, може да бъде вмъкнат с единични или двойни кавички. Пример: клавиатура.send_key ('5'), клавиатура.send_key ('p') и т.н.
Пример 2: Пийте две здравни отвари на ред в ролева игра
Ако приемем, че клавишната комбинация за пиене на отвара за здраве във вашата игра е
Стойността на повтарящата се променлива може да бъде променена и на всяко друго число. Можете да следвате стъпките в първия пример, за да прикачите скрипта към желаната клавишна комбинация.
Пример 3: Burst Mode за Gun в Shooter Game
Използвайки кода по-долу, можете да картографирате
мишка.click_relative_self (0, 0, 1)
мишка.click_relative_self (0, 0, 1)
мишка.click_relative_self (0, 0, 1)
Горният скрипт ще изпълни ляв клик на мишката три пъти подред. Могат да се добавят допълнителни извлечения, ако искате да изпълните левия бутон на мишката повече от три пъти.
Можете да следвате стъпките в първия пример, за да прикачите скрипта
Пример 4: Създайте персонализирано меню на играта / Превърнете игра в реално време в игра на стъпка
Използвайки функционалността на списъчното меню на AutoKey, ние ще покажем меню като наслагване върху вървяща игра. Това меню ще открадне фокуса от играта и ще го върне, след като щракнете с мишката върху един от елементите на менюто. След като фокусът бъде върнат, ще бъде изпълнено автоматично натискане на клавиш, което извиква функция в играта.
Разгледайте тази снимка:
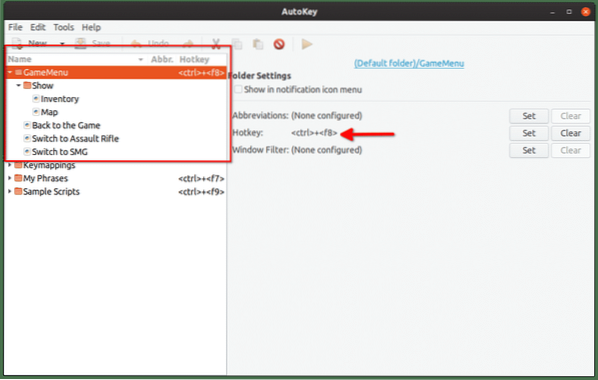
В папката „GameMenu“ създадох подпапка, наречена „Show“. И двете „GameMenu“ и „Show“ имат дъщерни елементи. Ето кода, който съм сложил във всеки подчинен елемент:
- Опис: клавиатура.send_key ('i')
- Карта: клавиатура.send_key ('m')
- Обратно към играта: клавиатура.send_key ('
') - Превключете на Assault Rifle: клавиатура.send_key ('2')
- Превключете на SMG: клавиатура.send_key ('1')
Тук се съпоставя папката „GameMenu“
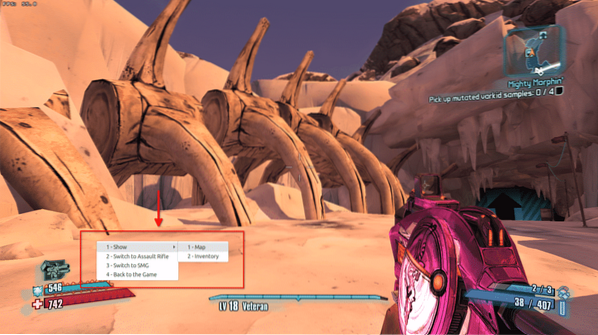
Всеки елемент от менюто има номер с префикс преди етикета си. Можете да извикате всеки елемент от менюто, като натиснете съответния цифров клавиш на клавиатурата. Например натискане <2> бутонът тук ще превключи пистолета на щурмова пушка.
Малка демонстрация на GIF от този пример (щракнете върху изображението или щракнете с десния бутон и отворете GIF в нов раздел, ако анимацията спира по-долу):

Този метод може да не работи с всички игри, в зависимост от начина, по който те се справят с прозоречно и визуализиране на цял екран. Някои игри не спират, когато фокусът е откраднат, докато други го правят. Ако играта спре на пауза, когато фокусът е загубен, вие по същество сте превърнали игра в реално време в игра на свой ред, използвайки този скрипт AutoKey.
Този пример ще работи с игри за всеки отделен случай. По време на тестването си обаче постигнах доста добри резултати както с родните, така и с Steam Proton / Wine игрите.
Заключение
Всички примери, споменати тук, са основни, основно насочени към геймърите на Linux. Те покриват само част от мощния API на AutoKey. AutoKey може да автоматизира голяма част от работния ви процес, като използва функциите му за скриптове за ежедневен или сложен софтуер. Още няколко примера са налични в официалната документация на приложението.
 Phenquestions
Phenquestions


