Ако се опитвате да зададете скрийнсейвър на вашия компютър, но Настройките на скрийнсейвъра са в сиво в Windows 10, тогава тази публикация ще ви покаже как да го поправите. Когато това се случи, може да не успеете да настроите скрийнсейвър, да прегледате скрийнсейвъра и да направите други промени, свързани със скрийнсейвъра.
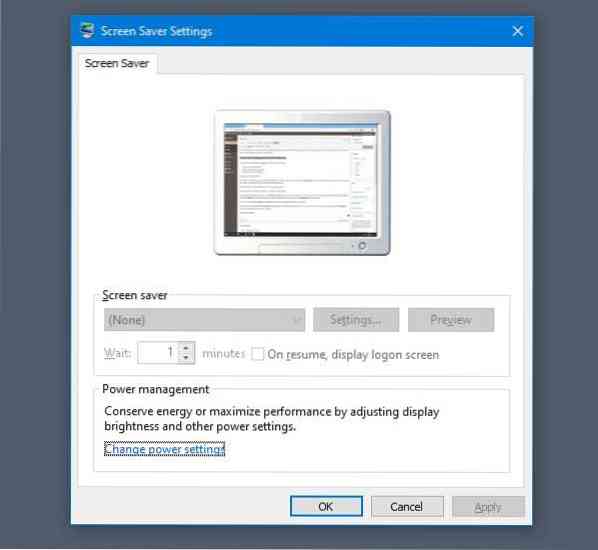
Ако имате няколко потребителски акаунта и някой е деактивирал определена настройка в редактора на групови правила, може да не успеете да използвате прозореца с настройки на скрийнсейвъра. Следователно трябва да върнете промяната, за да задействате опциите отново.
БАКШИШ: Вижте тази публикация, ако скрийнсейвърът не работи.
Настройките на скрийнсейвъра са сиви в Windows 10
За да коригирате проблема със сивата настройка на скрийнсейвъра в Windows 10, изпълнете следните стъпки:
- Отворете редактора на локални групови правила
- Потърсете Активиране на настройката за скрийнсейвър
- Активирайте го или го задайте на Не е конфигуриран
Тези стъпки са демонстрирани по-долу.
Отворете редактора на локални групови правила на вашия компютър. За това можете да натиснете Win + R, въведете gpedit.msc, и натиснете бутона Enter. Като алтернатива можете да търсите „редактор на групови правила“ в полето за търсене на лентата на задачите и да щракнете върху съответния резултат от търсенето.
След като отворите редактора на локални групови правила, трябва да преминете към този път:
Потребителска конфигурация> Административни шаблони> Контролен панел> Персонализация
След като щракнете върху папката Персонализация, ще намерите Активиране на скрийнсейвъра настройки от дясната страна. Трябва да щракнете двукратно върху тази настройка, за да направите промяната.
По подразбиране трябва да бъде зададено на Не е конфигуриран. Тъй като опциите на прозореца на настройките на скрийнсейвъра ви вече са сиви, може да го намерите настроен на хора с увреждания.

Трябва да изберете едно от двете Не е конфигуриран или Активирано от списъка и щракнете върху Приложи и Добре бутони.
Ако гореспоменатата промяна не работи, трябва да проверите Защита на скрийнсейвъра с парола настройка също. В този случай се уверете Не е конфигуриран е избрано. Ако не, изберете тази опция и запазете промяната.
Надявам се това да помогне.
Свързано четене: Как да попреча на потребителите да променят скрийнсейвъра в Windows 10.

 Phenquestions
Phenquestions


