Добавяне на дял към VMware VM:
За да споделите директория / папка от хоста на VMware VM, отворете VM, уверете се, че VM не е включена и отидете на VM > Настройки.
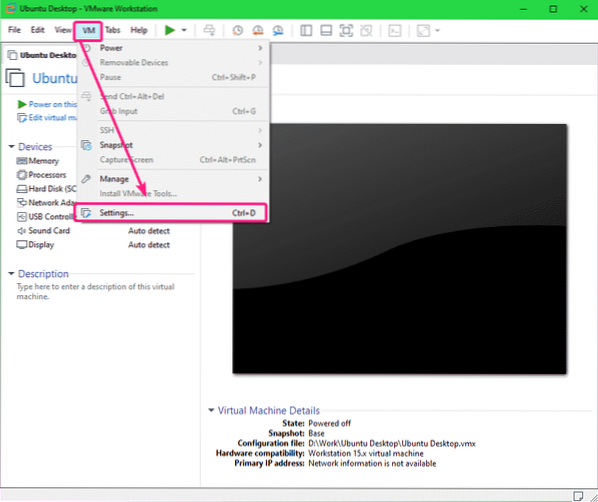
След това отидете на Настроики и щракнете върху Споделени папки.
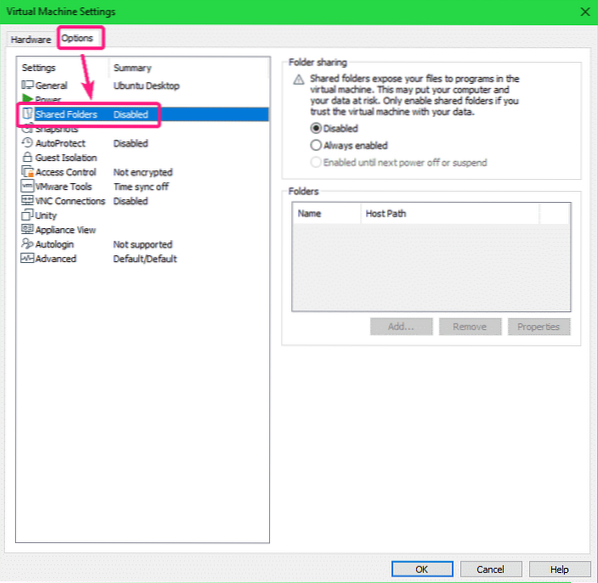
По подразбиране, Споделени папки е хора с увреждания. За да активирате Споделени папки, изберете Винаги активиран.
Сега можете да добавяте споделени папки. За да добавите споделена папка, щракнете върху Добавяне ..
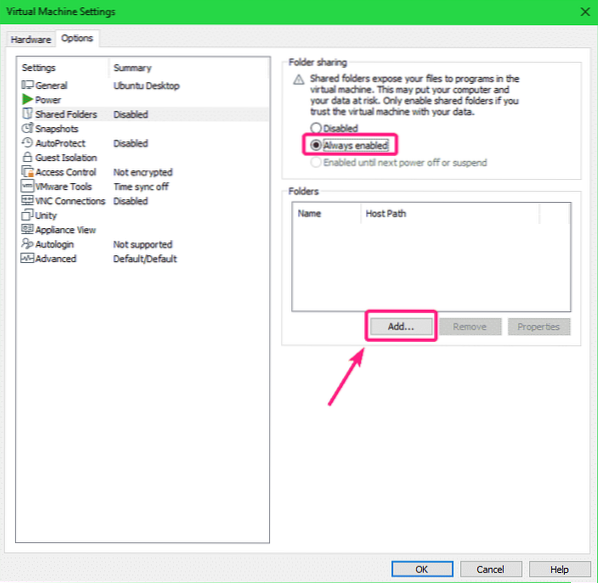
Сега кликнете върху Следващия.
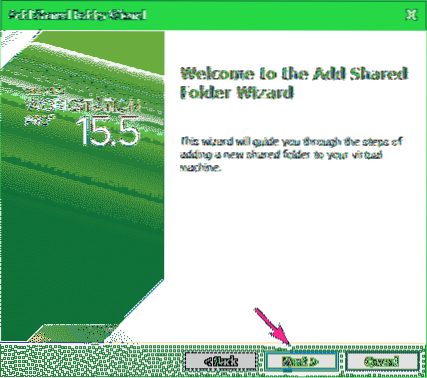
Сега кликнете върху Преглед за да изберете директория / папка от вашия хост компютър.
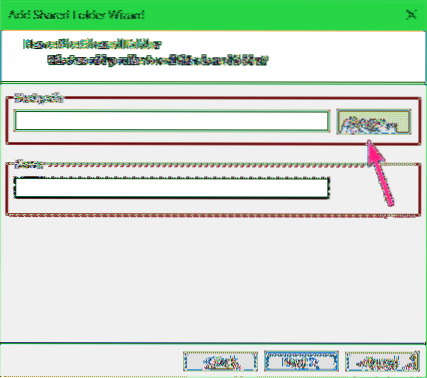
Изберете директория / папка, която искате да споделите с VMware VM и кликнете върху Добре.
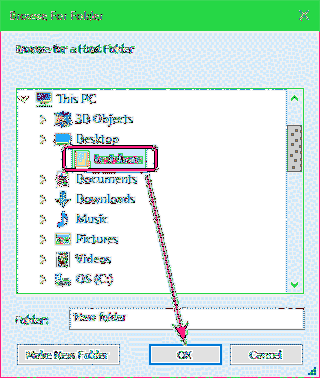
Ако искате да създадете нова директория, изберете директория (родителска), където искате да създадете нова директория, въведете Папка име и кликнете върху Направете нова папка. След като директорията / папката е създадена, трябва да можете да я изберете за споделяне.
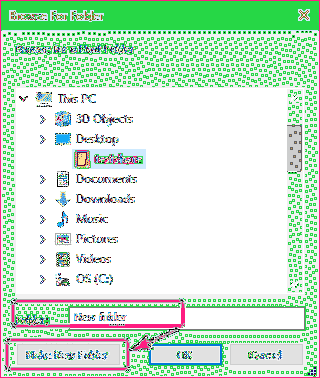
По подразбиране Име на споделената папка трябва да е името на директорията, която сте избрали. Ако искате, можете да го промените. Препоръчвам ви да не добавяте интервали в споделянето Име.
След като приключите, кликнете върху Следващия.
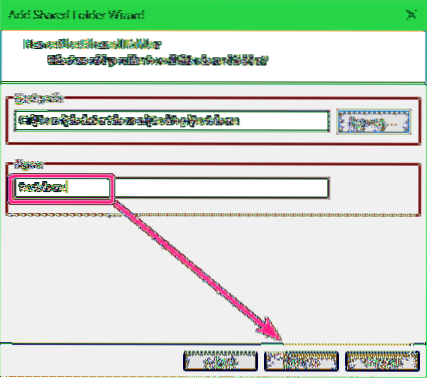
Уверете се Активирайте този дял квадратчето е отметнато.
Ако искате този дял да бъде само за четене, проверете Само за четене квадратче за отметка.
След като приключите, кликнете върху завършек.
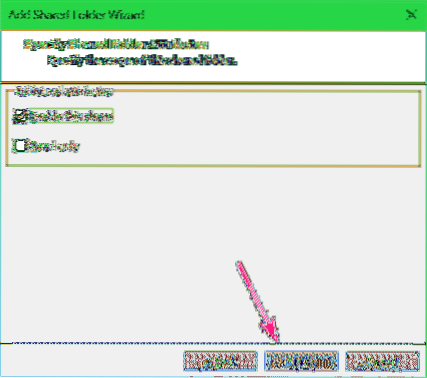
Делът трябва да се добави към виртуалната машина.
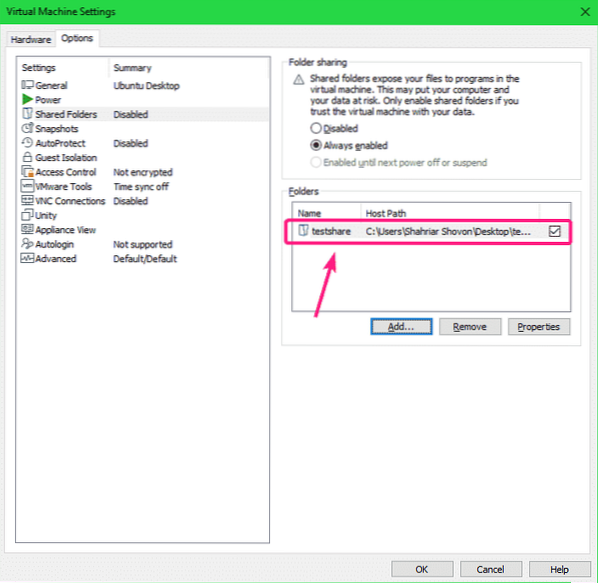
Ако искате да премахнете споделяне, изберете го и кликнете върху Премахване.
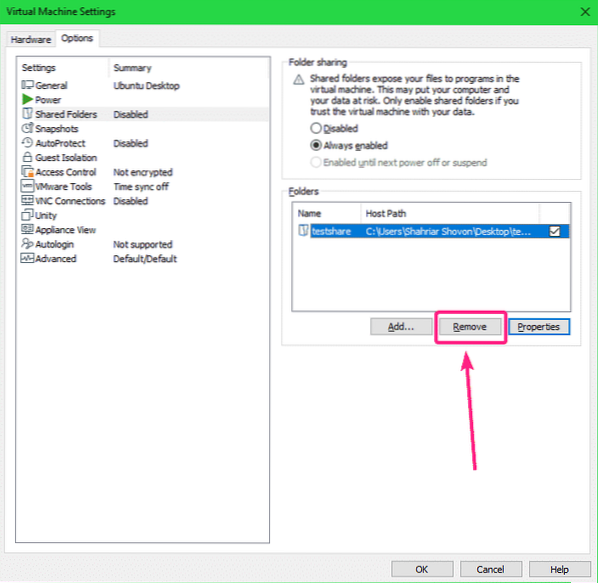
Ако искате да промените някое свойство на споделянето, изберете споделянето и кликнете върху Имоти.
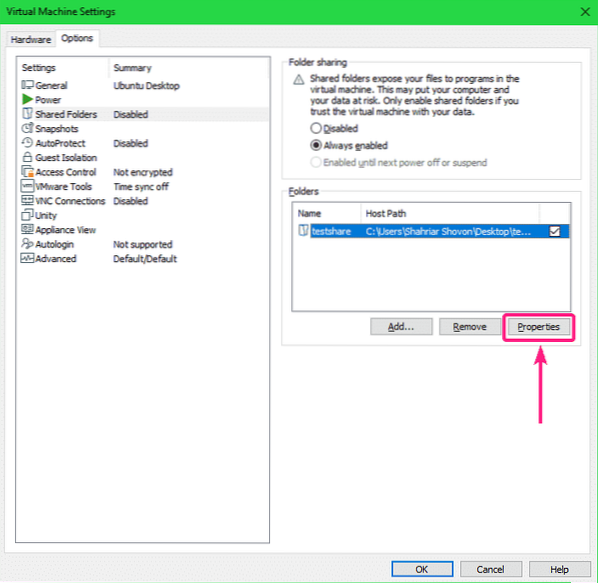
Можете да модифицирате Име, на Път на домакина, споделяйте атрибути от тук. След като приключите, кликнете върху Добре за да влязат в сила промените.
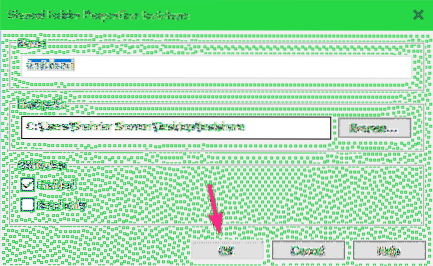
Сега кликнете върху Добре.
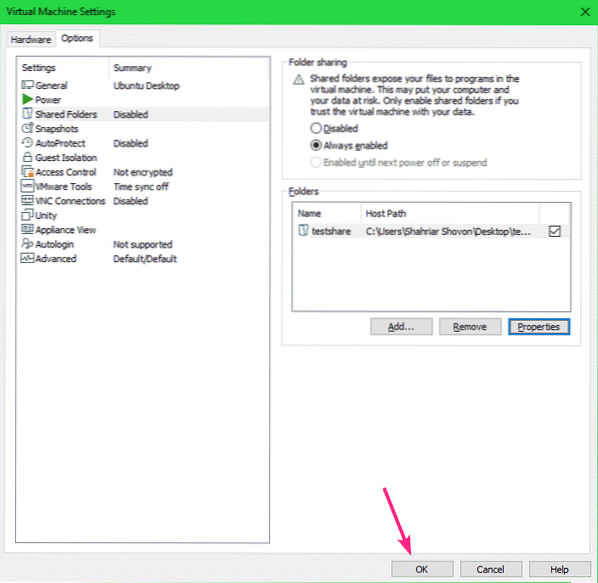
Сега включете виртуалната машина.
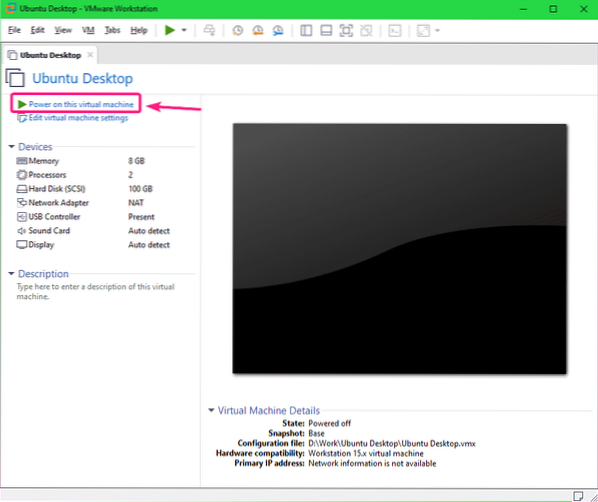
Виртуалната машина трябва да се стартира.
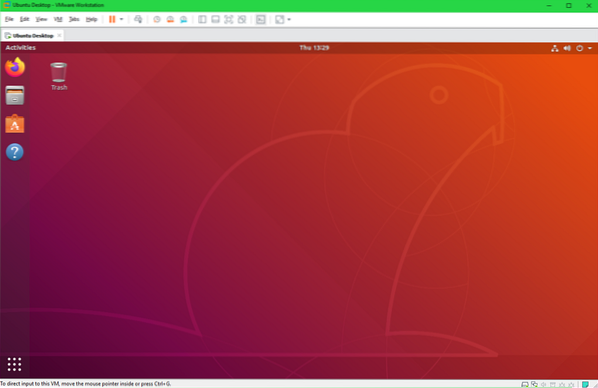
Инсталиране на Open VM Tools:
За да монтирате споделяния на VMware на Linux, трябва да имате инсталирани Open VM Tools или VMware Tools на вашата Linux VM.
Ако използвате Ubuntu / Debian или която и да е базирана на Ubuntu / Debian операционна система във VMware VM, проверете как да инсталирате VMware Tools на Ubuntu / Debian VMware Virtual Machine.
Ако използвате CentOS / RHEL 8, проверете как да инсталирате VMware Tools на CentOS / RHEL 8 VMware виртуални машини.
Монтиране на VMware Shares на Linux VM:
Първо направете директория (да речем ~ / тестове споделяне) на Linux VM, където искате да монтирате споделянето на VMware със следната команда:
$ mkdir ~ / тестове
Командата за монтиране на VMware споделяне на Linux VM е:
$ sudo mount -t предпазител.vmhgfs-fuse -o>За монтиране на споделянето на VMware тестово споделяне на ~ / тестове споделяне директория, изпълнете следната команда:
$ sudo mount -t предпазител.vmhgfs-предпазител .хост: / testshare ~ / testshare
Споделянето на VMware тестово споделяне трябва да се монтира на ~ / тестове споделяне директория.
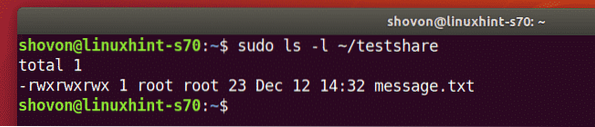
По подразбиране споделянията на VMware, монтирани на Linux VM, са достъпни само за root потребителя, както можете да видите на екранната снимка по-долу. Ще ви покажа как да решите този проблем. Така че, не се притеснявайте.
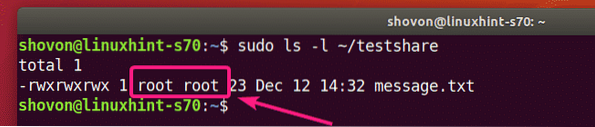
Можете да демонтирате дяла на VMware, монтиран в ~ / тестове споделяне директория със следната команда:
$ sudo umount ~ / тестове
За да позволите на който и да е потребител на Linux VM да има достъп до монтирания дял на VMware, използвайте allow_other опция за монтиране, докато монтирате VMware share.
$ sudo mount -t предпазител.vmhgfs-fuse -o allow_other .хост: / testshare ~ / testshare
Сега трябва да имате достъп до монтирания дял на VMware без права на sudo или суперпотребител.
Но файловете и директориите на дяла все още се притежават от root.
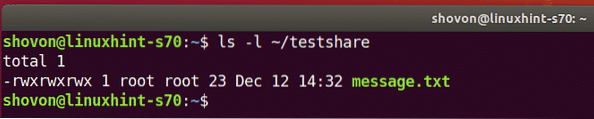
Ако искате файловете за споделяне на VMware да бъдат достъпни за вашия потребител за влизане и също да бъдат собственост на вашия потребител за вход, след това монтирайте споделянето на VMware с uid и gid опции за монтиране, както следва:
$ sudo mount -t предпазител.vmhgfs-fuse -o allow_other, uid = $ (id -u), gid = $ (id -g).хост: / testshare ~ / testshare

Както можете да видите, файловете и директориите за споделяне на VMware вече са достъпни за моя потребител за вход и също са собственост на потребителя ми за вход.

Автоматично монтиране на VMware споделяния:
Ако искате VMware Linux VM да монтира автоматично споделянето на VMware при зареждане, трябва да добавите нов ред към / и т.н. / fstab файл.
Първо отворете / и т.н. / fstab файл със следната команда:
$ sudo nano / etc / fstab
Може да искате да използвате vi текстов редактор за редактиране на / и т.н. / fstab файл. В този случай изпълнете следната команда:
$ sudo vi / etc / fstabИли,
$ sudo vim / etc / fstabСега добавете следния ред в края на / и т.н. / fstab файл:
.домакин: /allow_other, uid =
Забележка: Не забравяйте да замените
Можете да намерите
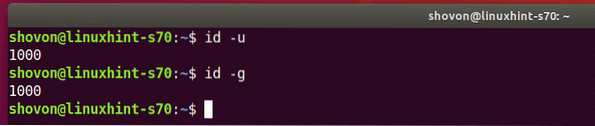
В моя случай добавих към следния ред към / и т.н. / fstab файл:
.домакин: / testshare / home / shovon / testshare предпазител.vmhgfs-предпазителallow_other, uid = 1000, gid = 1000 0 0
След като приключите, запазете / etc / fstab файл.
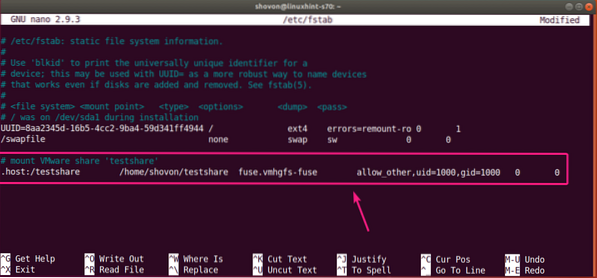
Сега рестартирайте Linux VM със следната команда:
$ sudo рестартиране
След като вашата Linux VM стартира, изпълнете следната команда, за да проверите дали VMware споделянето е монтирано на Linux VM:
$ df -h | grepКакто можете да видите, споделянето на VMware тестово споделяне е монтиран правилно в ~ / тестове споделяне директория.

Имам достъп до споделянето на VMware както обикновено.

Така че, по този начин споделяте директория / папка от хоста на вашата Linux VMware VM и я монтирате от командния ред на вашата Linux VM. Благодаря, че прочетохте тази статия.
 Phenquestions
Phenquestions


