Замисляли ли сте се някога как можете да направите резервното копие на данните във вашата Ubuntu, Linux Mint и друга система, базирана на Debian, и да я възстановите? Можем да го направим с помощта на TimeShift. Timeshift е безплатен инструмент за създаване на резервно копие на вашите данни и файлова система. Може лесно да се инсталира на Ubuntu, Linux Mint и други базирани на Debian операционни системи. Ако се сблъскате с някакви проблеми или загуба на данни, можете лесно да възстановите данните си от архивиране.
Това ръководство ще се научи да инсталира TimeShift, да създава резервни копия и да премахва TimeShift на Ubuntu 20.04 и Linux Mint 20. Процедурата по инсталиране е абсолютно същата при гореспоменатите операционни системи. Използваме Ubuntu 20.04 за демонстрация.
Да започваме.
Инсталирайте TimeShift на Ubuntu 20.04 и Linux Mint 20
Актуализиране подходящ кеш памет
Преди да инсталирате какъвто и да е нов пакет или приложение, препоръчително е да актуализирате кеша на подходящото хранилище на системата, като използвате следната команда:
$ sudo apt актуализация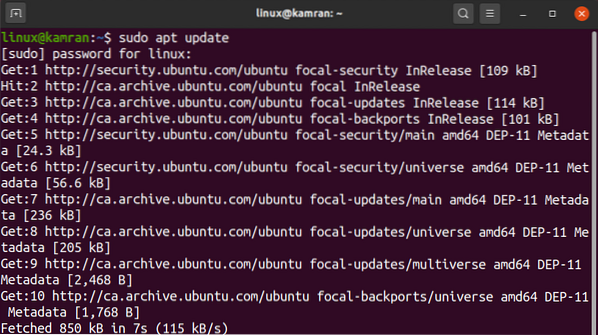
Добре! Кешът на apt хранилището се актуализира успешно.
Инсталирай Смяна на времето от хранилището
TimeShift е включен в базовите хранилища на Ubuntu 20.04 и Linux Mint. Изпълнете следната команда, за да инсталирате TimeShift от основното хранилище:
$ sudo apt инсталиране timeshift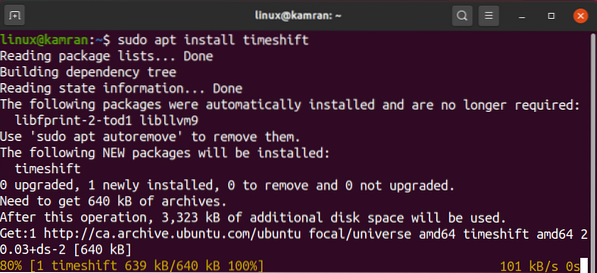
Поздравления! TimeShift е инсталиран успешно.
Стартирайте приложението TimeShift
След успешната инсталация на TimeShift, сега сме готови да го стартираме и да създадем резервни копия.
За да стартирате приложението TimeShift, отворете менюто с приложения и напишете TimeShift в лентата за търсене.
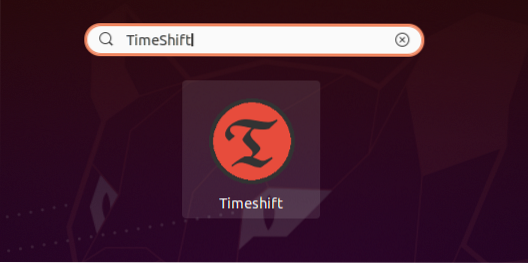
Ще се появи иконата на приложението TimeShift. Кликнете върху иконата на приложението TimeShift.
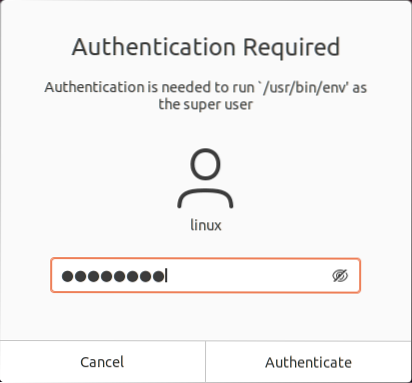
За да се отвори приложението TimeShift, се изисква удостоверяване. Напишете паролата на root и кликнете върху бутона „Удостоверяване“.
Ще се появи таблото за управление на приложението TimeShift.
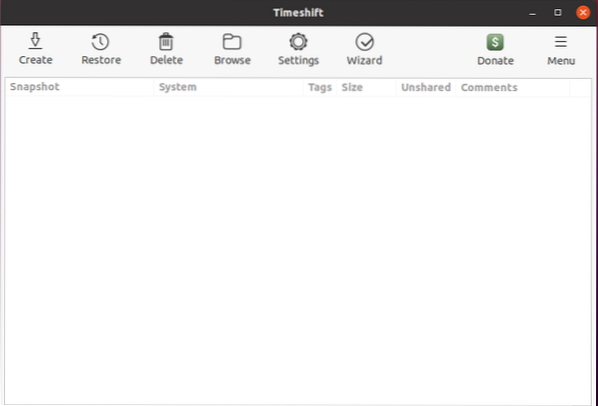
Как да създадете резервни снимки с помощта на TimeShift
От таблото за управление на приложението TimeShift можем да създаваме, възстановяваме и изтриваме резервни снимки. На таблото има и други различни опции. За да създадете резервна снимка, щракнете върху бутона Създаване.
Етап 1. Изберете тип снимка
След това трябва да изберем типа Snapshot. RSYNC поддържа всички файлови системи, докато BTRFS поддържа само файловата система BTRFS. RSYNC взема архива на цялата система. Препоръчва се да изберете моментна снимка на RSYNC.
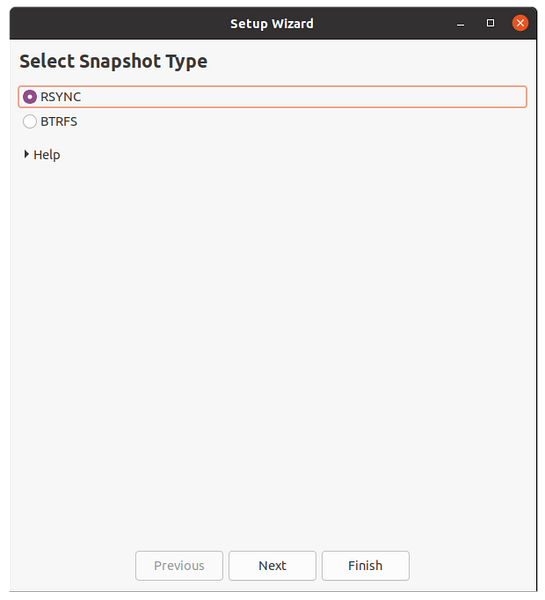
След избор на моментна снимка, TimeShift изчислява размера на системата.
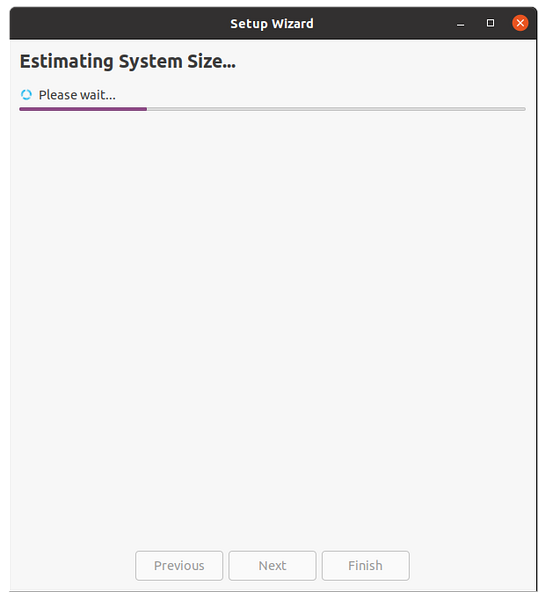
Стъпка 2: Изберете място за моментна снимка
От дадения списък с местоположения изберете дестинацията, където ще се запазят резервните снимки. След като изберете мястото на моментната снимка, щракнете върху бутона „Напред“.
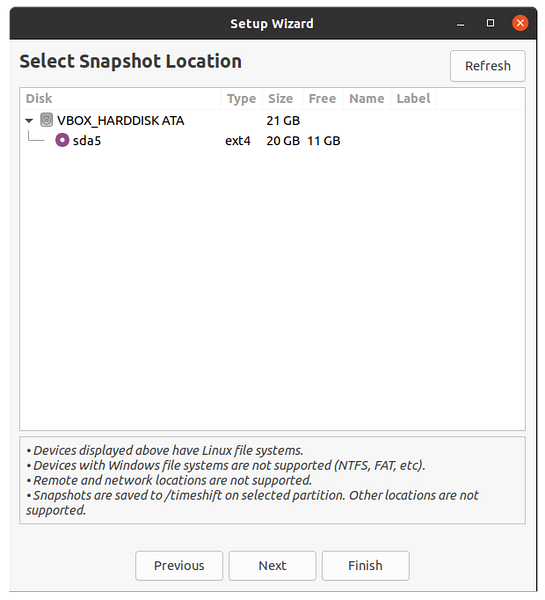
Стъпка 3: Изберете нива на моментна снимка
След това трябва да изберем нивата на моментната снимка. Той автоматично ще създаде моментните снимки в съответствие с избраните нива на моментни снимки.
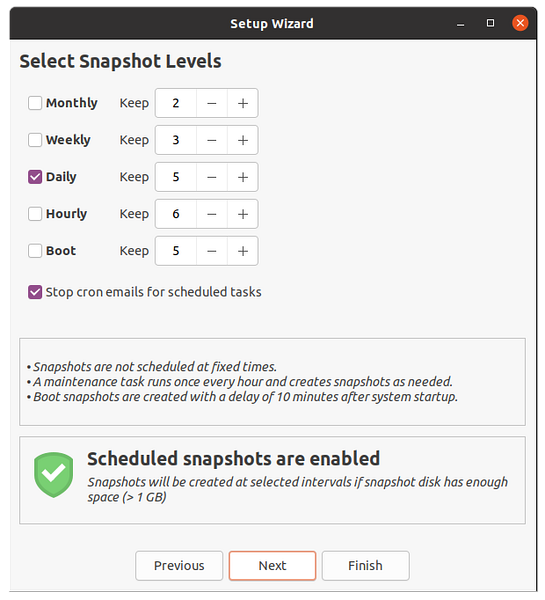
Стъпка 4: Изберете потребителски домашни директории
TimeShift защитава системните файлове и настройки само по подразбиране. Началната директория не е включена по подразбиране. Въпреки това, ако искате да защитите вашите документи и други файлове, можете също да изберете началната директория. След като изберете директориите, щракнете върху бутона „Напред“.
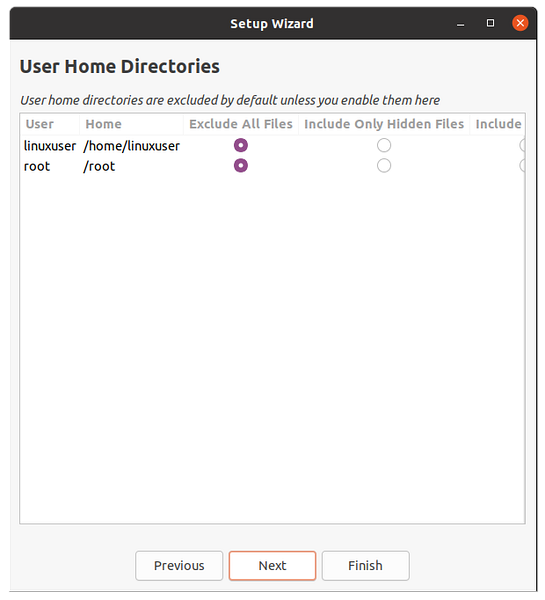
Добре! Настройката е завършена сега. Кликнете върху бутона „Готово“.
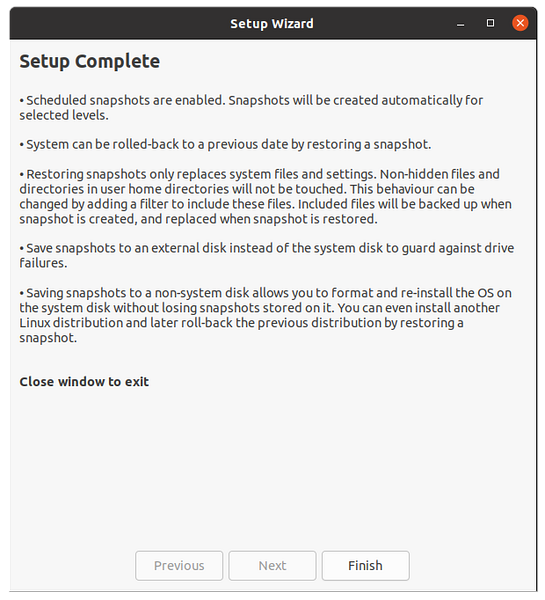
Създайте резервна снимка
Сега кликнете върху бутона за създаване и TimeShift ще започне да създава резервна снимка.
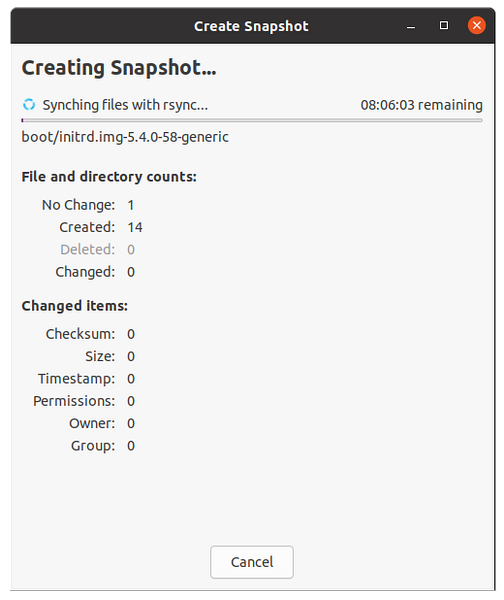
След приключване, резервната снимка ще се появи на екрана на таблото за управление на TimeShift. За да възстановите архива, изберете архива и кликнете върху възстановяване.
Премахнете приложението за моментна снимка
Във всеки момент, ако искате да премахнете приложението TimeShift, изпълнете следната команда, за да го направите:
$ sudo apt премахване на shifthips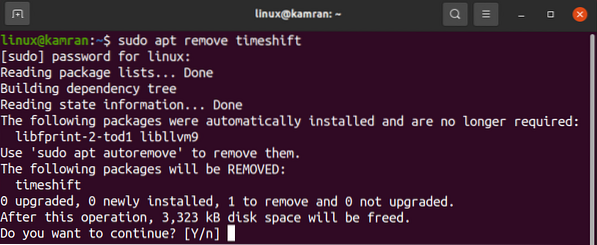
Докато премахвате приложението TimeShift, командният ред ще подкани с опция да и не. За да премахнете TimeShift от вашата система, натиснете 'y' в командния ред. Ако сте променили мнението си за приложението TimeShift, натиснете 'n' и TimeShift няма да бъде премахнат.
Заключение
Резервните снимки могат лесно да бъдат направени на Ubuntu 20.04, Linux Mint 20 и други базирани на Debian операционни системи, използващи приложението TimeShift. TimeShift е безплатен инструмент с отворен код, достъпен чрез Ubuntu 20.04 и Linux Mint 20 базови хранилища. Тази статия описва накратко как да инсталирате TimeShift и да направите резервни снимки на Ubuntu 20.04 и Linux Mint 20.
 Phenquestions
Phenquestions


