QJoyPad
QJoyPad е безплатно графично приложение с отворен код, което ви позволява да съпоставяте събития от клавиатурата и мишката към контролер на играта. С прости думи, игра на Linux, която не поддържа нито един, нито конкретния ви контролер за игри, може да бъде накарана да работи с геймпад, използвайки QJoyPad.
Някои от основните характеристики на QJoyPad са:
- Множество профили, улесняващи управлението и превключването на картографиране
- Режим „Turbo“ или „Rapid Fire“
- Лепен режим за симулиране на поведението „Натисни и задръж”
- Автоматично разпознава бутоните и осите на геймпада
- Поддържа управление на мишката чрез джойстици
- Предлага се с пълна поддръжка на командния ред за тези, които предпочитат CLI
- Поддръжка за настройка на чувствителност на джойстиците
- Предлага се с много предварително дефинирани алгоритми за управление на чувствителността и ускорението на курсора на мишката
- Режим за бърза настройка, който ви позволява да откривате и задавате отделни клавиши едновременно
За да инсталирате QJoyPad в Ubuntu, изпълнете следната команда:
$ sudo apt инсталира qjoypadИзпълнете командата по-долу, за да стартирате QJoyPad (или използвайте стартера на приложения):
$ qjoypadQJoyPad стартира минимизиран в системната област, така че може да не видите никакъв графичен интерфейс, докато не щракнете върху аплета на панела му. В някои среди на работния плот се показва системната област, но нищо не се случва, когато щракнете върху елементите от менюто. За да разрешите този проблем, трябва да стартирате QJoyPad в режим извън системната тава, като изпълните команда по-долу:
$ qjoypad --notrayСтартирането на QJoyPad без системна област ще създаде малък прозорец, съдържащ нищо друго освен икона на приложението. Ако щракнете с десния бутон върху тази икона, всички опции на менюто, които са налични в системната област, ще станат видими.

Имайте предвид, че някои от опциите на QJoyPad може да не работят, освен ако не свържете контролер за игри. За да видите прозореца за картографиране на геймпада, щракнете двукратно върху иконата, показана на екранната снимка по-горе.
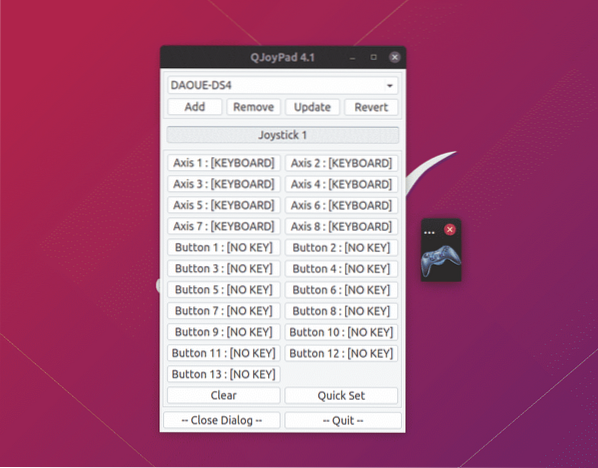
За да работят съпоставянията на QJoyPad в игра или приложение, ще трябва да го поддържате работещо. Внимавайте да не затворите случайно малкия прозорец с иконата на геймпад.
SDL2 инструмент за геймпад
SDL2 инструмент за геймпад е безплатно приложение с отворен код, което ви позволява да конфигурирате бутоните за игрови контролер, използвайки лесен за използване графичен интерфейс. Както подсказва името, той работи само за игри, които използват SDL2 API за поддръжка на контролер (повечето родни Linux игри).
Използва се налична база данни за картографиране на геймпад тук, той автоматично конфигурира картографиране за повечето контролери. Ако обаче съпоставянията на вашия игрови контролер не се показват в приложението, можете да създадете нови за него, като кликнете върху бутона „Създаване на ново картографиране“. Можете също да промените предварително дефинирани картографирания за всеки контролер, използвайки същия процес.
Имайте предвид, че това приложение не е помощна програма за картографиране на клавиатура към джойпад. Той просто създава SDL съвместими карти за геймпади, така че игрите, използващи SDL API, да могат автоматично да ги избират.
Можете да изтеглите SDL2 инструмент за геймпад от тук.
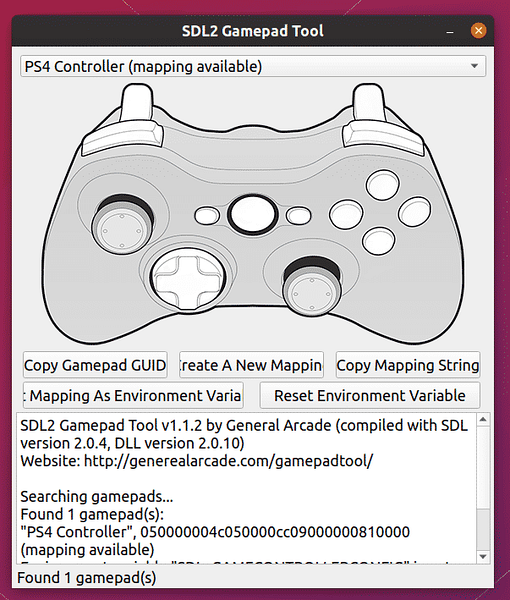
След като сте доволни от картографирането, има два метода, които можете да използвате, за да ги активирате за игри. Кликнете върху „Задаване на картографиране като променлива на околната среда“, за да зададете тези системи за картографиране широко за всички игри.
Другият метод е да се използват тези картографирания за всяка игра. Щракнете върху бутона „Copy Mapping String“, след което изпълнете команда в следния формат:
$ SDL_GAMECONTROLLERCONFIG = ”paste_here_string_copied_from_method_explained_above”/ път / към / играта / изпълним файл
Например командата за картографиране в моята система изглежда така:
$ SDL_GAMECONTROLLERCONFIG = "050000004c050000cc09000000810000, PS4Контролер, a: b0, b: b1, гръб: b8, dpdown: h0.4, dpleft: h0.8, dright: h0.2, dpup: h0.1,
ръководство: b10, ляв рамене: b4, ляв стик: b11, ляв спусък: a2, ляв x: a0, ляв: a1, права рамене: b5,
десен бутон: b12, десен тригер: a5, десен: a3, десен: a4, начало: b9, x: b3, y: b2, "
/ път / към / играта / изпълним файл
SC контролер
SC Controller е приложение GTK3, което ви позволява да създавате съпоставяне на бутони за Steam Controller, DualShock 4 геймпад, Xbox контролер и други подобни геймпади. Основният акцент на това приложение е способността му да конфигурира усъвършенствани съпоставяния на геймпад, които са еквивалентни на вградения инструмент за конфигуриране на клиента Steam. С прости думи, драйверът / GUI на потребителския режим на SC Controller позволява конфигуриране на геймпади, без да е необходимо да инсталирате Steam клиент (не е необходимо да имате и акаунт в Steam). Подобно на QjoyPad, това приложение ви позволява да съпоставяте събитията от клавиатурата и мишката към контролер за игри.
Други полезни функции на SC Controller:
- Поддръжка на конфигурация на жироскоп
- Функционалност за бърз пожар или турбо режим
- Поддържа множество профили на геймпад
- Поддръжка на вибрации / грохот
- Емулация на макроси и контролери
- Поддържа екранна клавиатура
SC Controller AppImage за Linux дистрибуции може да бъде изтеглен от тук. Маркирайте файла като изпълним и го стартирайте в терминал или щракнете двукратно върху файла, за да започнете да персонализирате картографирането на геймпада.
Имайте предвид, че по някаква причина SC Controller не успява да открие моя контролер DualShock 4, освен ако не го стартирам с root достъп. Най-вероятно защото не успява да прочете входни събития от геймпада. Персонализирано правило udev може да реши този проблем, но обяснението му тук е извън обхвата на тази статия. Ако имате проблеми с откриването на геймпад с това приложение, опитайте да го стартирате като root.
Заключение
Това са няколко приложения, които могат да се използват за създаване на карти за вашия контролер на игри. Повечето от добре познатите марки контролери за игри в наши дни работят нестандартно. Въпреки това, за разлика от конзолните игри, компютърните игри рядко предоставят възможност за пренасочване на геймпади. Споменатите по-горе приложения са особено полезни, когато използвате общ контролер, когато искате да промените оформлението на съществуващите съпоставяния на бутони или когато искате да съпоставите събитията от клавиатурата и мишката към игрови контролер.
 Phenquestions
Phenquestions


