Изисквания:
За да следвате тази статия, трябва да имате,
- VirtualBox, инсталиран на вашия компютър.
- Най-малко 8 GB RAM, инсталирани на вашия компютър.
- Най-малко 20 GB свободно дисково пространство на вашия компютър.
- Интернет свързаност.
- Хардуерната виртуализация VT-x / VT-d или AMD-v е активирана от BIOS на вашата дънна платка.
Изтегляне на Debian 10 ISO Image:
Първото нещо, което трябва да направите, е да изтеглите ISO изображението на Debian 10 от официалния уебсайт на Debian 10. Оттук можете да изтеглите изображение на Debian 10 Live ISO за различна работна среда (т.е.д. GNOME, KDE, LXDE, LXQT, MATE, Cinnamon, Xfce) в зависимост от вашите предпочитания. В тази статия ще отида за работната среда на GNOME.
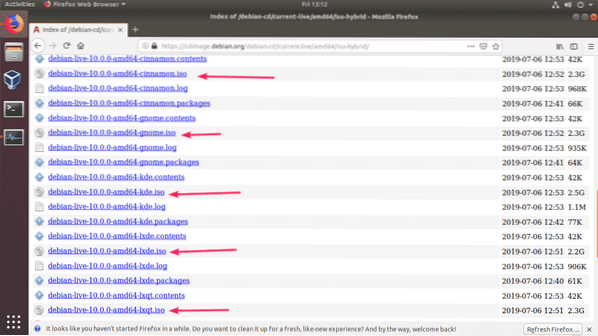
След като щракнете върху връзката, браузърът ви трябва да ви подкани да изтеглите изображението на Debian 10 Live ISO. Изберете Запишете файла и кликнете върху Добре.
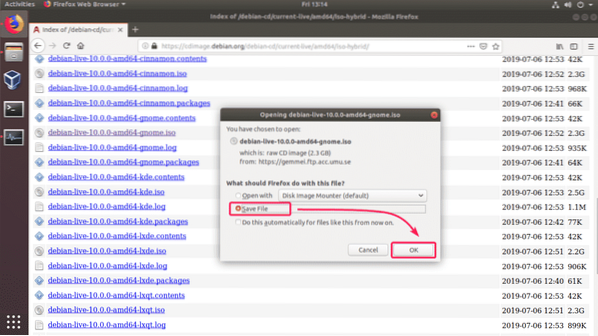
Изтеглянето трябва да започне. Попълването може да отнеме известно време.

Създаване на VirtualBox Virtual Machine (VM) за инсталация на Debian 10:
Сега стартирайте VirtualBox и кликнете върху Ново. Можете също да натиснете
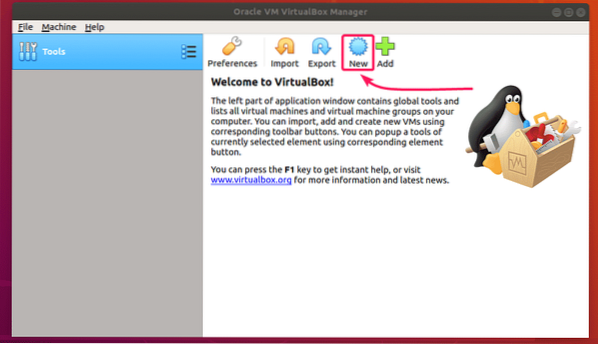
Сега въведете a Име за виртуалната машина, уверете се, че Тип е настроен на Linux, и Версия е настроен на Debian (64-битова). След като приключите, кликнете върху Напред>.
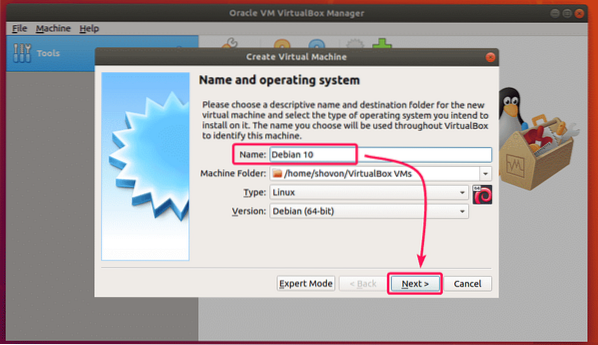
Сега задайте най-малко размера на RAM 4 GB (4096 MB) и кликнете върху Напред>.
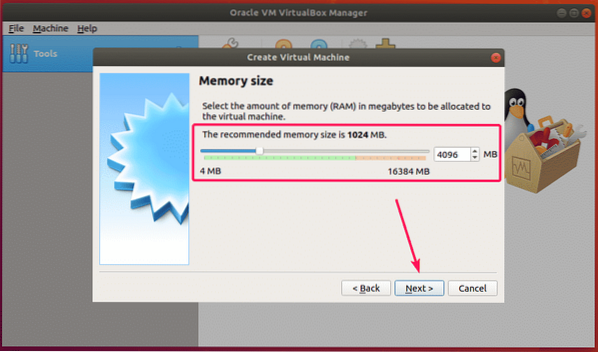
Сега изберете Създайте виртуален твърд диск сега и кликнете върху Създайте.
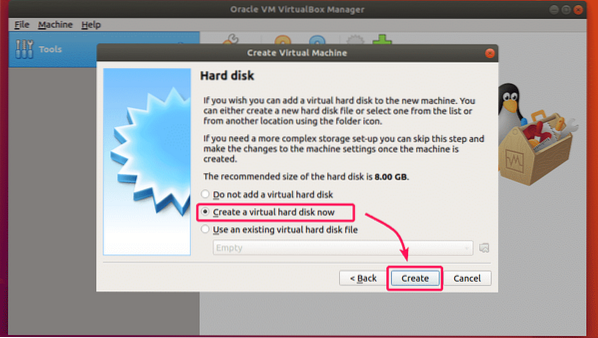
Сега кликнете върху Напред>.
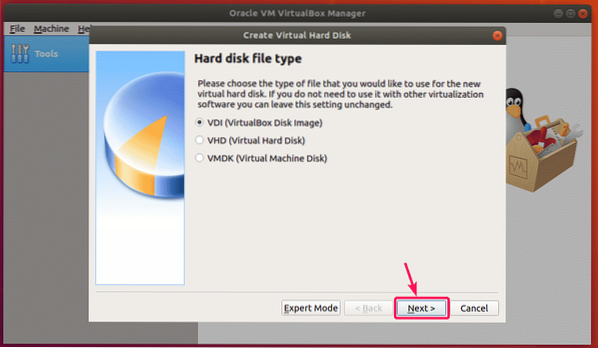
Сега изберете Динамично разпределени и кликнете върху Напред>.
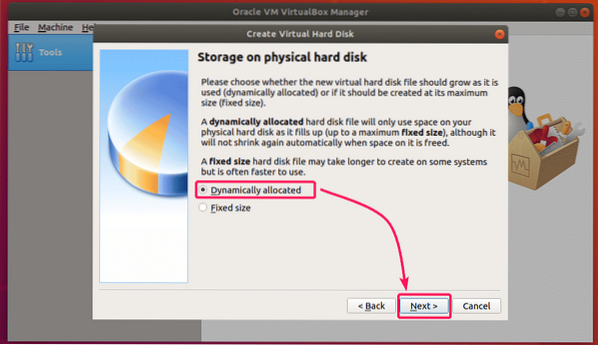
Сега задайте размера на твърдия диск на поне 20 GB и кликнете върху Създайте.
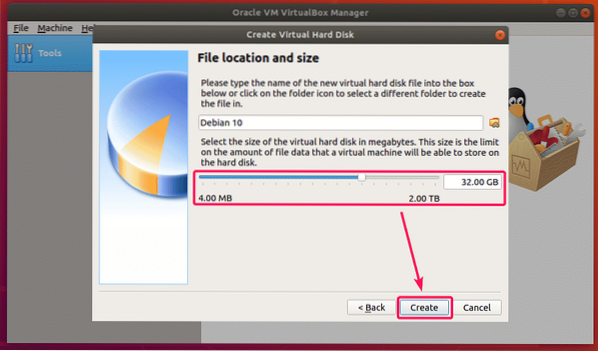
Трябва да се създаде нова виртуална машина.
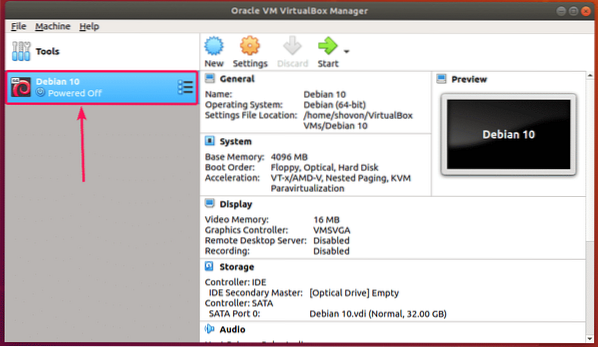
Прикачване на Debian 10 ISO Image към VM:
Сега трябва да прикачите току-що изтегления ISO образ на Debian 10 към току-що създадената виртуална машина.
За да направите това, изберете виртуалната машина и кликнете върху Настройки.
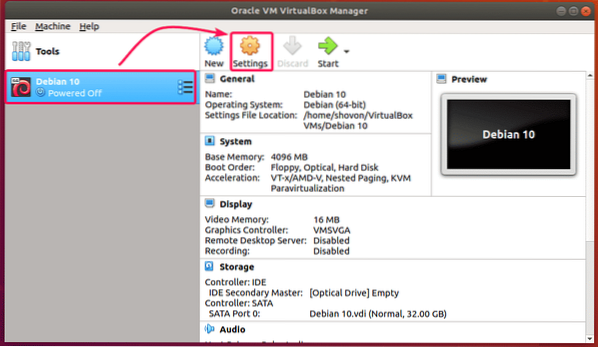
Сега отидете на Съхранение раздел, изберете Празно (CD / DVD устройство) от Контролер: IDE, щракнете върху иконата на CD и кликнете върху Изберете файл с виртуален оптичен диск ..
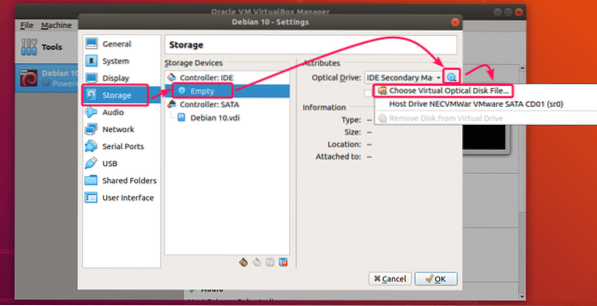
Сега изберете изтегления ISO образ на Debian 10 и кликнете върху него Отворете.
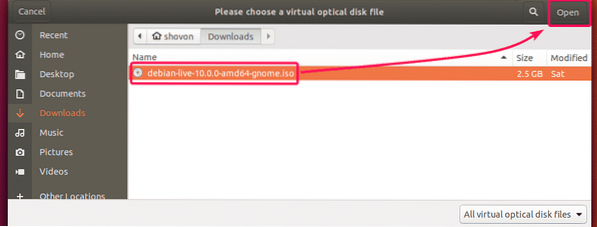
Сега кликнете върху Добре.
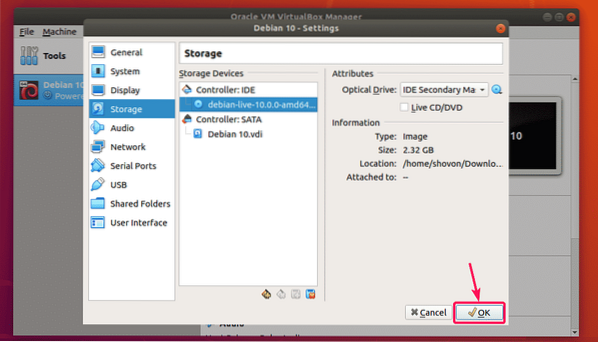
Инсталиране на Debian 10 на VirtualBox:
Сега, за да стартирате виртуалната машина, изберете я и кликнете върху Започнете.
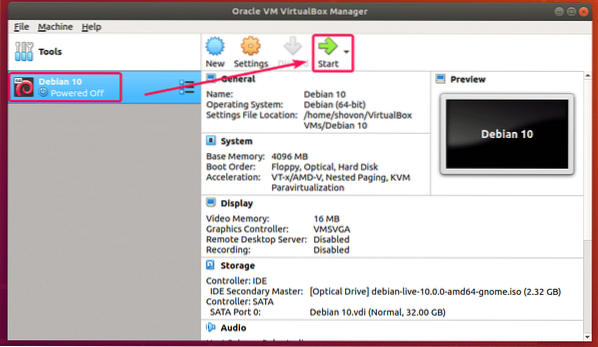
Сега изберете Debian GNU / Linux Live (ядро 4.19.0-5-amd64) и натиснете
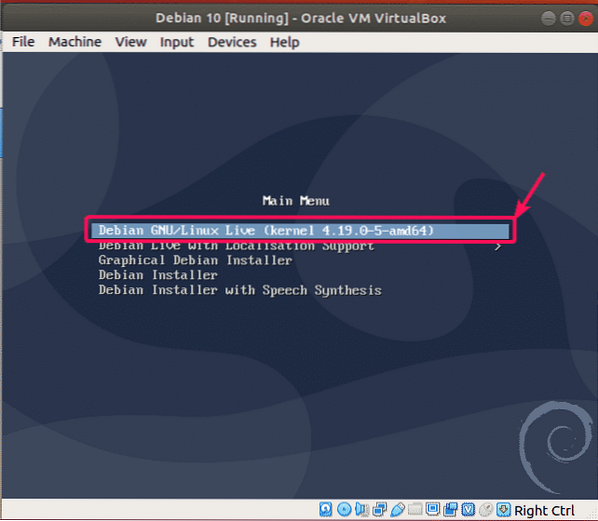
Изображението на Debian 10 Live се зарежда.
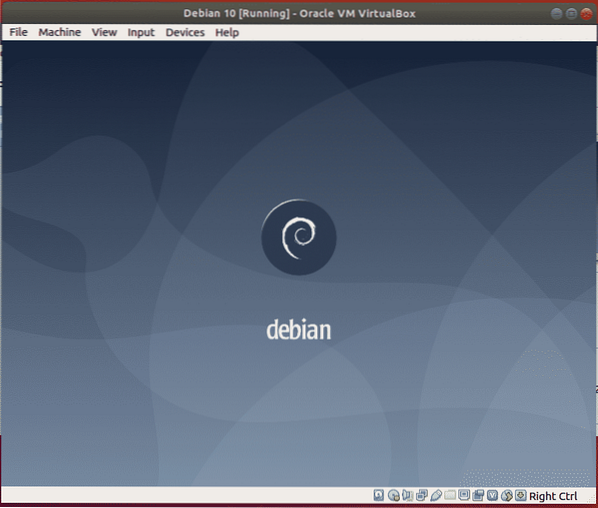
След като се стартира, кликнете върху Дейности от горния ляв ъгъл и кликнете върху Инсталатор на Debian икона.
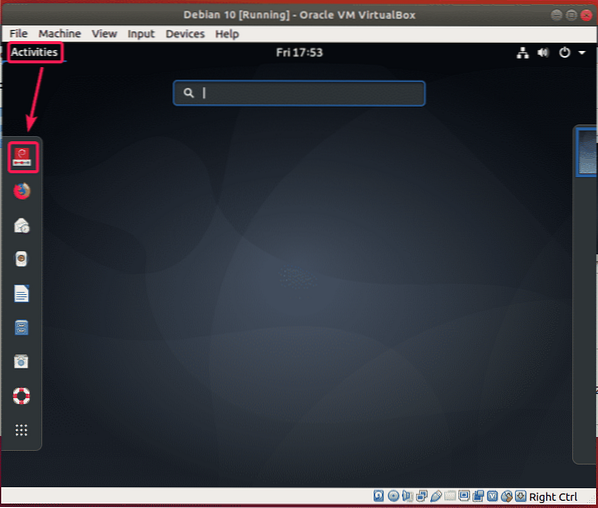
Сега изберете вашия език и кликнете върху Следващия.
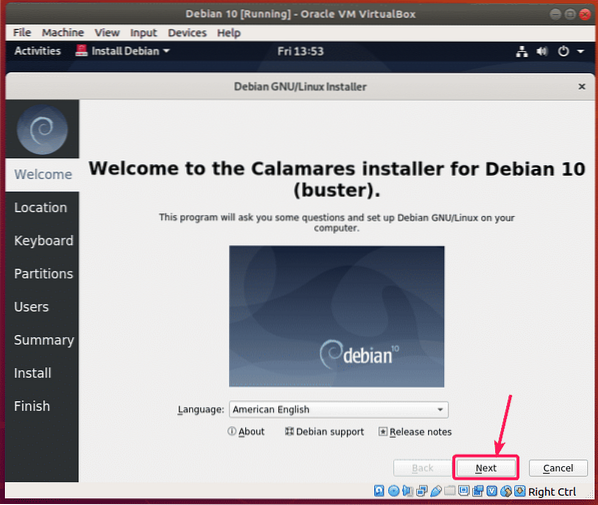
Сега изберете вашето местоположение и кликнете върху Следващия.
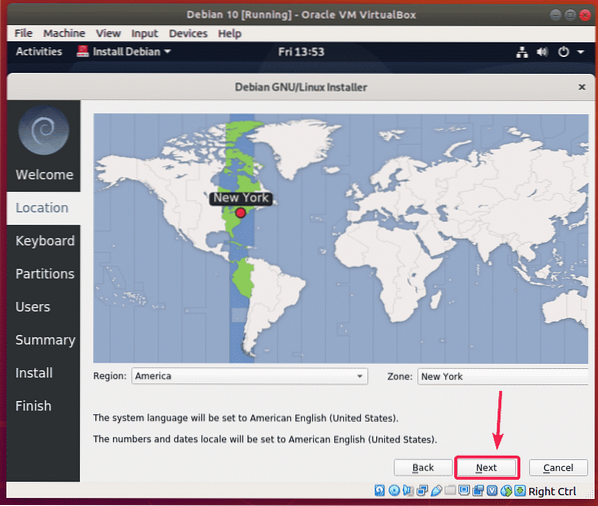
Сега изберете оформлението на клавиатурата и кликнете върху Следващия.
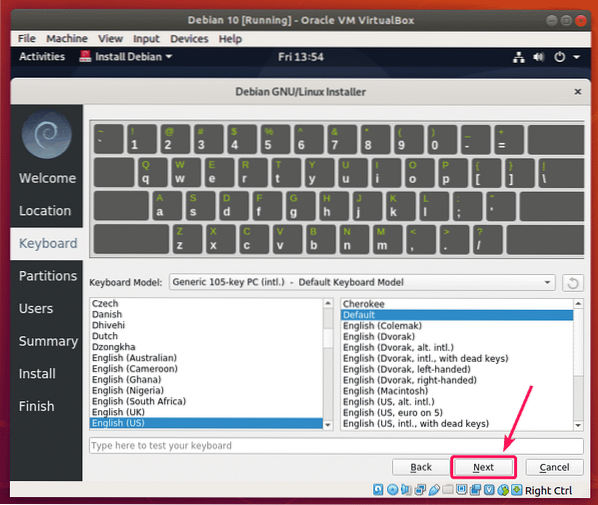
Сега изберете Изтрийте диска и кликнете върху Следващия.
ЗАБЕЛЕЖКА: Тъй като това е виртуална машина, не разделям твърдия диск на виртуалната машина. Но ако трябва да го разделите, винаги можете да направите ръчно разделяне.
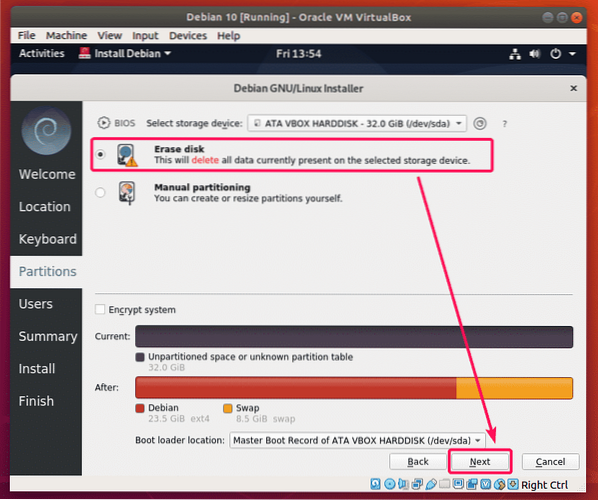
Сега въведете личните си данни и кликнете върху Следващия.
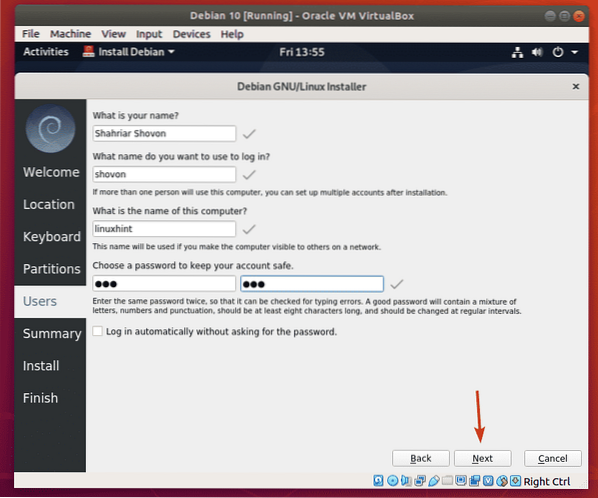
Сега прегледайте всички подробности. Ако всичко изглежда добре, щракнете върху Инсталирай.
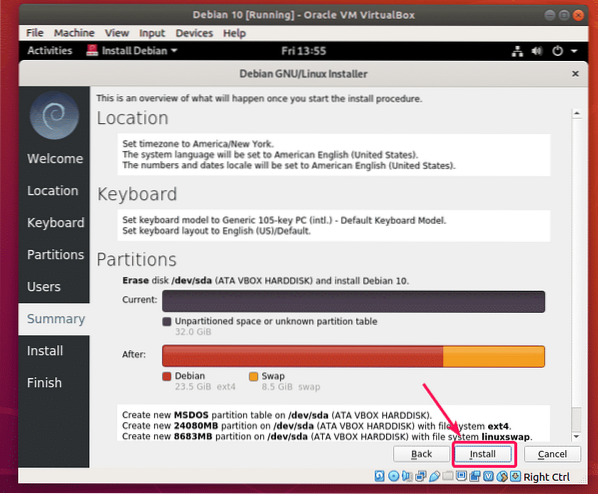
Инсталацията трябва да започне.
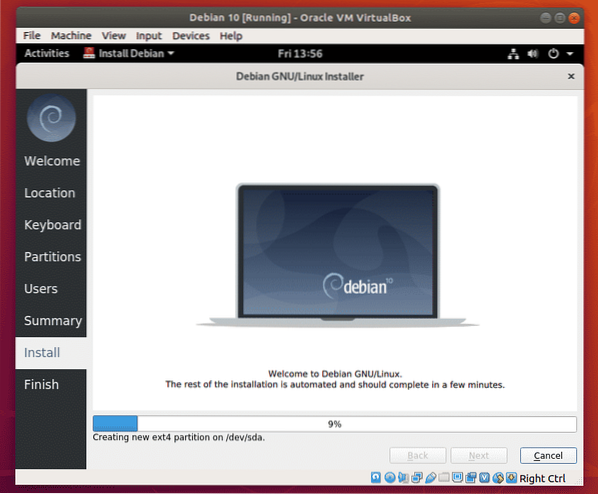
След като инсталацията завърши, щракнете върху Свършен.
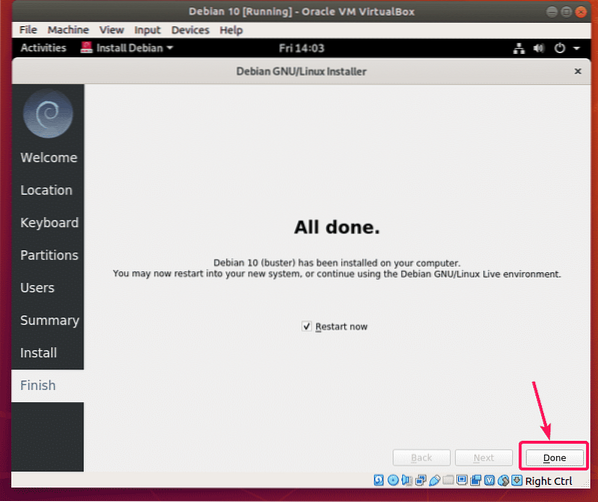
Вашата виртуална машина трябва да се рестартира. Той може да стартира образа на Debian 10 ISO при следващото зареждане. Така че, за да стартирате от твърдия диск, всичко, което трябва да направите, е да премахнете ISO изображението от виртуалния CD / DVD ROM. За да направите това, кликнете върху Устройства > Оптични устройства > Премахнете диска от виртуалното устройство.
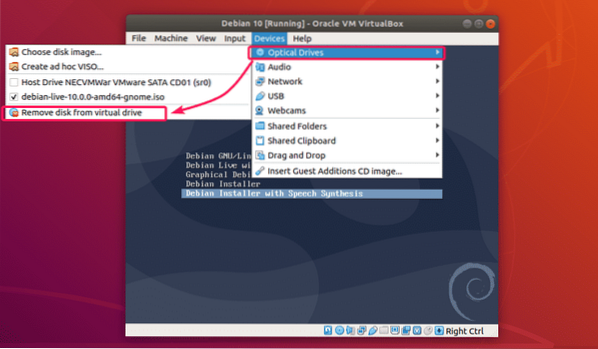
Сега кликнете върху Машина > Нулиране за нулиране на виртуалната машина.
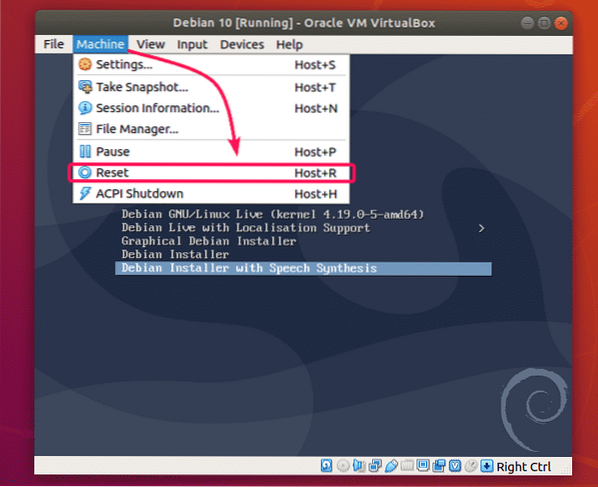
Сега кликнете върху Нулиране.
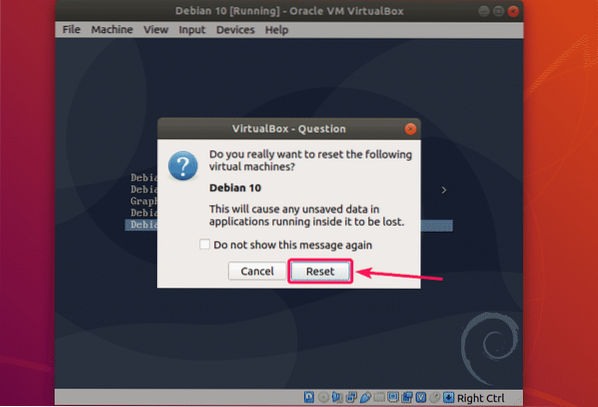
Сега, операционната система Debian 10, която току-що сте инсталирали на виртуалната машина, трябва да се зареди. В менюто Debian 10 GRUB изберете Debian GNU / Linux и натиснете
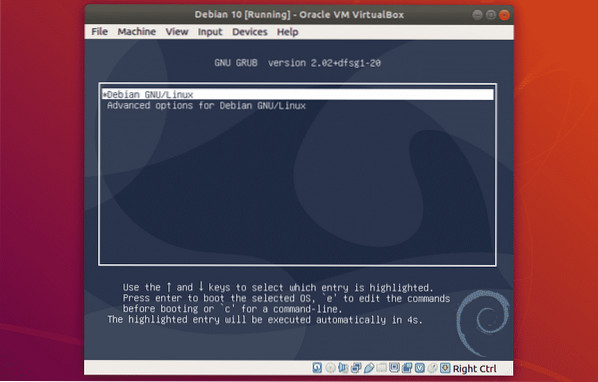
Сега можете да влезете във вашата виртуална машина Debian 10.
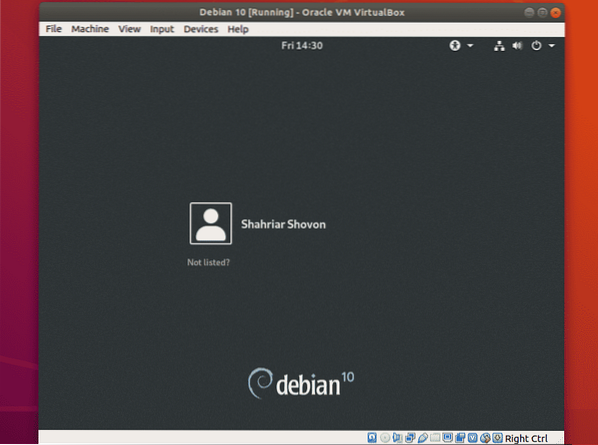
Debian 10 GNOME 3.30 работна среда, работеща на VirtualBox.
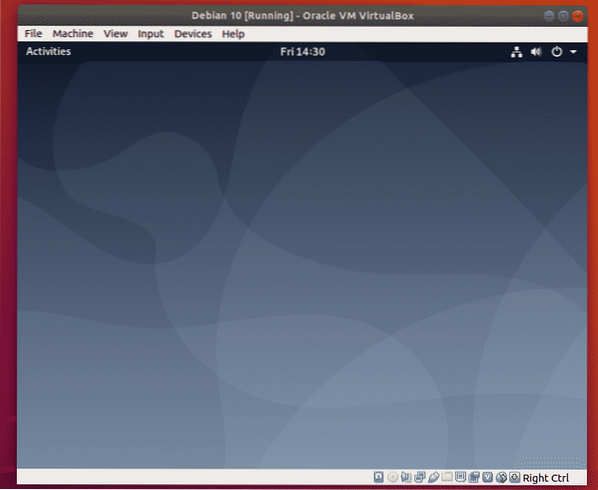
Както можете да видите, той използва Linux Kernel 4.19.
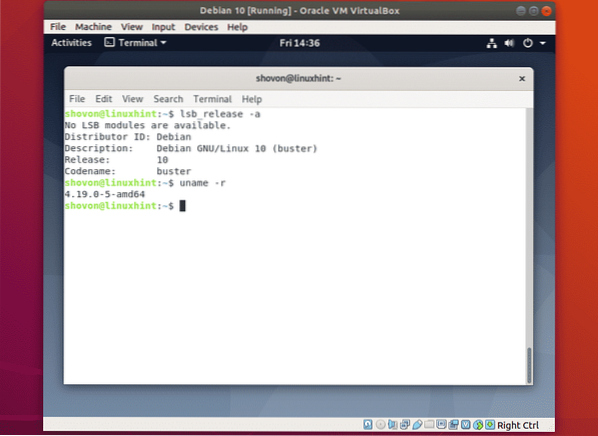
И така, вие инсталирате Debian 10 Buster на VirtualBox. Благодаря, че прочетохте тази статия.
 Phenquestions
Phenquestions


