Излишно е да казвам, че всички двоични файлове, SDK, рамки и програми за отстраняване на грешки ще замърсят вашата файлова система с много и много файлове, регистрационни файлове и други различни обекти. Ефективно решение за това е инсталирането на Android на вашия VirtualBox, което отнема един от най-слабите аспекти на разработката на Android - емулаторът на устройството. Можете да използвате тази виртуална машина, за да стартирате вашето тестово приложение или просто да играете с вътрешните елементи на Android. Така че, без повече шум, нека започнем!
Приготвяме се да започнем
За да започнем, ще трябва да инсталираме VirtualBox в нашата система, можете да получите копие за Windows, macOS или какъвто и да е основен дистрибутор на Linux тук. След това ще ви трябва копие на Android, предназначено да работи на x86 хардуер, защото това е, което VirtualBox ще предложи на виртуална машина x86 или x86_64 (a.к.AMD64) платформа за изпълнение.
Докато повечето устройства с Android работят на ARM, ние можем да се възползваме от проекта Android на x86. Тези изискани хора са пренесли Android, за да работи на x86 хардуер (както реален, така и виртуален) и ние можем да получим копие на последния кандидат.1) за нашите цели. Може да предпочетете да използвате по-стабилна версия, но в този случай Android 6.0 е приблизително най-късно, колкото можете да получите, по време на писането.
Създаване на VM
Отворете VirtualBox и щракнете върху “New” (горе вляво) и в прозореца Create Virtual Machine изберете типа да бъде Linux и версия Linux 2.6/3.x / 4.x (64-битова) или (32-битова) в зависимост от това дали изтегленият ISO е съответно x86_64 или x86.
Размерът на RAM може да бъде от 2 GB до колкото могат да позволяват системните ви ресурси. Въпреки че ако искате да емулирате устройства от реалния свят, трябва да отделите до 6 GB за памет и 32 GB за размер на диска, които са типични за устройства с Android.
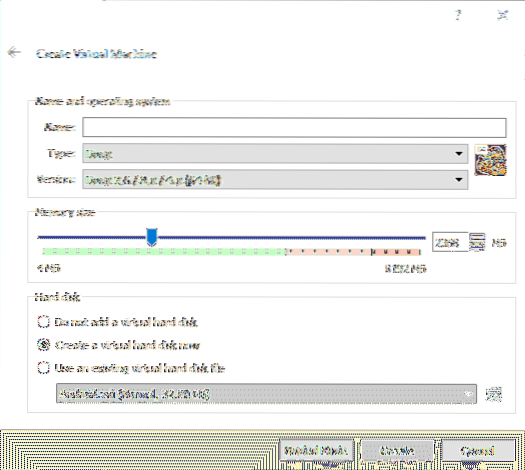
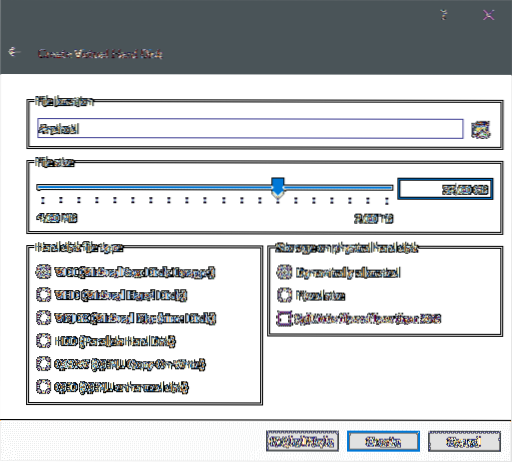
При създаването може да искате да промените няколко допълнителни настройки, да добавите допълнително ядро на процесора и да подобрите дисплейната памет за начинаещи. За да направите това, щракнете с десния бутон върху VM и отворете настройките. В раздела Настройки → Система → Процесор можете да разпределите още няколко ядра, ако вашият работен плот може да го изтегли.
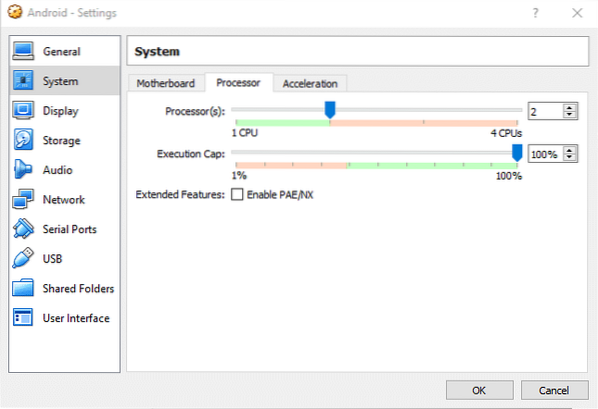
И в Настройки → Дисплей → Видео памет можете да отделите приличен парче памет и да активирате 3D ускорение за по-отзивчиво изживяване.
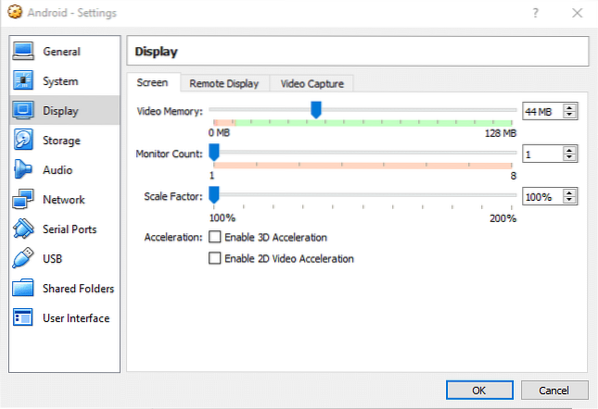
Сега сме готови да стартираме виртуалната машина.
Инсталиране на Android
Стартирайки виртуалната машина за първи път, VirtualBox ще настоява да я снабдите с стартиращ носител. Изберете Android iso, който сте изтеглили преди, за да стартирате машината.
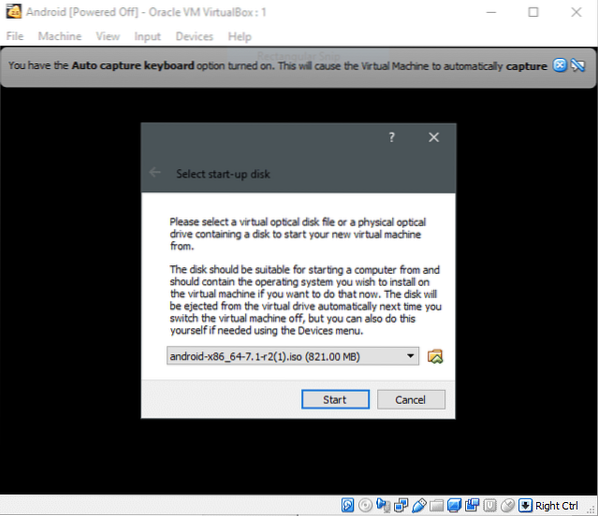
След това изберете опцията за инсталиране, ако искате да инсталирате Android на виртуалната машина за дългосрочно използване, в противен случай не се колебайте да влезете в медиите на живо и да играете с околната среда.
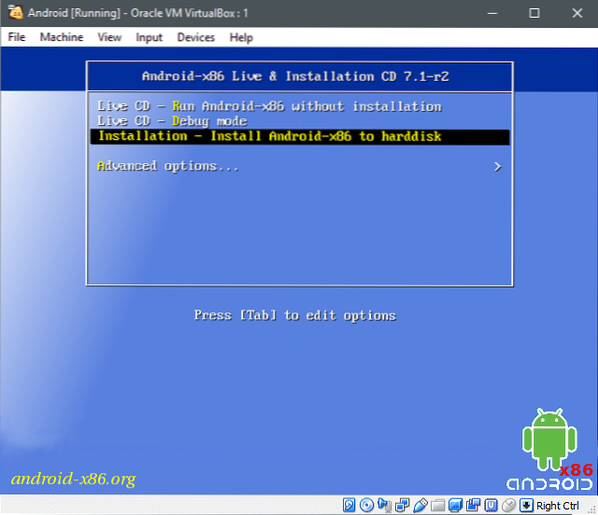
Хит
Разделяне на устройството
Разделянето се извършва с помощта на текстов интерфейс, което означава, че не получаваме хубавостите на графичния интерфейс и ще трябва да използваме внимателно следването на това, което се показва на екрана. Например на първия екран, когато не е създаден дял и е открит само суров (виртуален) диск, ще видите следното.
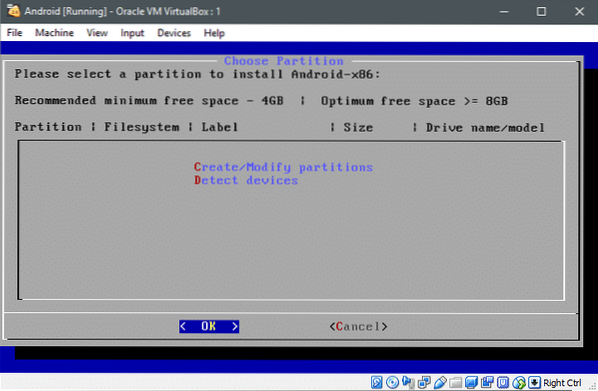
Червените букви C и D показват, че ако натиснете клавиша ° С можете да създавате или променяте дялове и д ще открие допълнителни устройства. Можете да натиснете д и медията на живо ще открие прикрепените дискове, но това не е задължително, тъй като е направило проверка по време на зареждането.
Да ударим ° С и създайте дялове във виртуалния диск. Официалната страница препоръчва да не се използва GPT, така че няма да използваме тази схема. Изберете Не, като използвате клавишите със стрелки и натиснете
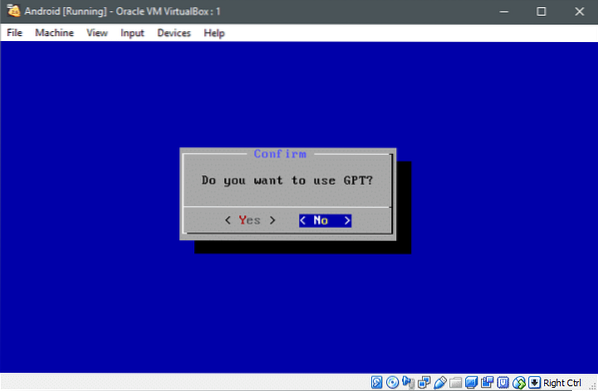
И сега ще бъдете въведени в помощната програма fdisk.
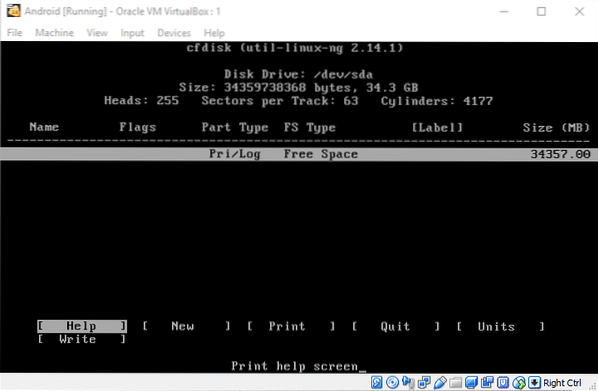
Ще създадем само един гигантски дял, за да улесним нещата. С помощта на клавишите със стрелки се придвижете до Ново опция и хит
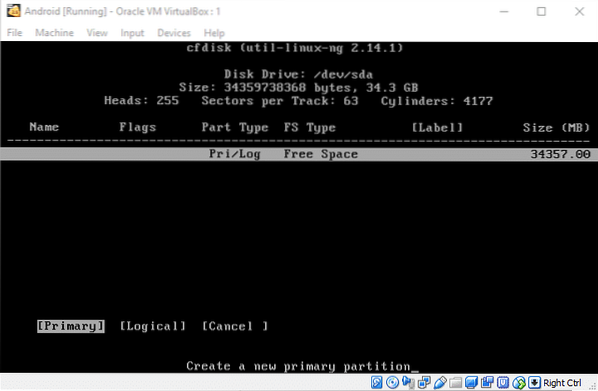
Максималният размер вече ще бъде избран за вас, натиснете
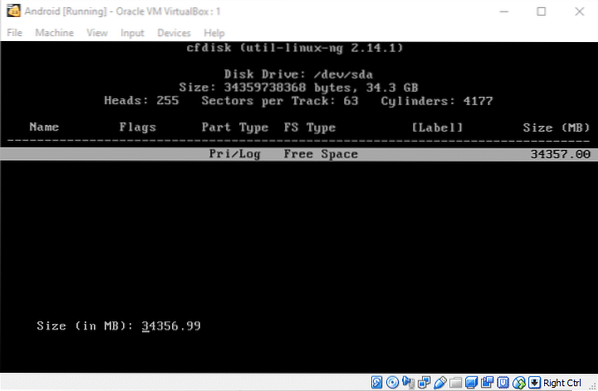
Този дял е мястото, където ще се намира операционната система Android, така че, разбира се, искаме да бъде стартираща. Така че изберете Стартиращ и натиснете enter (Boot ще се появи в раздела за флагове в таблицата по-горе) и след това можете да отидете до секцията Write и да натиснете
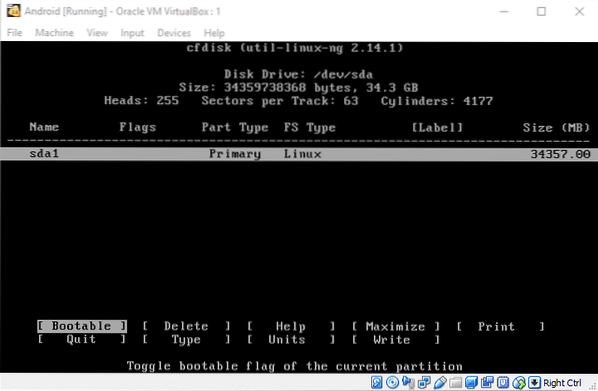
Тогава можете Откажи се помощната програма за разделяне и продължете с инсталацията.
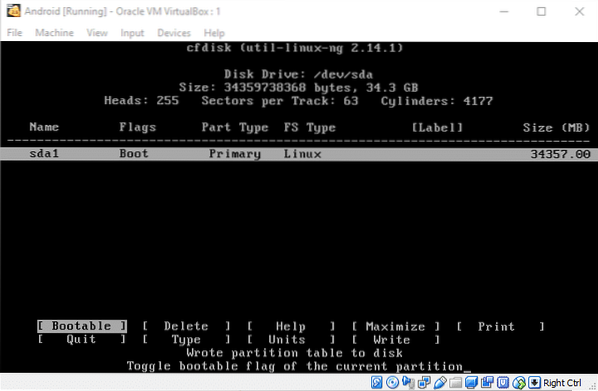
Форматиране с Ext4 и инсталиране на Android
Нов дял ще дойде в Изберете дял меню, където бяхме, преди да слезем отклонението на разделянето. Нека изберете този дял и натиснете Добре.
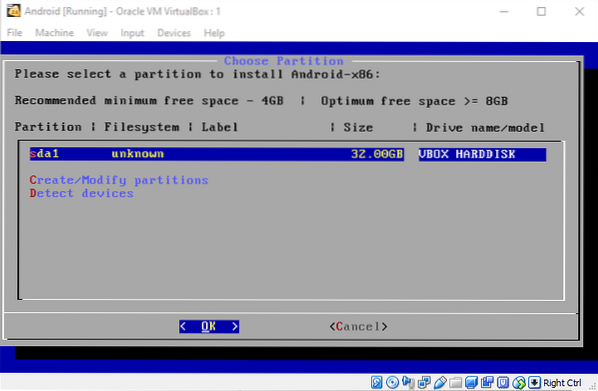
Изберете ext4 като фактическа файлова система в следващото меню. Потвърдете промените в следващия прозорец, като изберете Да и форматирането ще започне. Когато бъдете попитани, кажете Да към инсталацията за зареждане на GRUB. По същия начин кажете Да за разрешаване на операции за четене и запис на /система директория. Сега инсталацията ще започне.
След като бъде инсталиран, можете безопасно да рестартирате системата, когато бъдете подканени да рестартирате. Може да се наложи да изключите машината, преди да се случи следващото рестартиране, отидете в Настройки → Съхранение и премахнете android iso, ако все още е прикрепен към виртуалната машина.
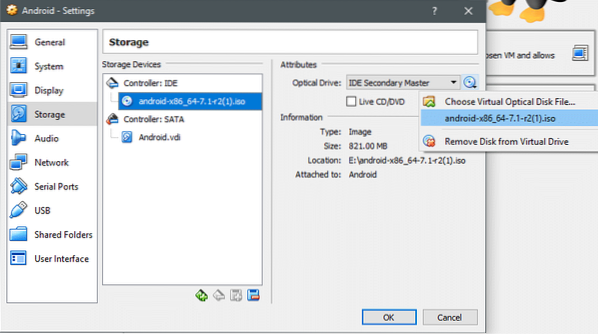
Премахнете носителя и запазете промените, преди да стартирате VM.
Стартира Android
В менюто GRUB ще получите опции за стартиране на операционната система в режим за отстраняване на грешки или по обичайния начин. Нека направим обиколка на Android във виртуална машина, като използваме опцията по подразбиране, както е показано по-долу:
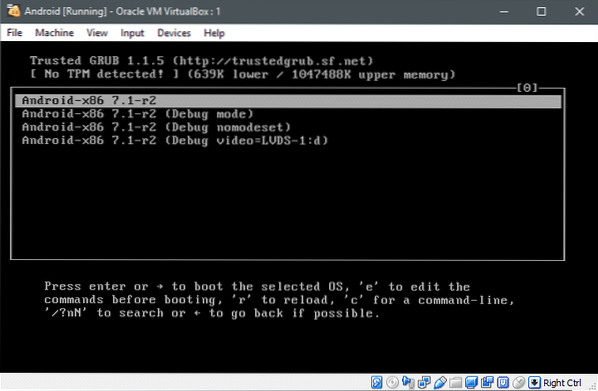
И ако всичко работи добре, ще видите това:
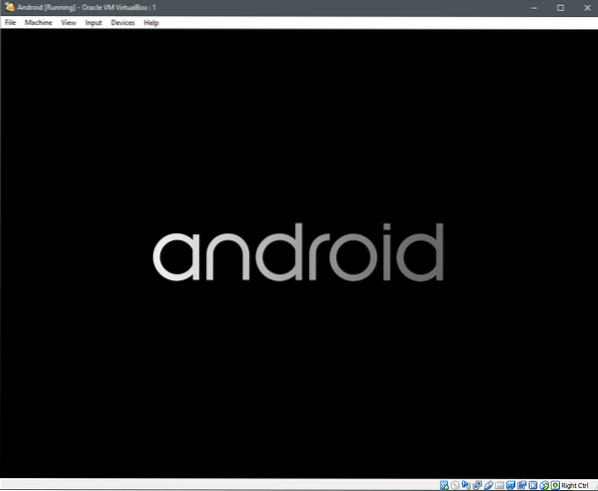
Сега Android използва сензорен екран като интерфейс вместо мишка, що се отнася до нормалното му използване. Докато x86 портът идва с поддръжка на мишката, насочете и кликнете, може да се наложи да използвате клавишите със стрелки много в началото.
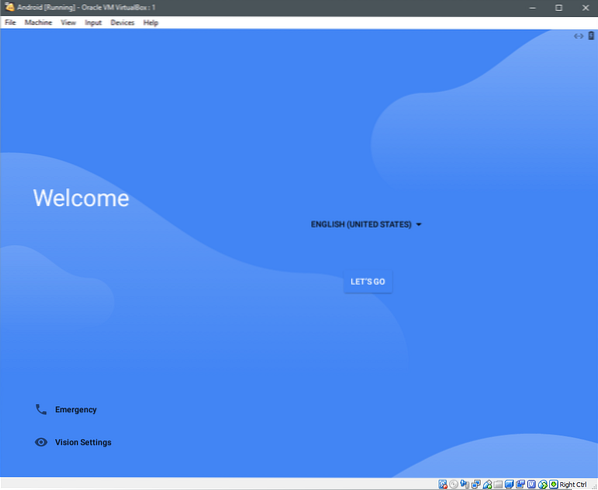
Придвижете се до „отидем“ и натиснете „Enter“, ако използвате клавишите със стрелки и след това изберете Настройка като нова.
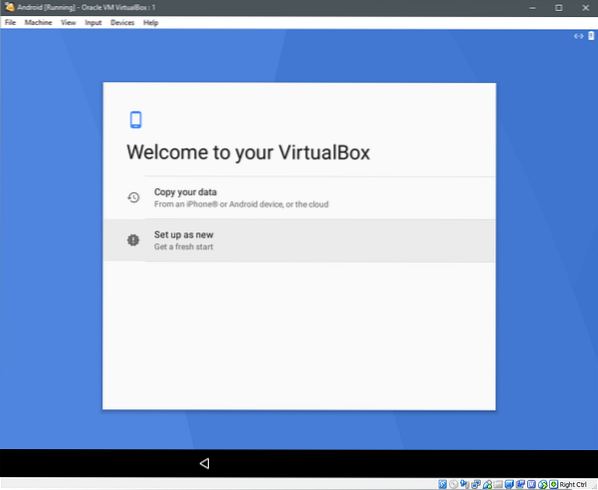
Той ще проверява за актуализации и информация за устройството, преди да поиска да влезете с акаунт в Google. Можете да пропуснете това, ако искате, и да преминете към настройка на данни и час и да дадете потребителското си име на устройството след това.
Ще бъдат представени няколко други опции, подобни на опциите, които виждате при настройването на ново устройство с Android. Изберете подходящи опции за поверителност, актуализации и т.н. и разбира се Условия за услуга, на които може да се наложи да се съгласим.
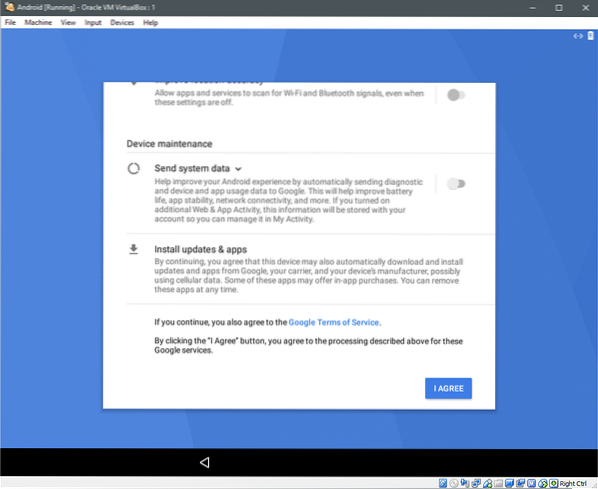
След това може да поиска да добавите друг имейл акаунт или да настроите „Откриване на тялото“, тъй като това е виртуална машина, нито една от опциите не ни е от голяма полза и ние можем да кликнете върху „All Set“
Ще ви помоли да изберете Home App след това, което зависи от вас да решите, тъй като това е въпрос на Предпочитание и най-накрая ще бъдете във виртуализирана система за Android.

Може да се възползвате значително от лаптоп със сензорен екран, ако искате да направите интензивно тестване на тази виртуална машина, тъй като това би подражавало много отблизо на реалния свят.
Надявам се, че сте намерили този урок за полезен в случай, че имате друга подобна молба, за която да пишем, моля не се колебайте да се свържете с нас.
 Phenquestions
Phenquestions


