В тази статия ще ви покажа как да инсталирате Ubuntu Core на Raspberry Pi 3 Model B. И така, нека започнем.
Компоненти, от които се нуждаете:
За да следвате тази статия, трябва:
- Raspberry Pi 2 или 3 микрокомпютър с една платка.
- 16GB или повече microSD карта.
- HDMI кабел.
- USB клавиатура.
- Ethernet кабел.
- Захранващ адаптер за Raspberry Pi.
- Лаптоп или настолен компютър за инсталиране / мигане на Ubuntu Core на SD картата.
Настройване на акаунт в Ubuntu One за Ubuntu Core:
Ако искате да използвате Ubuntu Core на вашия Raspberry Pi 3, тогава имате нужда от акаунт в Ubuntu One. Ако нямате акаунт в Ubuntu One, можете да си създадете безплатно. Просто посетете https: // login.ubuntu.com и кликнете върху Нямам акаунт в Ubuntu One както е отбелязано на екранната снимка по-долу.
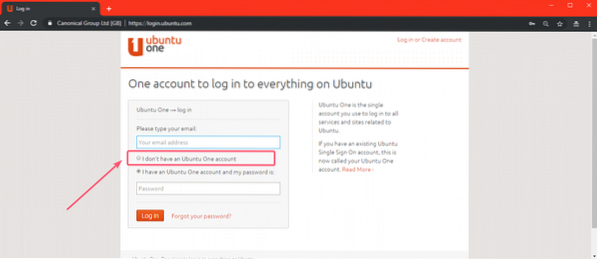
Сега попълнете необходимите данни и кликнете върху Създай акаунт.
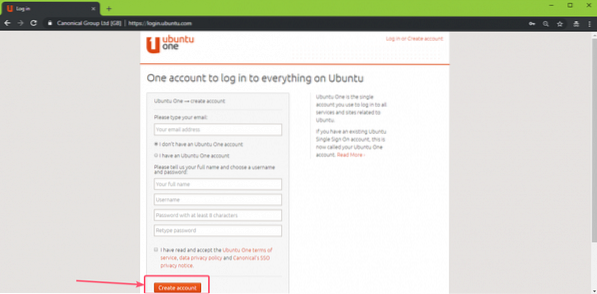
Сега проверете имейл адреса си и акаунтът ви трябва да бъде създаден. Сега посетете https: // login.ubuntu.com / и влезте в своя акаунт в Ubuntu One. Сега кликнете върху SSH ключове и трябва да видите следващата страница. Тук трябва да импортирате SSH ключа на машината, от която ще се свързвате с вашия Ubuntu Core, инсталиран на вашето Raspberry Pi 3 устройство.
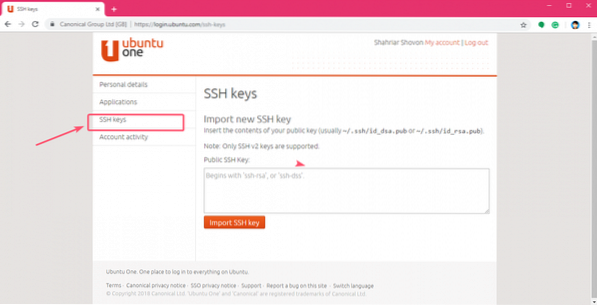
Можете да генерирате SSH ключ много лесно със следната команда:
$ ssh-keygen
По подразбиране SSH ключовете ще бъдат запазени в .ssh / директория на HOME директорията на вашия потребител за вход. Ако искате да го запазите някъде другаде, просто въведете пътя, където искате да го запазите, и натиснете

Сега натиснете
ЗАБЕЛЕЖКА: Ако искате да шифровате SSH ключа с парола, въведете го тук и натиснете

Натиснете
ЗАБЕЛЕЖКА: Ако сте въвели парола в по-ранната стъпка, просто въведете отново същата парола и натиснете
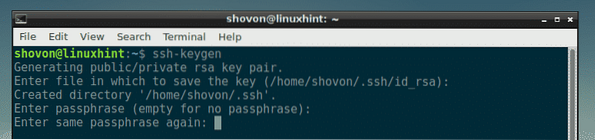
Вашият SSH ключ трябва да бъде генериран.
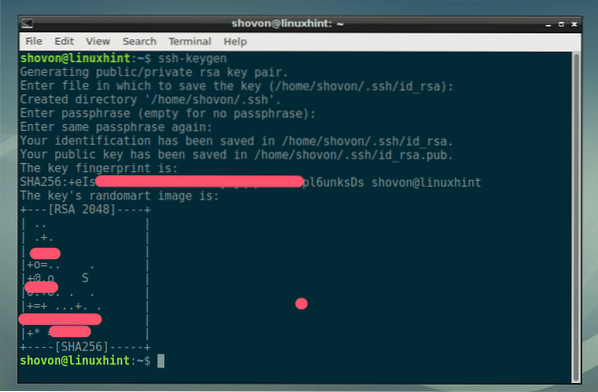
Сега прочетете SSH ключа със следната команда:
$ котка ~ /.ssh / id_rsa.кръчма
Сега копирайте SSH ключа, както е отбелязано на екранната снимка по-долу.
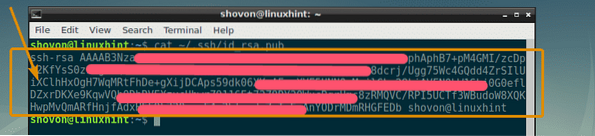
Сега го поставете в уеб сайта на Ubuntu One и кликнете върху Импортиране на SSH ключ както е отбелязано на екранната снимка по-долу.
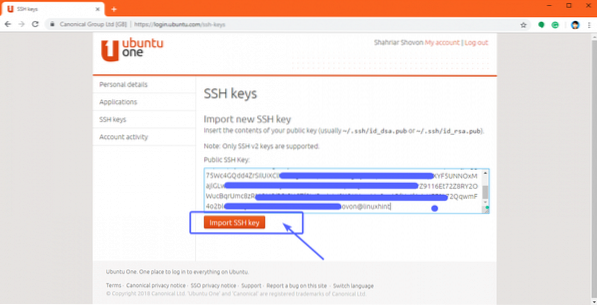
Както можете да видите, SSH ключът е добавен.
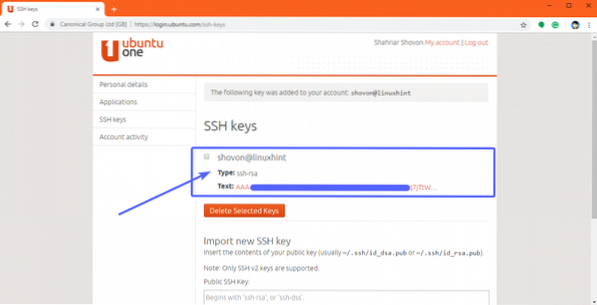
Изтегляне на Ubuntu Core:
След като вече сте настроили своя акаунт в Ubuntu One, е време да изтеглите Ubuntu Core. Първо отидете на официалния уебсайт на Ubuntu на адрес https: // www.ubuntu.com / download / iot / raspberry-pi-2-3
Сега превъртете надолу до Изтеглете Ubuntu Core и кликнете върху връзката за изтегляне на Raspberry Pi 2 или Raspberry Pi 3 в зависимост от версията на Raspberry Pi, която имате. Имам Raspberry Pi 3 Model B, така че отивам за изображението на Raspberry Pi 3.
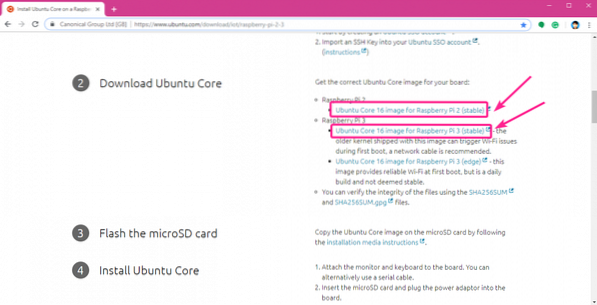
Вашето изтегляне трябва да започне.
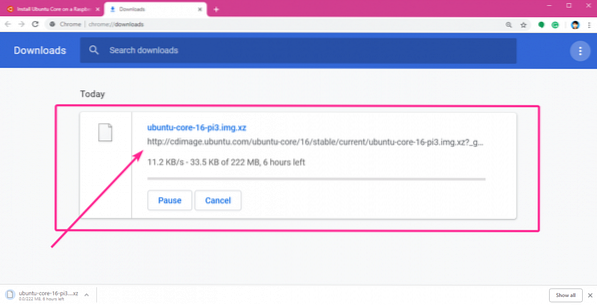
Мига Ubuntu Core на microSD карта:
Можете да мигате Ubuntu Core на вашата microSD карта много лесно на Windows, Linux и macOS операционна система, използвайки Етер. Etcher е наистина лесен за използване софтуер за мигане на microSD карти за Raspberry Pi устройства. Можете да изтеглите Etcher от официалния уебсайт на Etcher на https: // etcher.io /
ЗАБЕЛЕЖКА: Не мога да ви покажа как да инсталирате Etcher в тази статия, тъй като тя е извън обхвата на тази статия. Би трябвало да можете сами да инсталирате Etcher. Много е лесно.
След като инсталирате Etcher, отворете Etcher и кликнете върху Изберете изображение.
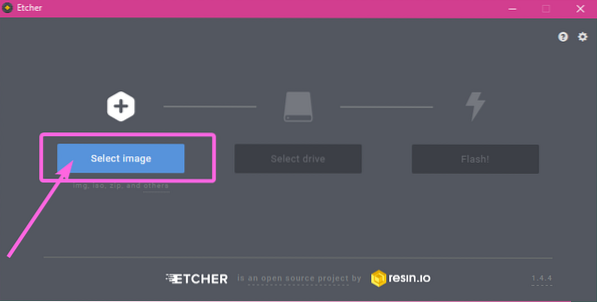
Трябва да се отвори файл за избор на файлове. Сега изберете изображението на Ubuntu Core, което току-що сте изтеглили, и кликнете върху Отворете.
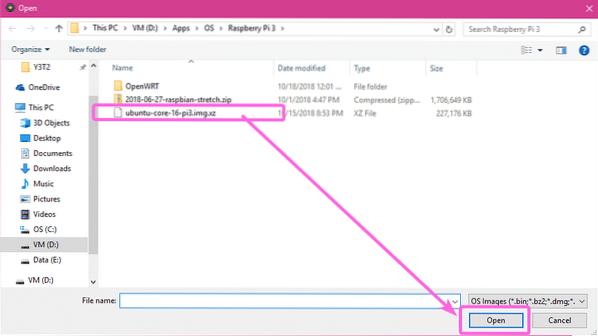
Сега поставете microSD картата на вашия компютър и кликнете върху Изберете устройство.
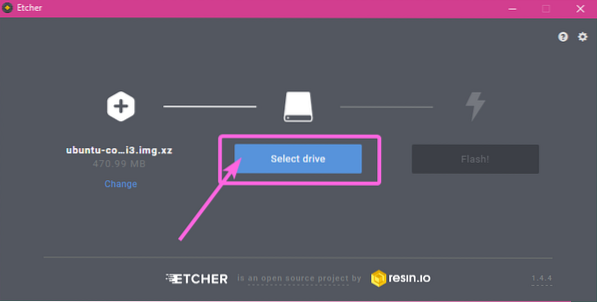
Сега кликнете, за да изберете вашата microSD карта и кликнете върху продължи.
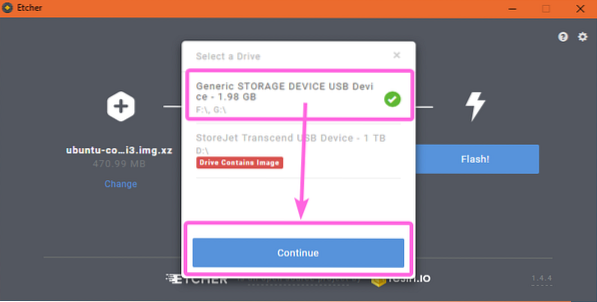
Накрая кликнете върху Flash!
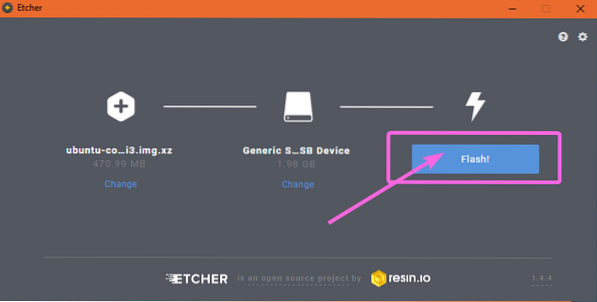
Както можете да видите, вашата microSD карта се мига ..
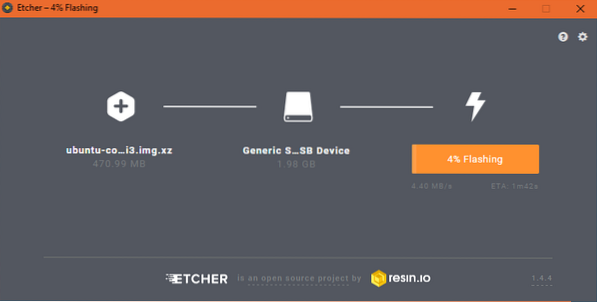
След като вашата microSD карта мига, затворете Etcher.
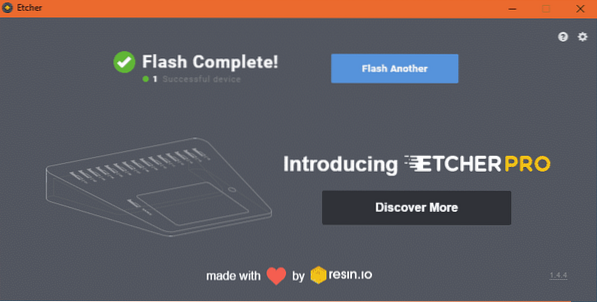
Подготовка на Raspberry Pi:
Сега, когато сте мигали Ubuntu Core на microSD картата, поставете го в слота за microSD карта на Raspberry Pi. Сега свържете единия край на Ethernet кабела към RJ45 Ethernet порта на вашия Raspberry Pi и друг край към един от портовете на вашия рутер или комутатор. Сега свържете единия край на HDMI кабела към вашия Raspberry Pi, а другия край към вашия монитор. Също така свържете USB клавиатурата към един от USB порта на вашия Raspberry Pi. И накрая, включете захранващия адаптер към вашия Raspberry Pi.
След като свържа всичко, моят Raspberry Pi 3 Model B изглежда както следва:

Настройване на Ubuntu Core на Raspberry Pi:
Сега включете вашето Raspberry Pi устройство и то трябва да се зареди в Ubuntu Core, както можете да видите на екранната снимка по-долу.

Ако видите следния прозорец, натиснете

Първо, трябва да конфигурирате мрежата. Това е от съществено значение за работата на Ubuntu Core. За да направите това, натиснете
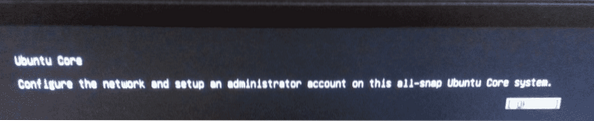
Както можете да видите, Ubuntu Core автоматично е конфигурирал мрежовия интерфейс, използвайки DHCP. IP адресът е 192.168.2.15 в моя случай. Вашите трябва да са различни. След като приключите, изберете [ Свършен ], Натиснете
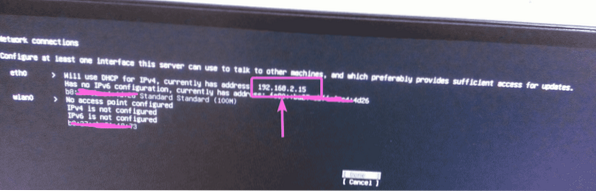
Сега въведете имейл адреса, който сте използвали за създаването на вашия акаунт в Ubuntu One. След това изберете [ Свършен ] и натиснете
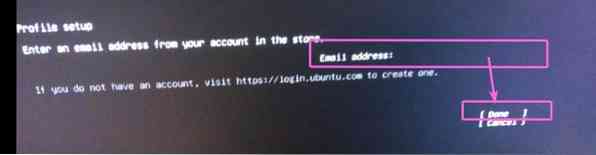
Конфигурацията е завършена. Сега натиснете
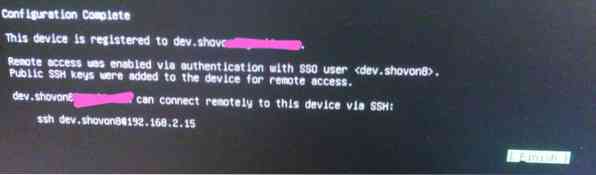
Сега трябва да видите следния прозорец. Можете да SSH във вашия Raspberry Pi с командата, както е отбелязано на екранната снимка по-долу.
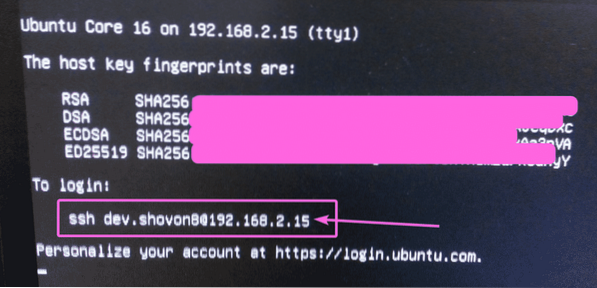
Свързване с Raspberry Pi чрез SSH:
Сега вкарайте SSH във вашето Raspberry Pi устройство от вашия компютър, както следва:
$ ssh разработчик.shovon8 @ 192.168.2.15
Сега въведете да и натиснете

Трябва да сте влезли във вашия Raspberry Pi.
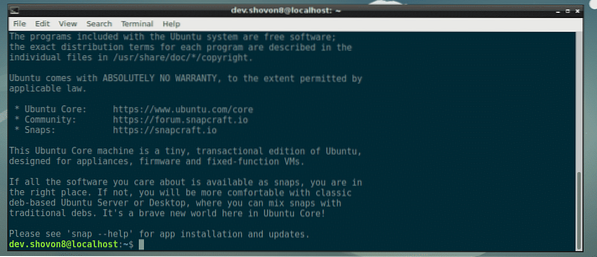
Както можете да видите, аз използвам Ubuntu Core 16.

Използва само няколко мегабайта памет. Много е лек, както казах.

И така, вие инсталирате Ubuntu Core на Raspberry Pi 2 и Raspberry Pi 3. Благодаря, че прочетохте тази статия.
 Phenquestions
Phenquestions


