В тази статия ще ви покажа как да инсталирате Ubuntu Budgie 18.04 LTS. Да започваме.
Изтегляне на Ubuntu Budgie 18.04 LTS
Първо отидете на официалния уебсайт на Ubuntu Budgie 18.04 LTS на https: // ubuntubudgie.org / изтегляния и изтегляне на изо изображение на Ubuntu Budgie 18.04 LTS, както можете да видите от екранната снимка по-долу. 64 бита и 32 бита изо изображенията са достъпни за изтегляне.
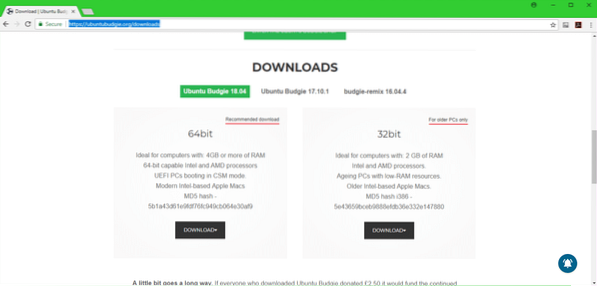
Създаване на стартиращ USB на Ubuntu Budgie 18.04 LTS
Можете да направите USB стартиращо устройство на Ubuntu Budgie 18.04 LTS с извикана помощна програма Руфус на Windows. Можете да изтеглите Руфус от официалния уебсайт на Rufus на https: // rufus.акео.т.е. / Просто отидете на официалния уебсайт на Руфус и кликнете върху Преносим Rufus връзка за изтегляне, както е отбелязано на екранната снимка по-долу.
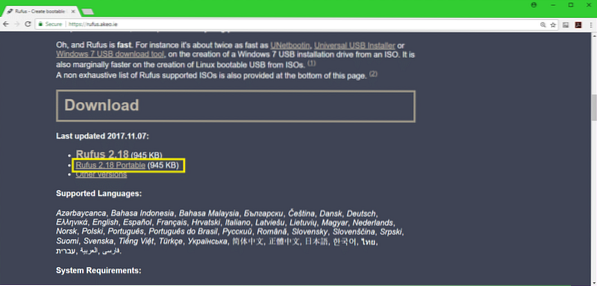
Веднъж Руфус е изтеглен, отворен Руфус и поставете USB устройството, което искате да направите стартиращо. Трябва да видите нещо подобно. Сега кликнете върху иконата на DVD ROM, както е отбелязано на екранната снимка по-долу.
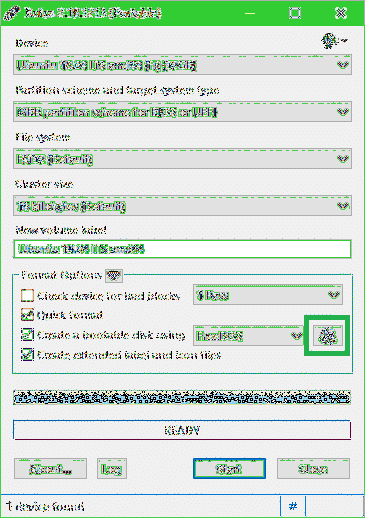
Изберете Ubuntu Budgie 18.04 LTS изо изображение, което току-що сте изтеглили и кликнете върху него Отворете както е отбелязано на екранната снимка по-долу.
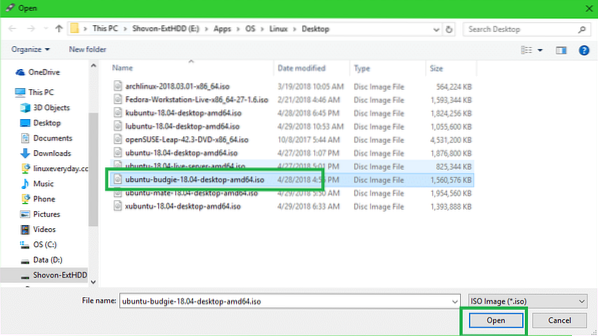
Сега кликнете върху Започнете.
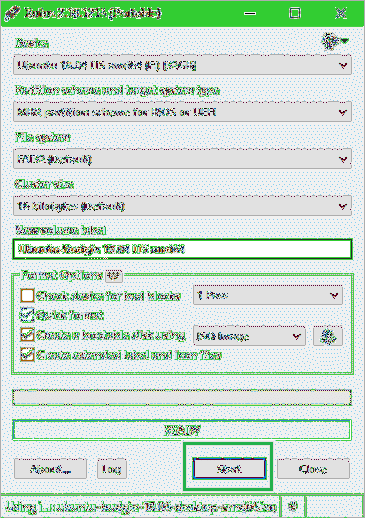
Кликнете върху Да.
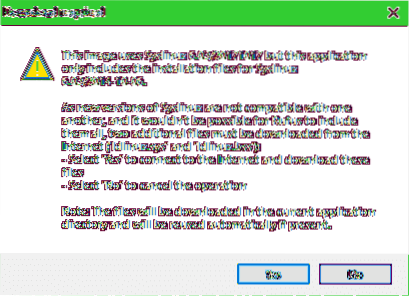
Оставете настройките по подразбиране и кликнете върху Добре.
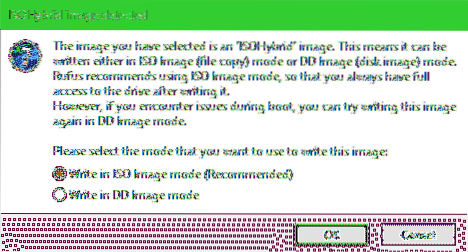
Сега кликнете върху Добре. Имайте предвид, че това ще премахне всичко от вашето USB устройство.
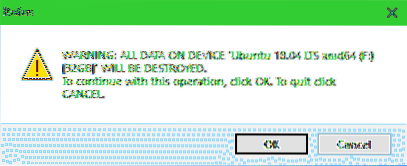
Руфус трябва да направи вашето USB устройство Ubuntu Budgie 18.04 LTS стартиращ. Процесът трябва да отнеме известно време. След като приключите, можете да го извадите и да стартирате от него.
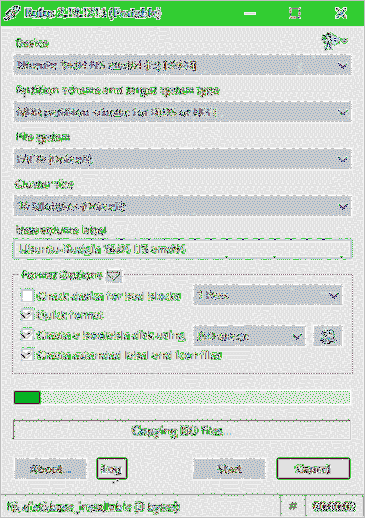
Стартиране от DVD / USB устройство и инсталиране на Ubuntu Budgie 18.04 LTS
Първо поставете стартиращото DVD или USB устройство в компютъра си и стартирайте от него. Процедурата за зареждане от DVD или USB зависи от това какъв тип дънна платка имате на вашия компютър. Обикновено F12 или Изтрий бутонът е натиснат веднага след натискане на бутона за захранване на вашия компютър, за да преминете към BIOS на вашия компютър, откъдето можете да изберете устройството, от което искате да стартирате.
След като стартирате, трябва да видите следното меню GRUB. Изберете Опитайте Ubuntu Budgie, без да инсталирате и натиснете
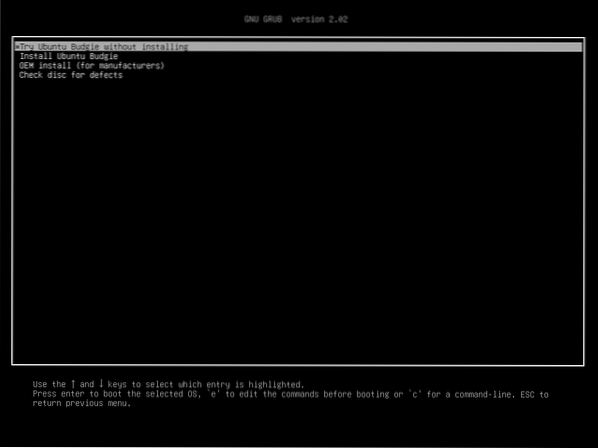
Трябва да видите следния прозорец. Това е Ubuntu Budgie 18.04 LTS сесия на живо. Опитайте и вижте дали вашият хардуер работи. Ако ви харесва и искате да го инсталирате на вашия твърд диск, щракнете върху Инсталирайте Ubuntu Budgie 18.04 икона, както е отбелязано на екранната снимка по-долу.
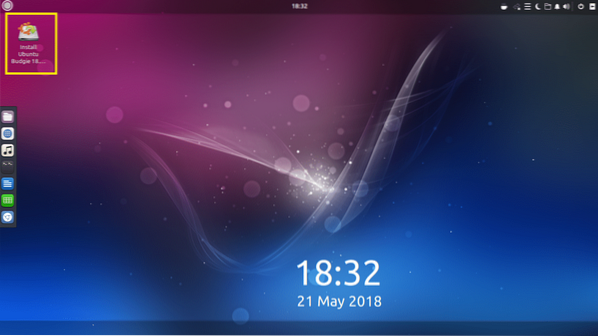
Инсталационната програма трябва да се покаже. Изберете вашия език и кликнете върху продължи.
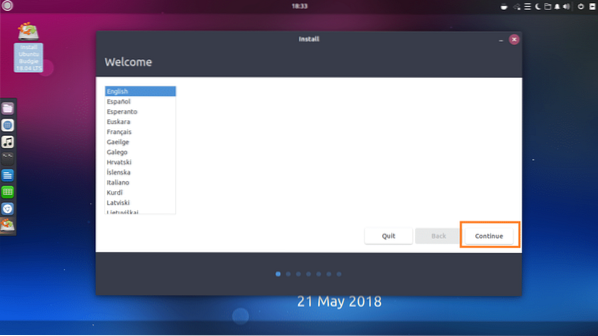
Изберете оформлението на вашата клавиатура и кликнете върху продължи.
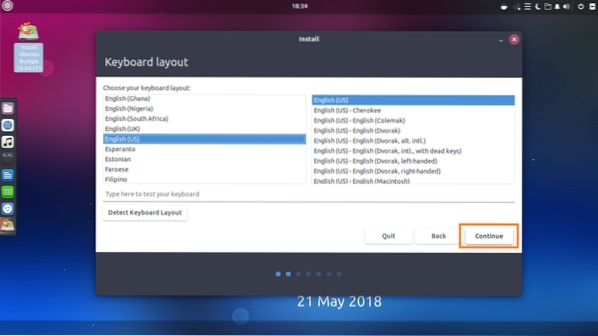
Сега изберете или Нормална инсталация или Минимална инсталация. Ако изберете Минимална инсталация, тогава ще бъдат инсталирани само най-основните помощни програми. Ако изберете Нормална инсталация, всички софтуери по подразбиране ще бъдат инсталирани. Минимална инсталация отнема по-малко дисково пространство от Нормална инсталация. След като приключите, кликнете върху продължи.
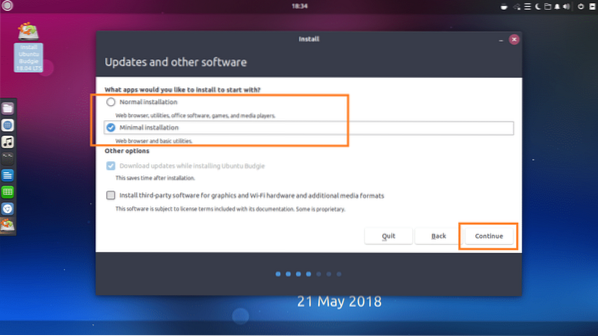
Ако имате празен твърд диск, можете да кликнете върху Изтрийте диска и инсталирайте Ubuntu Budgie, това ще форматира целия ви твърд диск и ще го инсталира Ubuntu Budgie в него. Ако искате повече контрол върху това как ще бъде разделен вашият диск, щракнете върху Нещо друго и след това щракнете върху продължи. Ще разгледам ръчното разделяне на дискове в тази статия, тъй като това е, което повечето хора засядат.
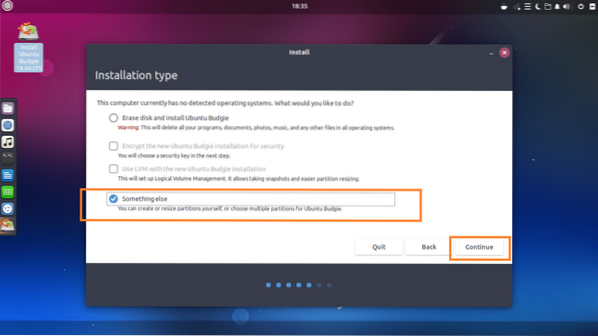
След като изберете Нещо друго, трябва да видите следния прозорец. Както можете да видите, имам инсталиран виртуален твърд диск и в момента той няма таблица на дяловете. Кликнете върху Нова таблица на дяловете .. за да създадете празна таблица на дяловете.
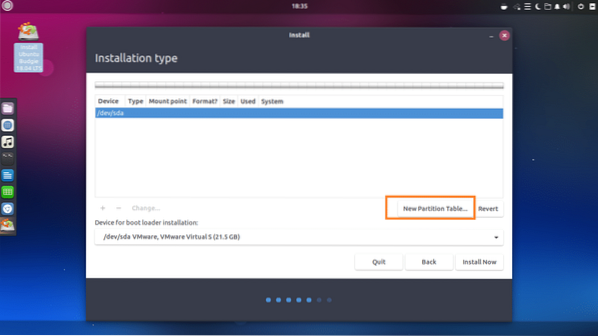
След това кликнете върху продължи.
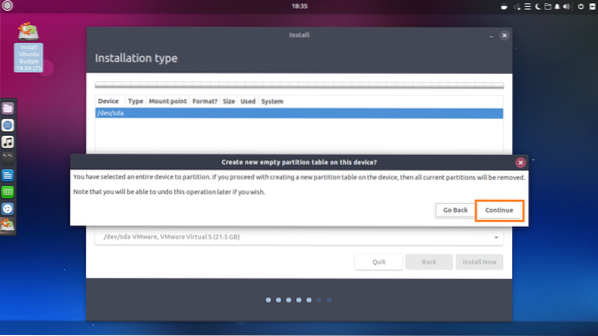
Трябва да се създаде нова таблица на дяловете. Сега, за да създадете нов дял, изберете свободно пространство и кликнете върху + бутон, както е отбелязано на екранната снимка по-долу.
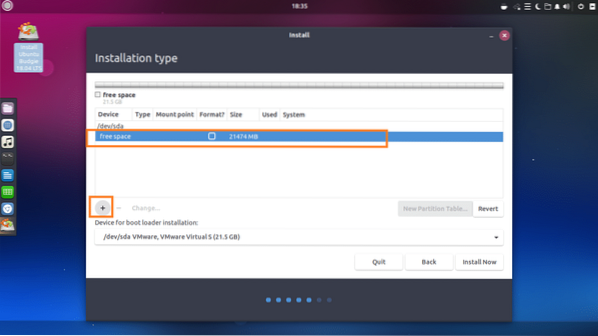
Трябва да видите следния прозорец. Трябва да имате поне 2 дяла, за да инсталирате Ubuntu Budgie 18.04 LTS на хардуер, базиран на UEFI. Единият е корен (/) дял, а другият е EFI системен дял.
На хардуер, базиран на BIOS, само корен (/) необходим е дял.
Първо ще създам EFI системен дял от около 512 MB от общото свободно дисково пространство, тъй като инсталирам Ubuntu Budgie 18.04 LTS на хардуер, базиран на UEFI.
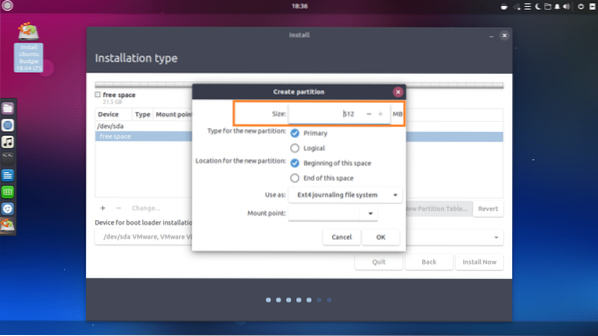
Комплект Използвай като да се EFI системен дял.
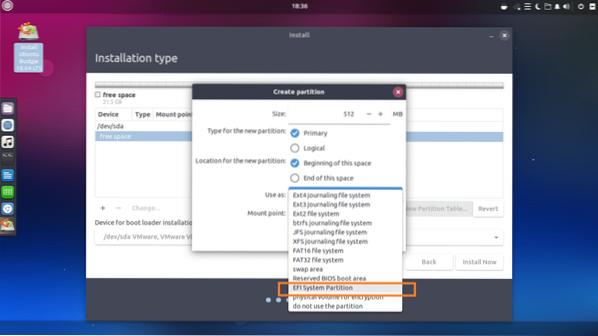
След като приключите, кликнете върху Добре.
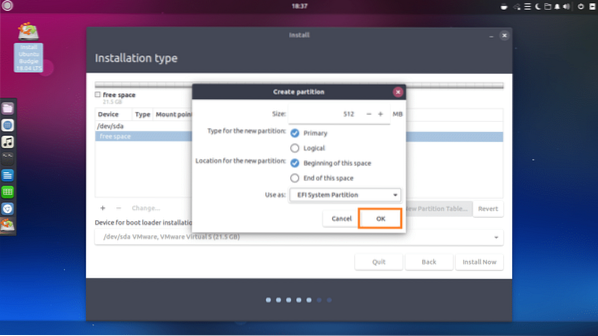
The EFI системен дял трябва да се създаде.
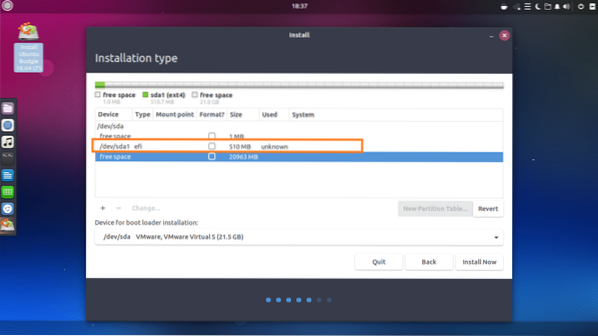
Сега трябва да създадете корен (/) дял със следните настройки. Можете да му дадете останалото свободно място на диска, ако искате и щракнете върху Добре след като приключите.
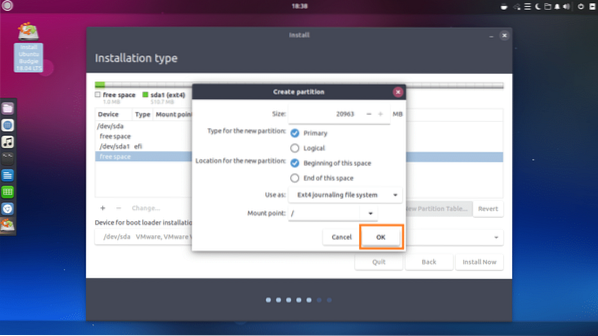
И накрая, трябва да изглежда нещо подобно.
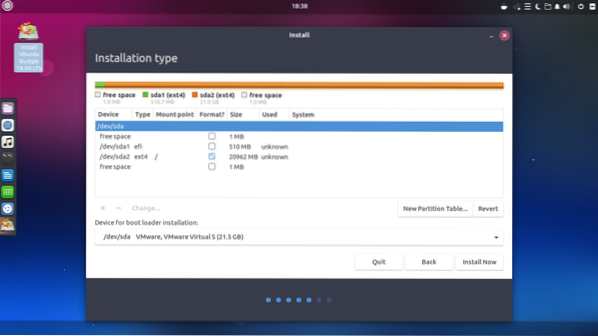
Сега изберете правилния твърд диск в Устройство за инсталиране на boot loader раздел, както е отбелязано на екранната снимка по-долу.
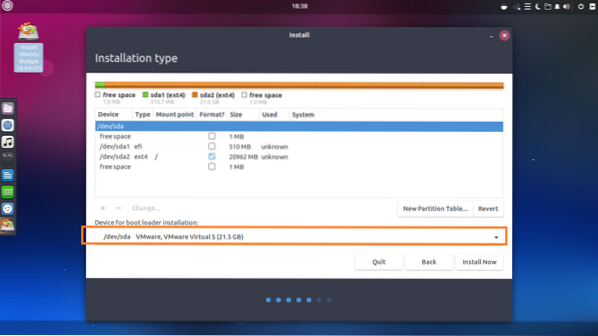
Сега кликнете върху Инсталирай сега.
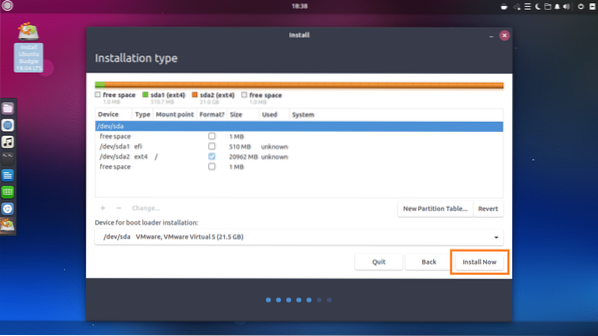
Кликнете върху продължи.
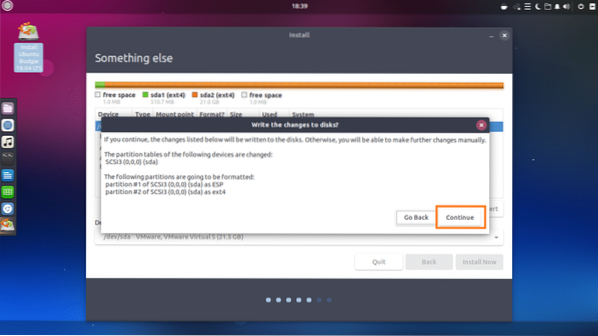
Изберете вашето местоположение и кликнете върху продължи.
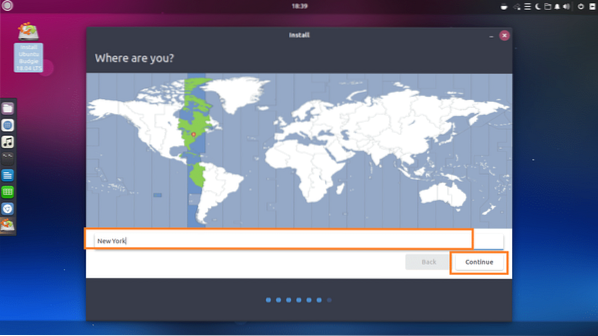
Попълнете текстовите полета с вашата лична информация.
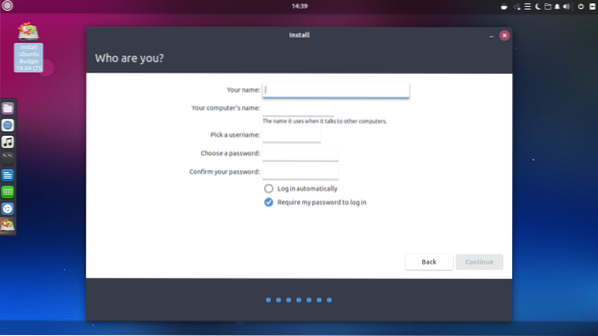
Тя трябва да изглежда така. След като приключите, кликнете върху продължи.
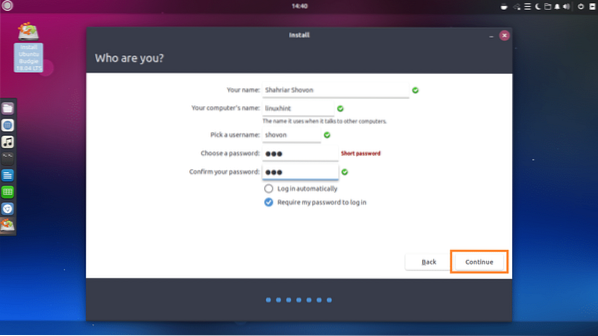
Инсталацията трябва да започне.
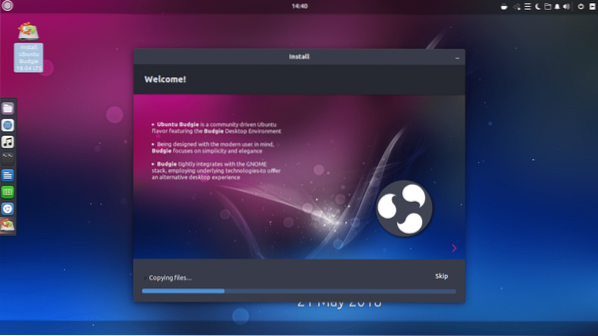
След като инсталацията завърши, щракнете върху Рестартирай сега.
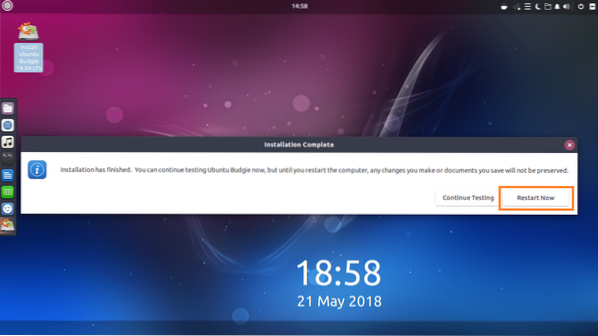
Ако видите следния прозорец, натиснете
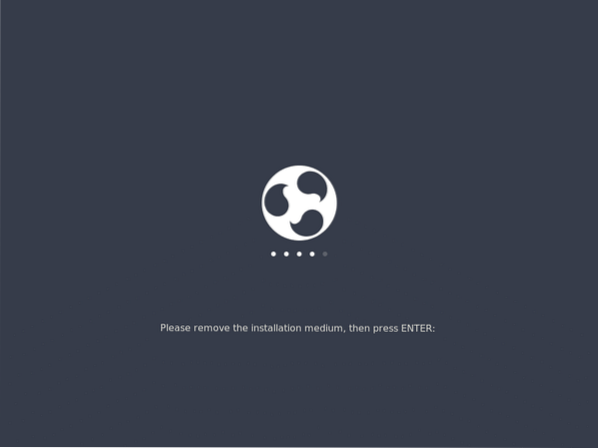
Трябва да стартирате новия си Ubuntu Budgie 18.04 LTS. Въведете паролата си за вход и натиснете
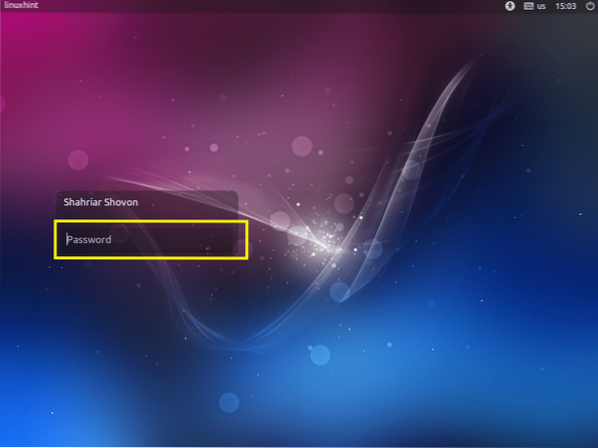
Сега кликнете върху иконата за изход, както е отбелязано на екранната снимка по-долу.

Забавлявайте се с новия си Ubuntu Budgie 18.04 LTS.
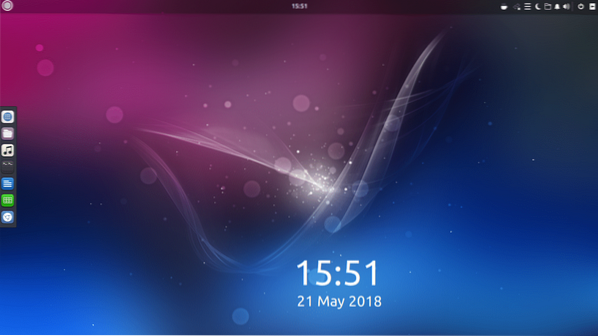
Ето как инсталирате Ubuntu Budgie 18.04 LTS. Благодаря, че прочетохте тази статия.
 Phenquestions
Phenquestions


