Как да инсталирате, инсталирате и използвате Spotify на Arch Linux
Spotify е безплатна услуга за стрийминг на музика. Със Spotify можете да слушате милиони песни безплатно. В тази статия ще ви покажа как да инсталирате и използвате приложението Spotify на Arch Linux 2018. Да започваме.
Инсталиране на Spotify на Arch Linux:
Spotify не се предлага в официалното хранилище на пакети на Arch Linux. Официалното приложение Spotify може да се инсталира директно чрез мениджъра на пакети apt само на операционни системи, базирани на Ubuntu / Debian. За други операционни системи като Arch, Spotify се разпространява като модулен пакет.
Arch премахна пакета snapd от официалното си хранилище. Но той все още се предлага като пакет AUR (Arch User Repository). Преди да можете да инсталирате приложението Spotify, трябва да инсталирате пакет snapd от AUR.
За да инсталирате пакети от AUR, е необходим Git.
Първо инсталирайте системата за контрол на версиите на Git със следната команда:
$ sudo pacman -S git
Натиснете 'y' и след това натиснете
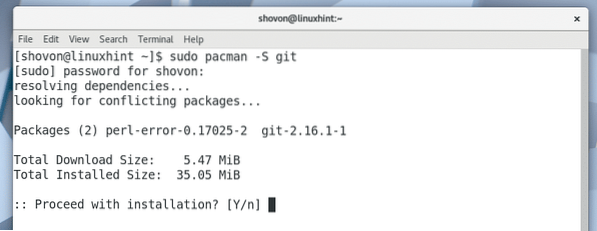
Git трябва да бъде инсталиран.
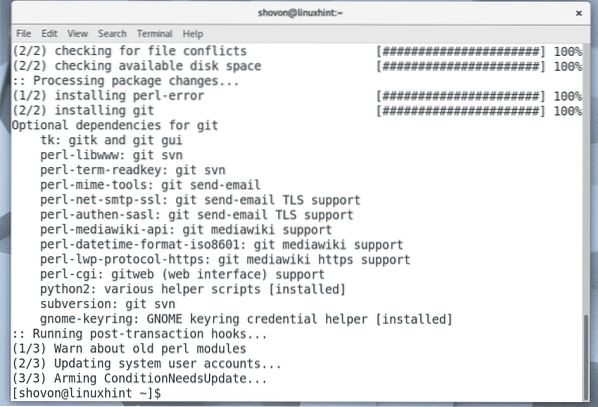
Сега отидете до всяка директория. Това може да бъде и временна директория като / tmp. Ще отида до директорията ~ / Downloads в домашната директория на моя потребител.
$ cd Изтегляния /
Сега клонирайте хранилището на snapd AUR с Git със следната команда:
$ git clone https: // aur.archlinux.org / snapd.git
snapd AUR Git хранилището трябва да бъде клонирано.
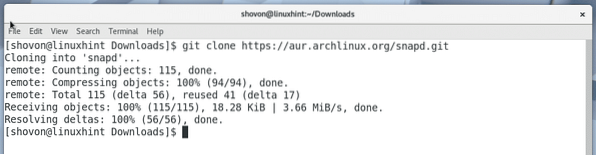
Трябва да се създаде нова директория snapd /.

Придвижете се до новосъздадената директория snapd / със следната команда:
$ cd snapd
Сега трябва да направите pacman пакет, използвайки snapd AUR хранилище. По подразбиране за тази цел се предоставя помощна програма makepkg.
За да направите pacman пакет от snapd AUR хранилище, изпълнете следната команда:
$ makepkg -s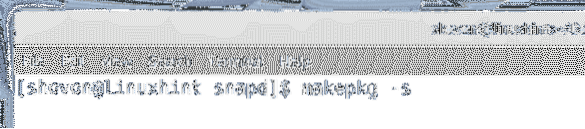
Натиснете 'y' и натиснете
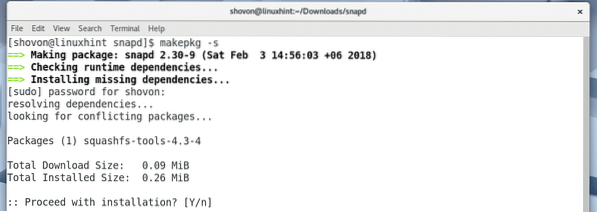
Натиснете 'y' и натиснете
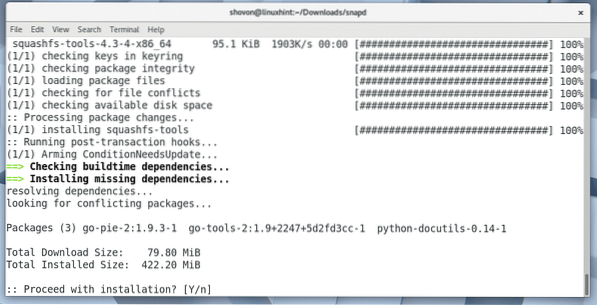
Процесът на компилация на пакета snapd трябва да продължи.
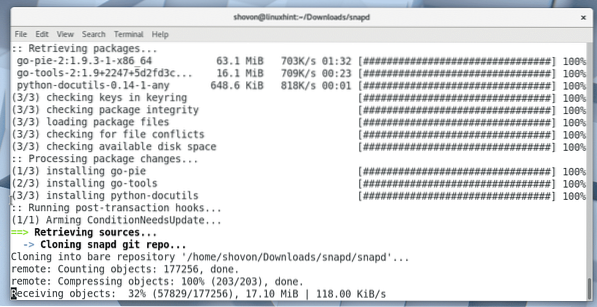
Процесът на компилация на пакета snapd pacman.
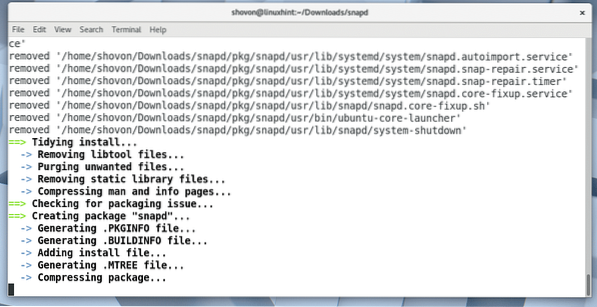
Към този момент пакетът snapd е компилиран за pacman.
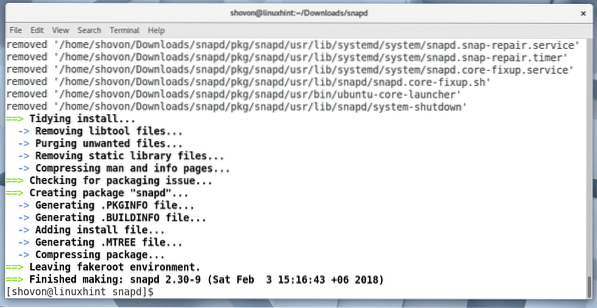
Като изброите съдържанието на директорията с команда ls, трябва да можете да видите следното .катран.xz файл, както е отбелязано на екранната снимка по-долу. Това е файлът, който трябва да инсталирате с помощта на мениджъра на пакети pacman.

За да инсталирате snapd .катран.xz с помощта на pacman, изпълнете следната команда:
$ sudo pacman -U snapd-2.30-9-x86_64.pkg.катран.xzИмайте предвид, че името на файла може да се промени по времето, когато прочетете тази статия.

Натиснете 'y' и след това натиснете
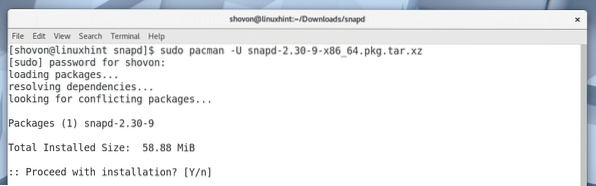
трябва да се инсталира snapd.
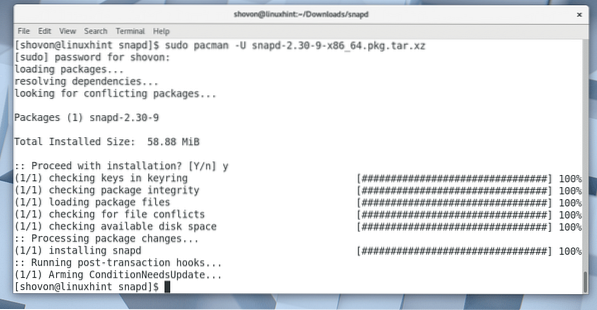
Сега добавяте услугата snapd към стартирането на Arch Linux. Така че ще започне автоматично, когато компютърът ви се стартира.
За да добавите услуга snapd към стартирането, изпълнете следната команда:
$ sudo systemctl активира snapd
Както можете да видите от следващата екранна снимка, услугата snapd се добавя към стартирането.

Сега рестартирайте компютъра със следната команда:
$ рестартиране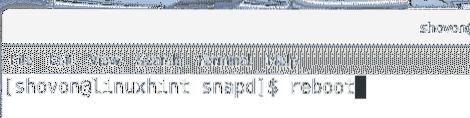
След като компютърът ви се зареди, изпълнете следната команда, за да проверите дали snap и snapd работят:
$ щракване - версияКакто можете да видите от екранната снимка по-долу, snap и snapd работят както правилно, така и версията, инсталирана към момента на писане, е 2.30. Ако сте забравили да активирате услугата snapd, трябва да видите някои грешки тук.
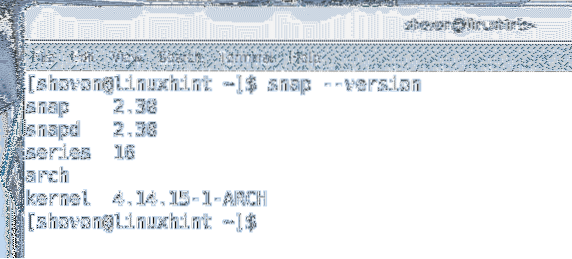
Сега можете да инсталирате Spotify като щракващ пакет със следната команда:
$ sudo snap install spotify
Spotify трябва да бъде инсталиран.
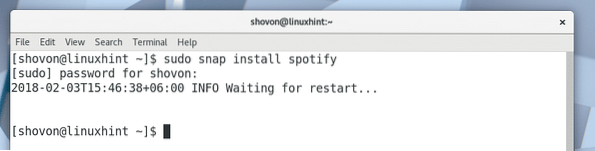
След като Spotify бъде инсталиран, трябва да можете да намерите Spotify в менюто за приложения, както е показано на екранната снимка по-долу.
Кликнете върху Spotify.
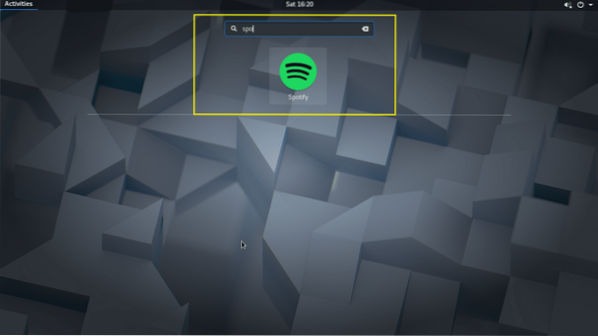
Spotify трябва да започне, както е показано на екранната снимка по-долу.
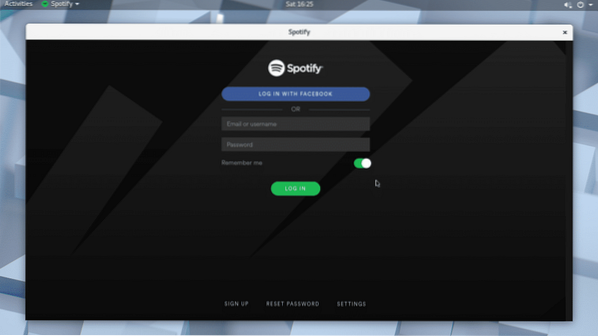
Ако нямате акаунт в Spotify, можете да го създадете, като кликнете върху бутона „РЕГИСТРАЦИЯ“, както е отбелязано на екранната снимка по-долу.
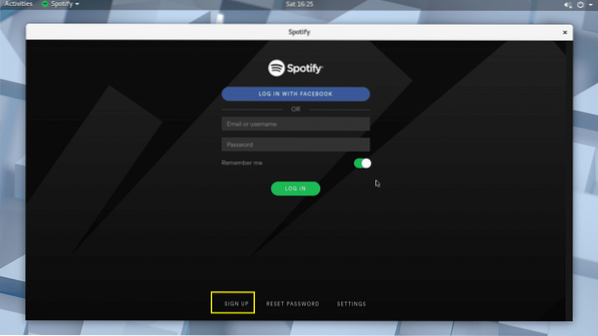
Можете също така да влезете в Spotify, използвайки вашия акаунт във Facebook.
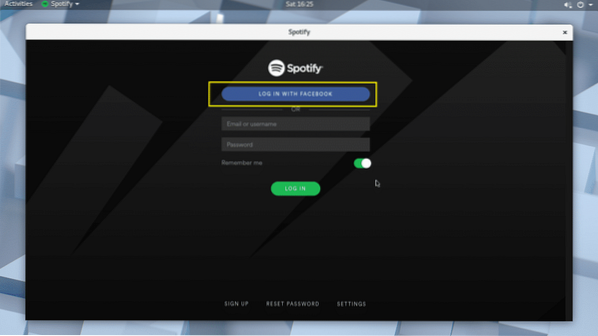
Използване на Spotify:
В този раздел ще ви покажа как да използвате Spotify.
След като влезете в Spotify чрез приложението, то трябва да изглежда така, както е показано на екранната снимка по-долу.
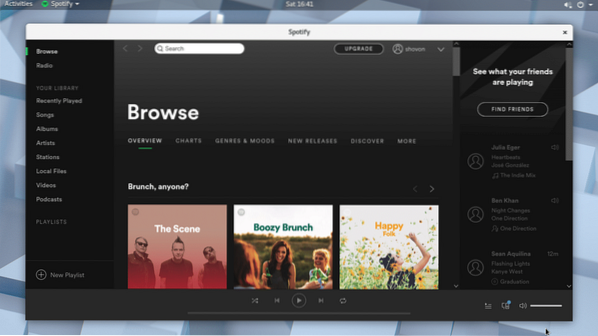
Можете да търсите музика през лентата за търсене, както е отбелязано на екранната снимка по-долу.
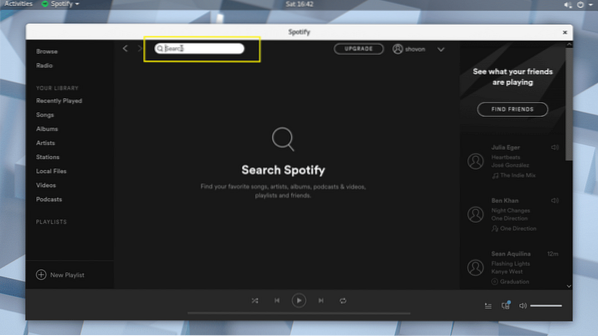
Например, търсих музика за avril I love you и както можете да видите от екранната снимка по-долу, тази песен е намерена.
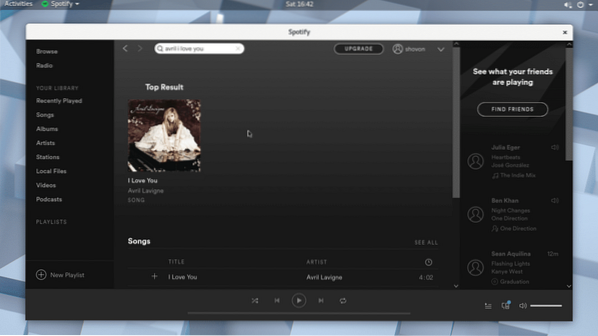
Сега кликнете върху резултата.
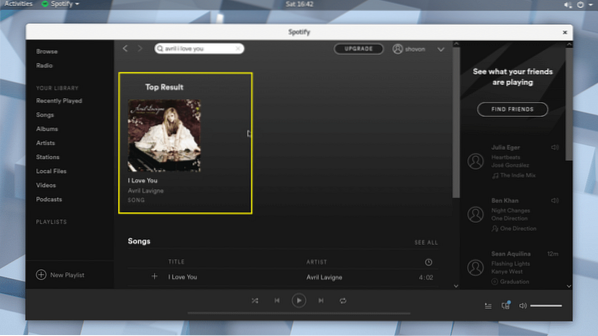
Албумът, към който принадлежи песента, трябва да бъде отворен.
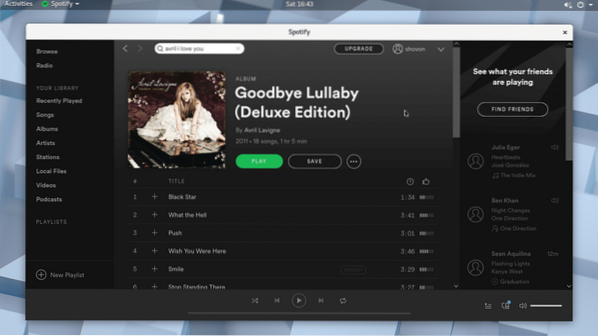
Трябва да можете да намерите песента, която търсите в списъка. Може да се наложи да превъртите малко надолу, ако списъкът е дълъг. След като намерите това, което търсите, можете да задържите курсора на мишката върху песента и да кликнете върху бутона за възпроизвеждане, както е показано на екранната снимка по-долу.
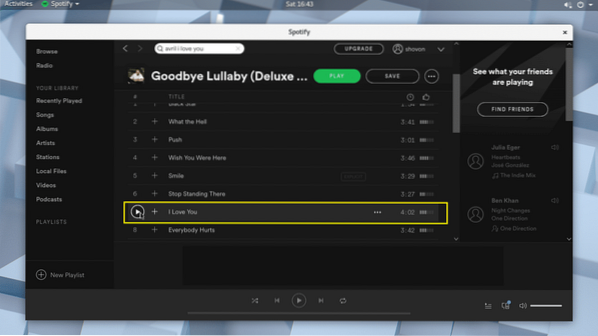
Песента трябва да се възпроизвежда, както можете да видите от екранната снимка по-долу.
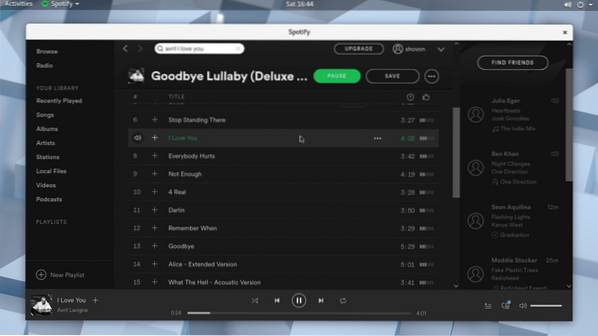
Можете да кликнете върху иконата плюс, за да добавите песента в библиотеката.
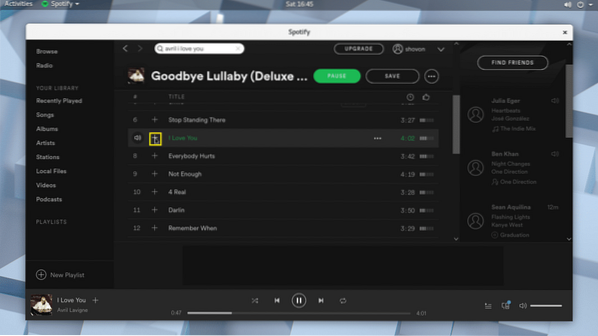
След като песента бъде добавена към библиотеката, трябва да видите икона на отметка, както е отбелязана на екранната снимка по-долу.
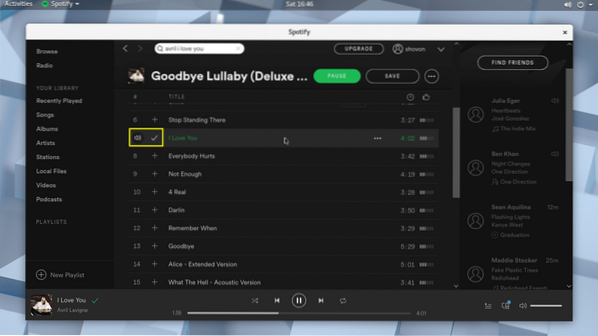
След като добавите песен в библиотеката, можете да кликнете върху Библиотеката с песни и да намерите песента, която сте добавили, както е маркирана на екрана по-долу.
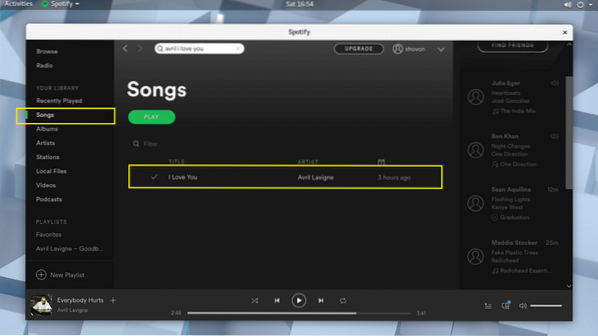
Можете също да добавите целия албум към библиотеката. Просто кликнете върху бутона Запазване, както е отбелязано на екранната снимка по-долу.
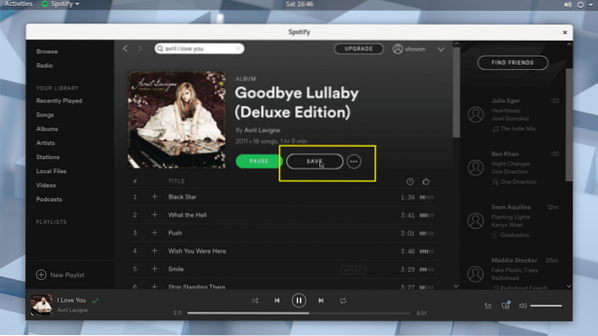
Албумът трябва да бъде запазен в библиотеката.
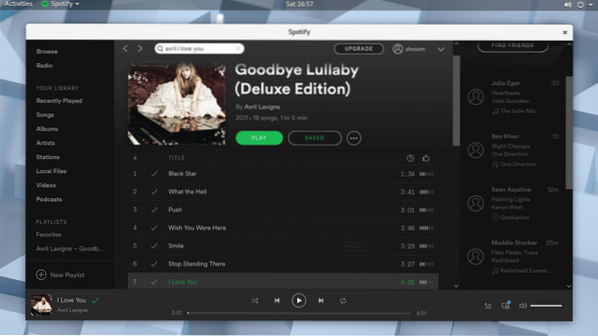
Можете да кликнете върху библиотеката с албуми и трябва да можете да намерите албума, който току-що сте добавили, както е отбелязан на екранната снимка по-долу.
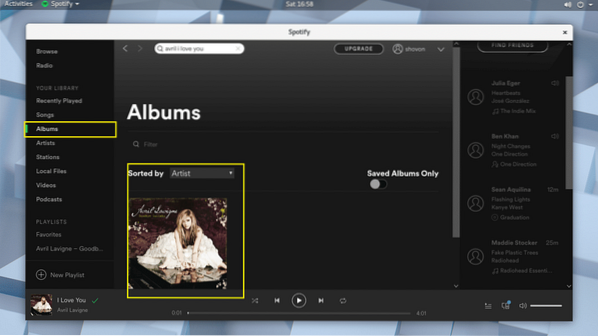
Можете също да създадете нов плейлист в Spotify, където можете да добавите всичките си желани песни. За да създадете нов плейлист, просто щракнете върху маркирания бутон, както е показано на екранната снимка по-долу.
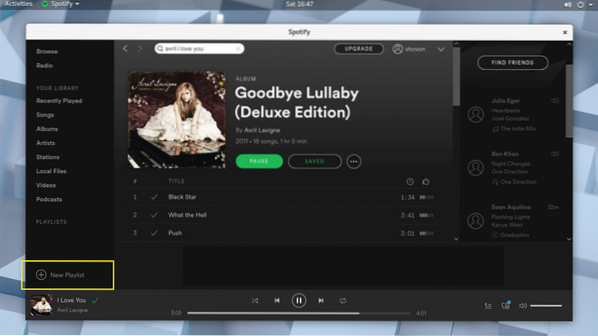
Трябва да видите следния прозорец. Тук можете да въведете име за вашия плейлист, кратко описание и също така да изберете изображение, както е отбелязано на екранната снимка по-долу.
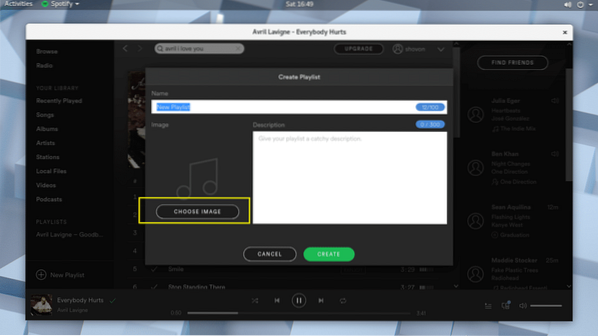
След като приключите, щракнете върху Създаване и вашият плейлист трябва да бъде създаден.
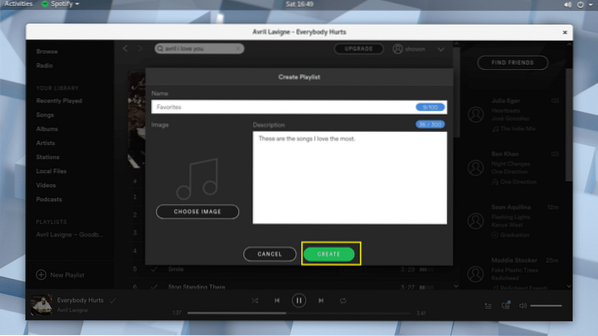
Сега можете да кликнете върху маркираната икона, както е показано на екранната снимка по-долу.
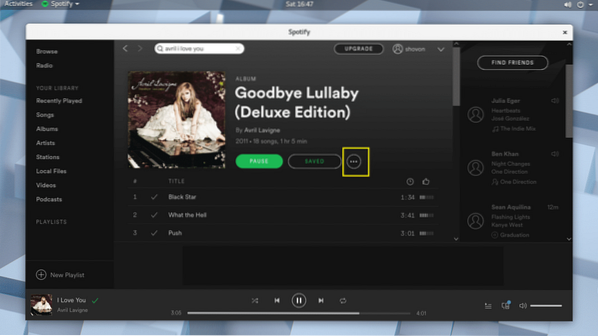
И добавете музиката си към плейлиста.
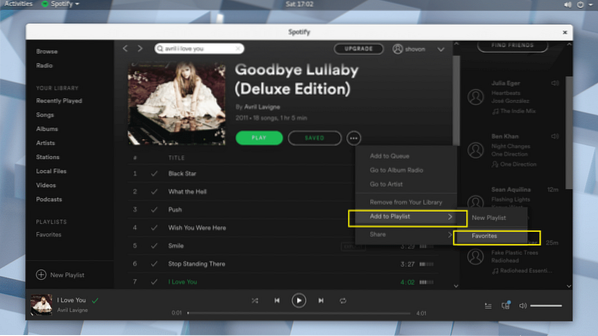
Има много повече неща, които можете да правите с приложението Spotify. Но това е извън обхвата на тази статия.
Както и да е, по този начин инсталирате и използвате Spotify на Arch Linux 2018. Благодаря, че прочетохте тази статия.
 Phenquestions
Phenquestions


