В следващото кратко ръководство ще разгледаме инсталирането и конфигурирането на SSH сървър на Arch Linux.
Част 1: Инсталация
Актуализирайте хранилището на пакети Arch Linux
Задействайте интерфейса на командния ред и въведете следния код, за да актуализирате хранилището на пакети Arch Linux:
$ sudo pacman -Syu
Както виждаме на екранната снимка по-горе, хранилището на пакети е актуализирано и вече е готово за инсталиране на SSH сървъра.
Инсталирайте SSH сървъра на Arch Linux
След това изтеглете Open SSH сървъра от официалното хранилище Arch Linux, което ще инсталира Secure Shell за системата Arch Linux. Въведете следната команда:
$ sudo pacman -S openssh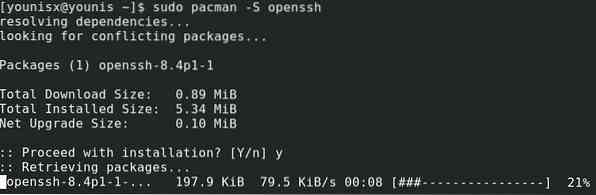
След това натиснете клавиша y на клавиатурата и натиснете Enter. Инсталацията трябва да бъде потвърдена от подканата.
Част 2: Отворете SSH офлайн
Задействайте отворения SSH сървър
С инсталирания сървър Open SSH вече можем да използваме Secure Shell, докато Open SSH работи. Първо се уверете, че Open SSH работи във фонов режим, като въведете:
$ sudo systemctl статус sshd
Ако Open SSH сървърът не работи, терминалът трябва да казва „неактивен“. Ако случаят е такъв, можете да стартирате Open SSH, като въведете следната команда:
След това се уверете, че се изпълнява, като въведете отново следното:
$ sudo systemctl статус sshd
Ако Open SSH работи, подканата ще каже „активно“ в зелено.
Ако искате да прекратите SSH сървъра, въведете следното:

Ще видите, че Open SSH сървърът е спрял да работи.
Автоматизирайте стартирането на SSH сървър при рестартиране на системата
За да стартирате автоматично SSH сървъра при рестартиране на системата, можете да използвате въведете следния код:
$ sudo systemctl активира sshd
С изпълнението на горната команда сървърът Open SSH ще бъде добавен към стартовия списък на Arch Linux. Освен това можете да премахнете Open SSH от стартирането на системата със следната команда:

Open SSH е премахнат от списъка за автоматично стартиране на системата.
Част 3: Присъединяване към сървъри
Получете вашия IP адрес
С инсталирания Open SSH можем да продължим да го свързваме с мрежата. За тази цел ще ни е необходим IP адресът на съответната машина Open SSH е инсталиран в.
В случай, че не знаете IP адреса на вашето устройство, изпълнете следната команда и IP адресът ще се покаже:
$ ip a
Забележете, че IP адресът на отворения SSH сървър, който използваме, е 10.0.2.15, което ще бъде различно за вашата машина. Само два реда по-долу има IPv6, който е fe80 :: 74e2: 85f1: 7b09: e63f / 64 за нашата мрежа.
Присъединяване на SSH сървъра към мрежата
След като вече знаем IP адреса, можем да се присъединим към Open SSH сървъра с друга машина в нашата мрежа. Можем също така да го свържем към машина с интернет адрес за рутиране.
За да установите връзка, въведете потребителските идентификационни данни на другото устройство и IP адреса на вашия SSH сървър в следния синтаксис на командата:
$ ssh ПОТРЕБИТЕЛ @ IP_ADDRESS
След това въведете „да“ и натиснете enter.
Сега въведете потребителските идентификационни данни за вашия Open SSH сървър и натиснете Enter. След като приключите, вашата машина най-накрая трябва да бъде свързана с друга машина в рамките на SSH протокола за сигурност.
Част 4: Конфигурация
Намерете сървърните файлове
Можете да намерите файловете на Open SSH сървъра на следното място на вашия твърд диск:
# / etc / ssh / sshd_configТук можем да превключваме някои от наличните режими, за да конфигурираме нашия Open SSH сървър. За да получите списък с всички налични опции, които можем да конфигурираме, въведете следния код:
$ mansshd_config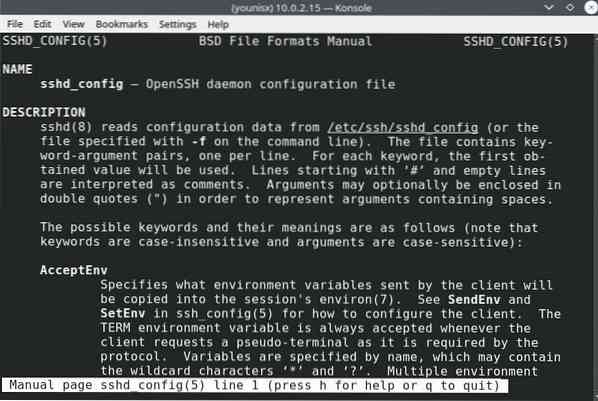
Нека да поговорим за някои от тези опции.
Превключете портовете по подразбиране
Можете да видите, че SSH сървърът по подразбиране слуша порт 22. Използването на този порт оптимизира безопасността на връзката и използването на други портове може да има различни предимства. Също така ни е разрешено да превключваме към всеки порт по наш избор.
За да сменим порта, първо трябва да редактираме sshd_config файловете, като използваме следния код:
$ sudo nano / etc / ssh / sshd_config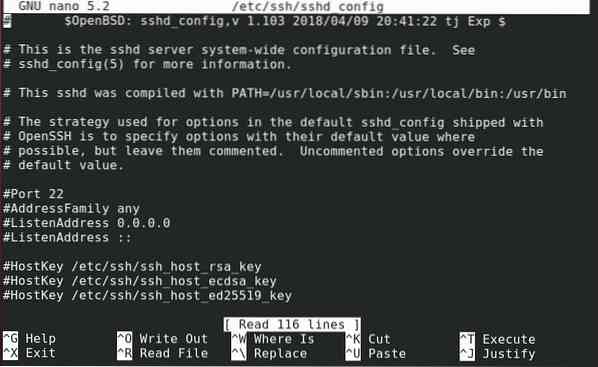
Ще ви бъде показан следният ред:
Сега можете да отмените избора по подразбиране и да превключите на друг порт.
За да запазите промените, натиснете Ctrl + x, натиснете бутона y на клавиатурата, след което натиснете клавиша enter.
След това въведете следното, за да рестартирате сървъра Open SSH:
$ sudo systemctl рестартирайте sshdСлед това закачете Open SSH, като въведете следния ред код:
$ ssh -p 22 ИМЕ НА ПОТРЕБИТЕЛ @ IP_ADDRESS
Въведете паролата на вашия сървър, след което натиснете Enter.
Подобрете защитата на сървъра
Промяната на някои от настройките по подразбиране може значително да подобри сигурността на сървъра. Например, трябва незабавно да превключите към нестандартен порт от порта по подразбиране 22, тъй като това може да даде допълнителен тласък на сигурността на вашия сървър.
По същия начин трябва да ограничите root права само до администратори. По подразбиране Permit Root Login е зададено на „да“, така че ще трябва да го деактивирате сами.
Също така деактивирайте препращането на X11, за да избегнете проблеми, свързани с X11 в бъдеще.
Обобщавайки
В този урок сте научили как да настроите и конфигурирате SSH сървър на Arch Linux. Secure Shell осигурява допълнителен слой сигурност и предпазва обмена на трафик от извличане на данни и други нарушители. Настройването на SSH сървър е лесно и по-добра алтернатива на удостоверяването с парола, което често е податливо на грубо форсиране и много други атаки.
 Phenquestions
Phenquestions


