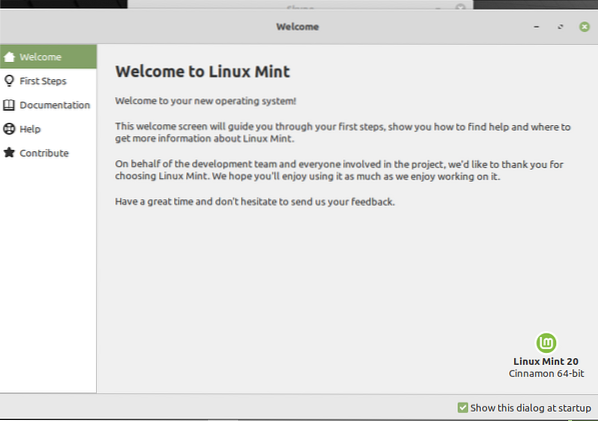
Трябва да помислите да изпълните следните стъпки след инсталиране на средата Linux Mint 20 на вашата система.
Актуализирайте системата
След като инсталирате Linux Mint 20, първо трябва да актуализирате системата. Има някои незабавни актуализации, които трябва да инсталирате на вашата система, преди да правите нещо друго. И така, кликнете върху менюто и отворете мениджъра на актуализации. За да инсталирате актуализации, щракнете върху опцията „Инсталиране на актуализации“.
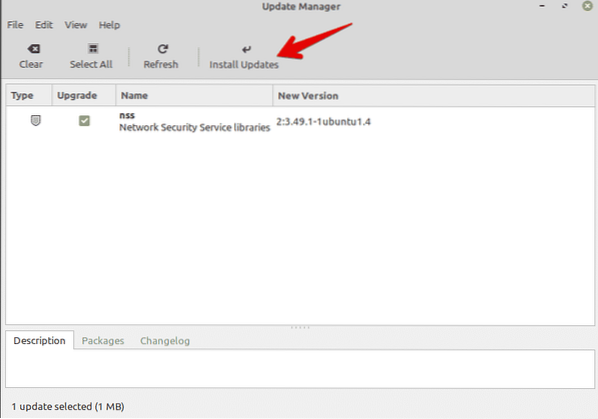
Важно е да инсталирате системните актуализации, защото трябва да актуализирате локалния кеш за целия наличен софтуер. Добре е да направите това, защото ще инсталира всички актуализации, свързани с наличния софтуер.
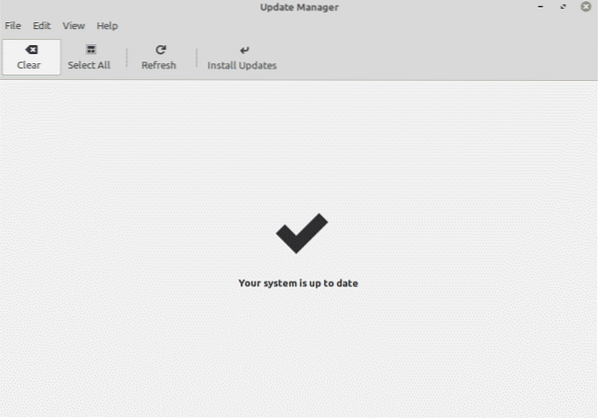
Можете също така да актуализирате системния кеш, като издадете следната команда на терминала:
$ sudo apt update && sudo apt upgrade -yАктивирайте Redshift
Redshift е помощна програма, която се предлага предварително инсталирана в дистрибуцията на Linux Mint 20. Redshift се използва за управление на яркостта на работния плот. Тази функция в Linux Mint е предназначена да предпазва очите ви през нощта. Червеното изместване променя цвета и температурата на екрана въз основа на предварително зададените времена ден-нощ. За да включите Redshift във вашата система, отидете в менюто „Старт“ и потърсете „Redshift“ в лентата за търсене.
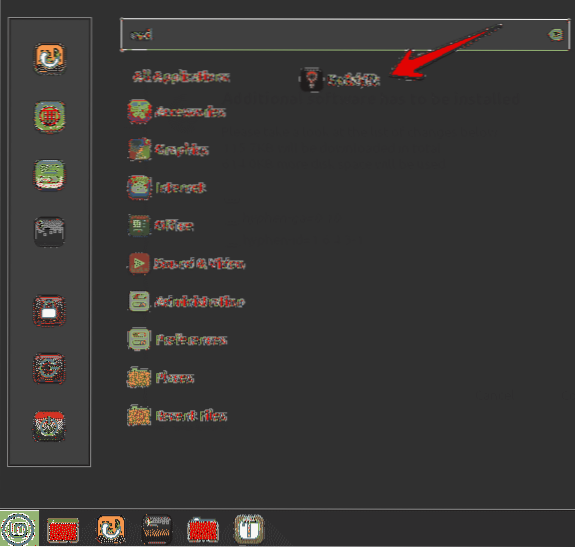
Кликнете върху Redshift и той автоматично ще активира опциите на лентата на задачите.
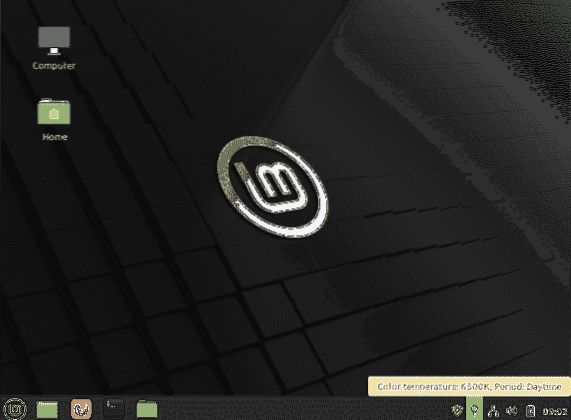
Инсталирайте мултимедийни кодеци
Проверете дали на вашата система могат да се възпроизвеждат мултимедийни файлове или MP4 видеоклипове. Ако имате проблем, може да се наложи да инсталирате медийни кодеци, които поддържат множество формати на медийни файлове.
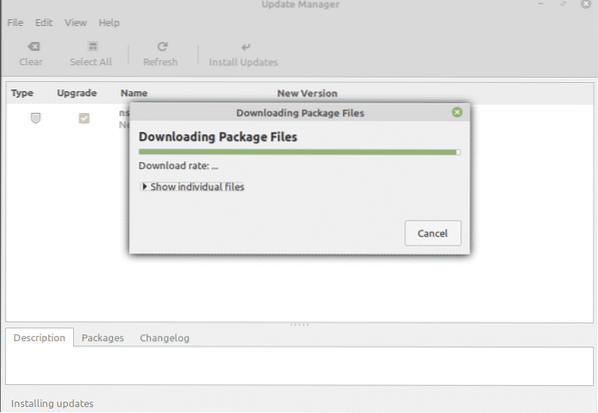
За да инсталирате медийните кодеци от софтуерния център, потърсете „mint-media-codecs“ или изпълнете следната команда в терминала:
Инсталирайте Важен софтуер
Вече трябва да имате предварително инсталирани няколко приложения на вашата Linux Mint 20 система. Но може да се наложи да инсталирате някои от любимите си приложения, които не са вградени. Използвайки софтуерния мениджър или мениджъра на apt пакети, можете да инсталирате други приложения на вашата система.
Някои от най-популярните приложения, които можете да инсталирате, включват VLC плейър, Stacer, Flameshot и др.
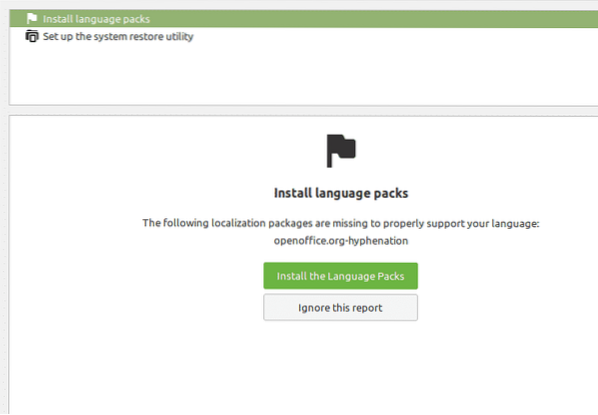
Настройте защитната стена
Вероятно вече имате сигурна домашна връзка. Можете обаче да зададете специфични настройки на защитната стена на дистрибуцията на Linux Mint 20. Кликнете върху менюто "Старт" и потърсете "защитна стена.'
Можете да активирате различни профили, като например домашен, обществен и бизнес. Така че, ще трябва да дефинирате правилата и да посочите устройства, на които е разрешен достъп до интернет във вашата мрежа.
Персонализирайте иконите и темите
Можете също така да промените външния вид и усещането на вашата Linux Mint 20 система. За да направите това, можете да промените иконите и темите в системните настройки.

Можете да разгледате още повече опции, свързани с теми и външен вид. Изберете опцията „Теми“ и започнете да персонализирате системата според вашите предпочитания.
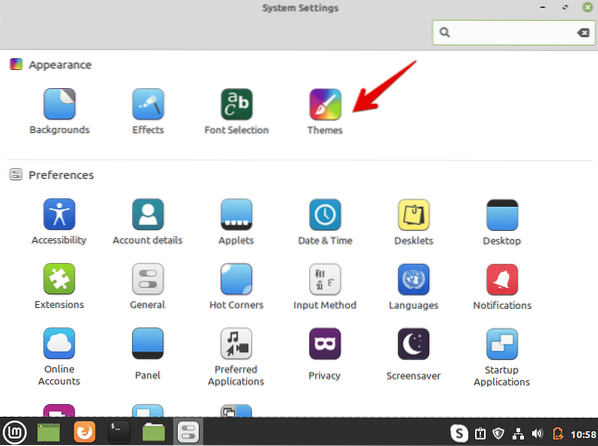
Активиране на щракване
В дистрибуцията на Linux Mint 20, snapd пакетите и snapd са деактивирани. По подразбиране не можете да инсталирате нито един пакет, като използвате командата 'sudo apt install snapd'. За да използвате пакети за щракване, първо трябва да ги активирате. Повечето потребители на Linux Mint 20 не предпочитат да използват snap. Използвайте следните команди, за да активирате и инсталирате пакети с помощта на snap на вашата система:
$ sudo rm / etc / apt / preferences.г / носнап.преф$ sudo apt актуализация
$ sudo apt install snapd
Инсталирайте драйвери
Друго важно нещо, което трябва да направите след инсталирането на Linux Mint 20, е да се уверите, че всички актуализирани драйвери са инсталирани във вашата система. Можете да инсталирате актуализираните драйвери, като използвате мениджъра на драйвери. Например можете да инсталирате драйверите на Wi-Fi устройства, като NVIDIA или AMD графика. За да инсталирате драйвери, отворете „Driver Manager“ от менюто „Старт“, проверете за всички актуализации на драйвери и приложете промените.
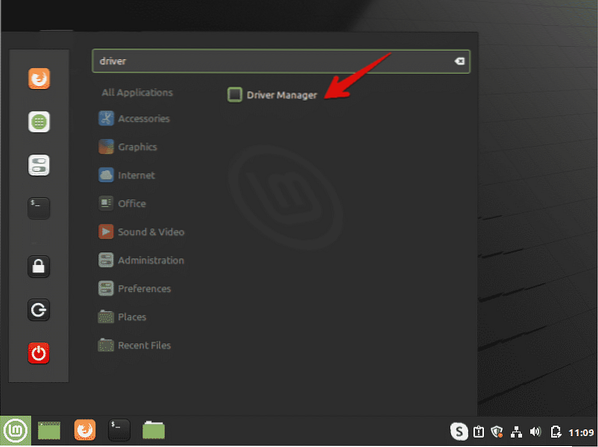
Почистете и оптимизирайте системата
Винаги почиствайте системата си, за да се отървете от ненужните пакети. За да премахнете нежеланите пакети от вашата система, въведете следната команда:
$ sudo apt autoremoveКомандата по-горе ще премахне нежеланите файлове и ще освободи място във вашата система. Това също ще оптимизира работата на системата.
Създайте резервно копие
Препоръчително е да направите резервно копие на важни файлове във вашата система. Linux Mint ви позволява да създавате резервни копия и точки за възстановяване на вашата система с помощта на приложението Timeshift. Когато инсталирате дистрибуцията на Linux Mint, препоръчително е да създадете точка за възстановяване на вашата система. В случай на случайна ситуация можете да възстановите системата си с това приложение.
Отворете Timeshift от стартовото меню. Можете да създавате моментни снимки или точки за възстановяване на вашата система, като използвате това приложение.
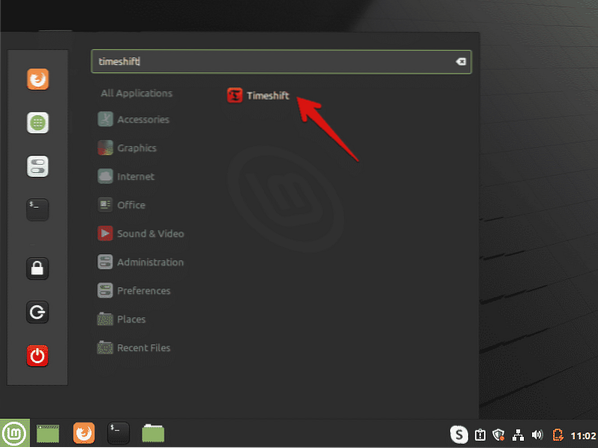
Заключение
Тази статия обхваща някои важни действия, които трябва да се извършат след инсталиране на средата Linux Mint 20 във вашата система. Можете да получите помощ от горните инструкции, за да разберете какво да правите след това. Извършете горните неща веднага след инсталирането на новата дистрибуция на Linux Mint 20, оптимизирайте вашата система.
 Phenquestions
Phenquestions


