Microsoft инвестира много и в двете Android и iOS екосистема. Едно от положените усилия е Вашето приложение за телефон. Това е вградена функция в Windows 10, което носи известия, възможност за отговор на тях, получаване и изпращане на SMS, преглед на изображения в приложението Your Phone. Това е много! Функцията също трябва да може да управлява повиквания, но изглежда, че е поетапно пускане. В тази публикация ще споделим как можете да настроите и използвате приложението си Телефон в Windows 10.
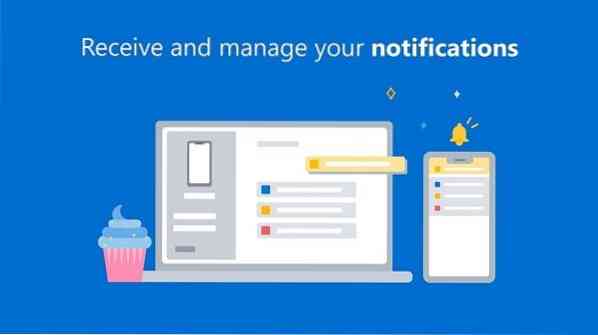
Как да използвате приложението си Телефон в Windows 10
Има две части от цялото това преживяване. Единият е настройката на приложението или свързването на приложението към компютъра. Второто е конфигуриране на приложението по отношение на известия:
- Настройте приложението си Телефон в Windows 10
- Управление на известия, достъп до изображения и SMS
- Премахнете връзката на вашия телефон.
Преди да продължим, уверете се, че е изпълнено минималното изискване:
- Компютър, работещ под Windows 10 April 2018 Update или по-нова версия.
- Телефонът работи с Android 7.0 (Нуга) или по-висока.
Процесът на настройка е малко по-различен за телефоните Samsung.
1] Настройте приложението си Телефон в Windows 10

Windows 10 има раздел Телефон в настройките на Windows 10, но е различен от приложението Вашият телефон. Разделът Телефон изброява всички свързани телефони и свързани с акаунта в Microsoft. Също така ви помага да свържете и свържете Android или iPhone с компютър с Windows 10. Въпреки че улеснява процеса на настройка, винаги можете да добавите телефона без него. Но първо, нека се научим как да го направим по обичайния начин.
- Отворете настройките на Windows, като използвате WIN + I. и след това щракнете върху раздела Телефон
- Ако преди това сте свързали някой телефон, той ще бъде изброен тук. Ако това е първият път, щракнете върху Добавете телефон бутон.
- Той ще стартира приложението Your Phone.
- Следващият екран ще поиска тип телефон, т.е.д., Android или iOS. Изберете и продължете
- След това ще ви изпрати текст с връзка към Вашето приложение за придружаващи телефони (Android)
- Трябва да инсталирате приложението и да влезете с помощта на същия акаунт, който е на Windows 10 компютър.
- Приложението на компютъра ще чака във фонов режим, докато процесът завърши.
- Веднага щом влезете, компютърното приложение ще получи известие и ще се свърже.

Тъй като приложението на компютър и телефон ще се свърже, ще трябва да разрешите, за да може да работи в земята и да има достъп до файловете. Това може да повлияе на живота на батерията, тъй като ще продължи да работи във фонов режим.
Придружаващото приложение на мобилния ви телефон няма нулева конфигурация. Единствената работа е да изпращате известия, които пристигат по телефона на вашия компютър с Windows 10.
В началото на този раздел споделих, че има друг начин за настройка. Всичко, от което се нуждаете, е да инсталирате приложението и да влезете с акаунта в Microsoft. Когато направите това, приложението на телефона ще покаже как можете да направите настройката на компютъра - така или иначе, това е едно и също нещо.
Свързани: Отстранете проблемите и проблемите с приложението на вашия телефон в Windows 10
2] Управление на известията, достъп до изображения и SMS
Вашето приложение за телефон, а не раздела за телефон в настройките, ви позволява да управлявате начина, по който мобилните устройства се свързват с компютър с Windows 10. Ако имате няколко телефона, можете да ги управлявате поотделно.

Конфигурирайте настройките
Това е първото нещо, което трябва да настроите. Стартирайте приложението и след това кликнете върху иконата на зъбен механизъм в долния ляв ъгъл. Тук можете да конфигурирате настройки за снимки, съобщения и известия.
- Снимки: Единична опция, която ще забрани достъпа до снимки. Ако често прехвърляте снимки между компютър и телефон, оставете това включено.
- Съобщения: Не трябва да пропускате нито едно SMS известие, особено ако е от вашата банка или нещо свързано с финанси. Ако известията са твърде много, бих ви предложил поне да запазите включен банера или значката в лентата на задачите.
- Известия: Тук можете да конфигурирате известия от приложения. Той е изключен по подразбиране и когато го активирате, той ще позволи всички приложения на телефона. Трябва да конфигурирате кое приложение може да показва известията; в противен случай това ще бъде твърде много разсейване. Разширете връзката, която казва „Изберете кои приложения да ви уведомяват“ и след това изключете за най-малко важните приложения.
Най-добрата част от известието на приложението е, че поддържа отговор. Можете да отговорите на SMS, текстови съобщения, WhatsApp или съобщение от мобилния телефон, без да стартирате приложението.
Достъп до снимки

Той показва 25 скорошни снимки, които също включват екранни снимки. Ясно е, че това не е за прехвърляне на снимки, а само за бърз достъп до наскоро направени екранни снимки и снимки.
Ако кликнете върху него, той ще отвори изображението в приложението за снимки по подразбиране, но ако искате да го споделите, направете десен бутон. След това можете да изберете да копирате, споделяте и запазвате като. Когато щракнете върху споделяне, ще се отвори приложението за меню за споделяне по подразбиране, което ще ви позволи да го изпратите в приложения и поща, конфигурирани в Windows.
Четете и изпращайте съобщения

Това е може би най-добрата част от приложението, която ви позволява да прочетете SMS, да изпратите обратно отговор и също да създадете ново съобщение. Спомням си, че Google стартира уеб версията на Android съобщения, но това решение е много по-добро.
Известия
Ако мразите да вдигате мобилни устройства, за да проверите най-новото известие, ще ви хареса този раздел. Той копира мобилните известия. Когато отхвърлите известие на компютър, известието също се премахва от телефона. В случай, че известията не се синхронизират, прочетете нашето ръководство за отстраняване на неизправности - Известията на приложението ви за телефон не се синхронизират или работят.
Microsoft се справи отлично с това приложение и почти можете да сте без телефон, докато работите на компютъра. Очакваше се функцията Calling да стане достъпна с Windows 10 v1909, но все още не мога да я видя на компютъра си.
Копиране и поставяне на различни устройства
Това е фантастична функция в приложението за телефон, която позволява копиране и поставяне на данни между Windows 10 и Android смартфон. Към момента обаче се поддържа само на устройства Samsung Galaxy S20, Samsung Galaxy S20 +, Samsung Galaxy S20 Ultra и Samsung Galaxy Z Flip.
За да активирате тази функция, уверете се, че приложението за телефон е с най-новата версия както на телефони с Android, така и на устройството с Windows 10.
- Отворете приложението за телефон в компютър с Windows 10
- Отидете в Настройки> Копиране и поставяне на различни устройства
- Превключването е включено за „Разрешаване на това приложение да осъществява достъп и да прехвърля съдържание, което копирам и поставям между телефона и компютъра си.”
Сега каквото и да копирате на някое от устройствата, ще бъде налично и на другото. Ако телефонът и компютърът ви не са на един и същ Wifi, той ще използва мобилните данни за прехвърляне на копирани данни.
Към момента е възможно само да копирате текст и изображения между вашите устройства в момента. По време на прехвърлянето ще преоразмери изображенията с размер над 1MB и може да има загуба при форматирането.
Как да премахнете връзката си с телефон

Няма опция за премахване на свързаното устройство от компютъра с Windows 10. Най-лесният начин е да излезете от придружаващото приложение по телефона. Полезно е, когато искате временно да прекъснете връзката. Ако търсите постоянно решение, следвайте стъпките:
- Отворете Настройки на Windows> Телефон
- Кликнете върху Управление на всички устройства, свързани с вашия акаунт в Microsoft
- Той ще се отвори в браузъра и ще трябва да влезете със същия акаунт в Microsoft, който имате на компютъра.
- Връзката ще ви отведе страницата, където са налични всички устройства, свързани с акаунт в Microsoft. Намерете телефона, който искате да премахнете.
- Кликнете върху Управление и след това изберете да прекратите връзката.
- Поставете отметка и щракнете върху премахване, за да завършите процеса.
Надявам се, че урокът е лесен за следване и успяхте да разберете как да използвате приложението Your Phone.
Свързани четения:
- Какъв ти е телефона.exe процес в Windows 10
- Направете приложението си телефон синхронизирано с мобилни данни
- Как да деактивирате функцията за свързване на вашия телефон
- Приложението ви Телефон не работи
- Огледално съдържание от телефон на компютър с помощта на приложението Your Phone
- Как да деинсталирате приложението си Телефон.
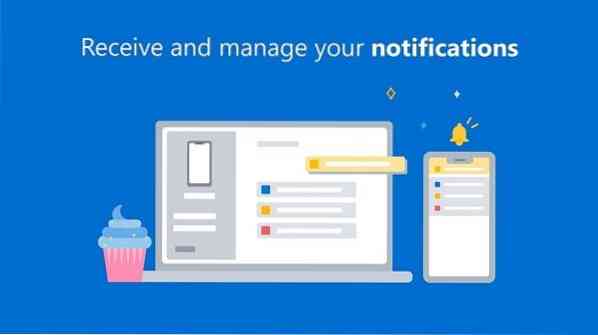
 Phenquestions
Phenquestions


