Сред различните концепции на операционна система, най-важната е контролът на достъпа, който определя нивото на достъп, което се предоставя на всеки потребител на тази операционна система. Политиките за контрол на достъпа гарантират, че никой потребител няма право да извършва онези дейности, за които не са му предоставени никакви привилегии. Двата най-често срещани типа потребители във всяка операционна система са root потребителят (има привилегии на административно ниво) и потребителят гост (има само ограничен набор от привилегии).
Понякога дори потребителят гост трябва да изпълнява някои задачи, които изискват административни привилегии. За щастие, Linux ни предоставя начин да направим това, т.е.д., като се използва ключовата дума „sudo“ преди команда. Това е толкова магическа ключова дума, че която и команда да е последвана от тази ключова дума, е позволено да се изпълнява с основните права, а не със собствените си ограничени привилегии. Sudo означава Super User DO. За днешната дискусия нашата цел е да ви обясним как се използва командата “sudo” в Linux.
Забележка: Използвахме Linux Mint 20 за обяснение на метода на използване на командата “sudo”.
Методът за използване на командата “sudo” в Linux Mint 20 ще бъде демонстриран от следните три примерни сценария:
Сценарий # 1: Актуализиране на вашата система с командата Sudo
Винаги, когато искате да инсталирате някаква нова програма, приложение, пакет или команда във вашата Linux система, винаги ви съветваме да актуализирате кеша на вашата система преди това. Това е така, защото понякога някои съществуващи пакети могат да бъдат премахнати, което може да ви създаде проблеми, докато инсталирате нещо ново във вашата система. Можете да изпълните командата “update” с привилегиите на root потребителя. Следователно, за да актуализирате системата си с командата sudo, ще трябва да изпълните стъпките, споменати по-долу:
В първата стъпка стартирайте терминала във всяка Linux дистрибуция (използвам Linux Mint 20); това може да стане, като щракнете върху иконата на терминала, намираща се на. Можете да визуализирате терминала Linux Mint 20 в следното изображение:

След като стартирате терминала, следващото нещо, което трябва да направите, е да изпълните командата „update“, като използвате ключовата дума „sudo“ преди нея, както е показано по-долу:
$ sudo apt актуализация
Когато натиснете клавиша Enter, командата “update” ще отнеме няколко секунди, за да завърши изпълнението си, в зависимост от общия брой пакети, които трябва да бъдат актуализирани. Колкото повече са счупените или остарели пакети или зависимости, толкова повече време ще отнеме за изпълнение на командата “update”. След като приключи изпълнението му, терминалът ви ще покаже следния изход върху него:
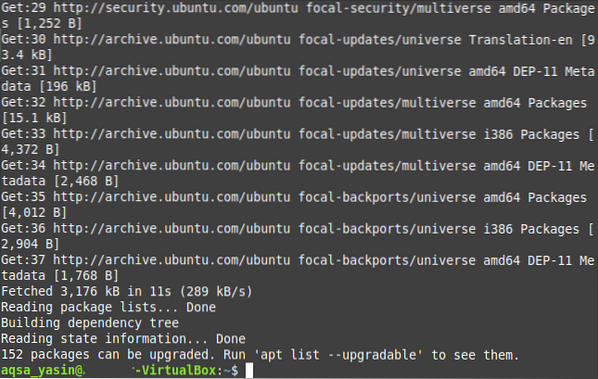
Сценарий # 2: Надстройка на вашата система с командата Sudo
Обикновено след системна актуализация се изисква да надстроите и тези пакети, чиито надстроени версии са достъпни в Интернет. Този процес отнема малко повече време от изпълнението на простата команда „update“, тъй като в крайна сметка инсталирате всички по-нови версии на пакетите, чиито надстройки са налични. Освен това тези надстройки изискват и допълнително пространство във вашата система. Отново, за надграждане на пакетите във вашата система, трябва да изпълните командата „upgrade“ с привилегиите „sudo“, което може да се направи, както следва:
Във вашия терминал на Linux Mint 20 трябва да изпълните следната команда:
$ sudo apt ъпгрейд
След като натиснете клавиша Enter, за да изпълните тази команда, ще бъдете помолени за потвърждение относно това дали всъщност искате да надстроите пакетите си или не. Това се прави, защото Linux смята, че е задължително да поискате от потребителя преди да инсталирате такъв пакет, който заема допълнително пространство в неговата система, както и изисква достатъчно време. Ако сте сигурни, че ще продължите с този процес, можете просто да предадете това на вашата операционна система, като напишете "Y" в терминала си и след това натиснете клавиша Enter, както е подчертано на изображението, показано по-долу:
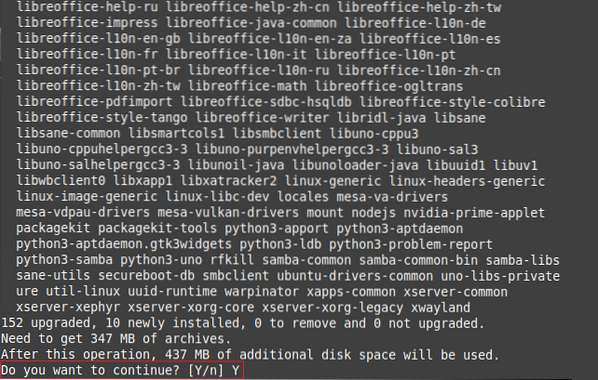
Ще отнеме няколко минути, докато командата “upgrade” завърши изпълнението си, което отново зависи от точния брой пакети, които трябва да бъдат надстроени. След като всички пакети бъдат надстроени, терминалът ще покаже следния изход върху него:
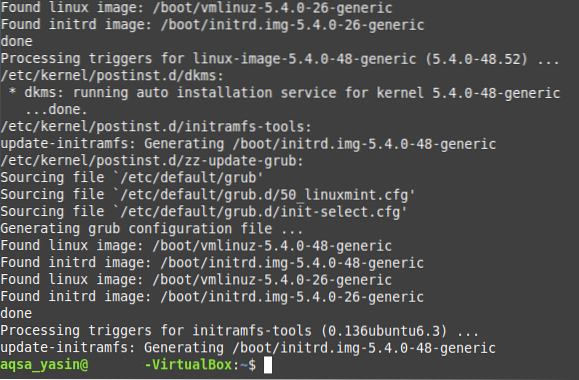
Сценарий # 3: Създаване на текстов файл с командата Sudo
За достъп до повечето текстови редактори в операционната система Linux ви трябват права на root потребител. По същия начин, за да създадете текстов файл с нано редактора, трябва да го направите, докато използвате ключовата дума „sudo“ и целият процес е обяснен в стъпките, споменати по-долу:
В първата стъпка трябва да изпълните следната команда:
$ sudo nano MyFile.текстМожете да замените “MyFile.txt ”с произволно име по ваш избор на вашия текстов файл, вместо да го именувате MyFile.текст. Както в този случай, ние нарекохме нашия текстов файл като Sudo.текст.

След като стартирате тази команда, тя не само ще създаде нов празен текстов файл с посоченото име във вашата домашна директория, но също така ще отвори този файл с нано редактора, откъдето можете да добавите всяко съдържание по ваш избор към този файл като показано на следното изображение:

След като направите всички тези промени, трябва да запазите файла си и да излезете от нано редактора, просто като натиснете Ctrl + X. Можете също така да проверите дали текстов файл действително е създаден във вашата домашна директория, като изпълните командата “sudo” или не просто като отидете в вашата домашна директория. Тук ще можете да намерите новосъздадения текстов файл, както е показано на изображението по-долу:
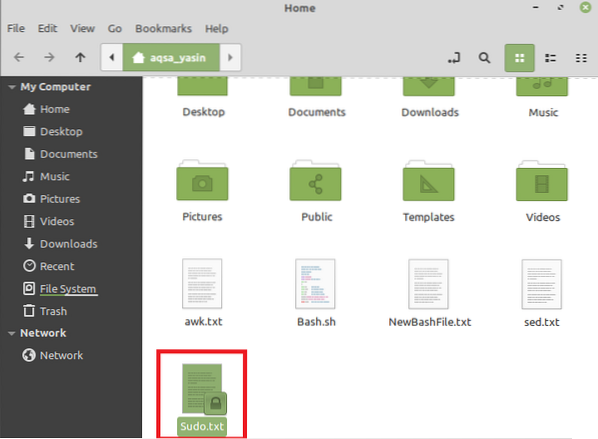
Заключение
В тази статия се опитахме да ви дадем кратък преглед на използването на командата “sudo” в Linux Mint 20. Това са само някои от примерните сценарии, в които можете ефективно да използвате тази команда. Тази ключова дума обаче може да се използва с голям брой други команди, както и с другите вкусове на операционната система Linux.
 Phenquestions
Phenquestions


