За щастие има няколко операционни системи, базирани на Chromium OS, които можете да изтеглите и инсталирате на вашия компютър. Най-популярният е CloudReady OS на Neverware.
Тази статия ще ви покаже как да направите Live стартиращо USB устройство за палеца на CloudReady OS на Neverware и да го стартирате от USB устройството за палеца. И така, нека започнем.
Съкращения
Съкращенията (кратки форми), използвани в тази статия, са:
- операционна система - Операционна система
- USB - Универсална серийна шина
- BIOS - Основна система за вход / изход
Изтегляне на CloudReady OS
Можете да изтеглите OS CloudReady от официалния уебсайт на Neverware.
Първо посетете официалния уебсайт на Neverware от любимия си уеб браузър.
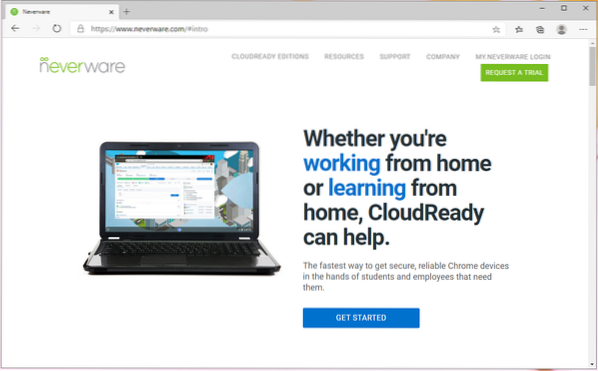
След като страницата се зареди, кликнете върху ГОТОВИ ИЗДАНИЯ ЗА ОБЛАК> НАЧАЛО както е отбелязано на екранната снимка по-долу.
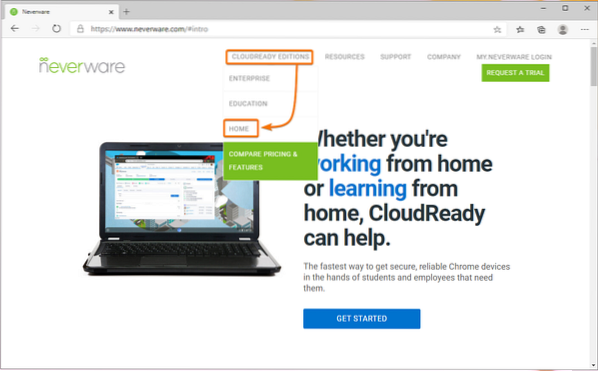
Кликнете върху ИНСТАЛИРАТЕ ИЗДАНИЕТО ЗА ДОМА както е отбелязано на екранната снимка по-долу.
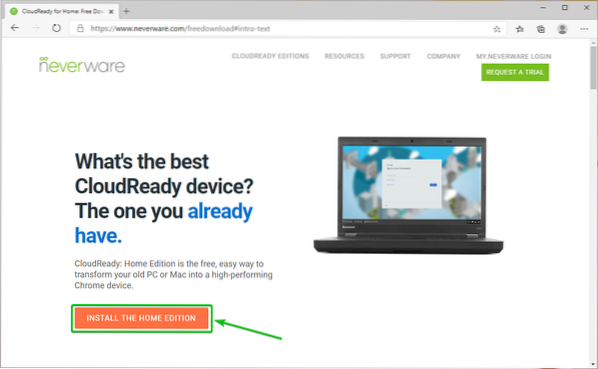
Трябва да видите системните изисквания на CloudReady в От какво имаш нужда раздел от уеб страницата.
По време на това писане се нуждаете от 8 GB или по-голям капацитет USB палец и компютър, за да мигате изображението CloudReady към USB палеца.
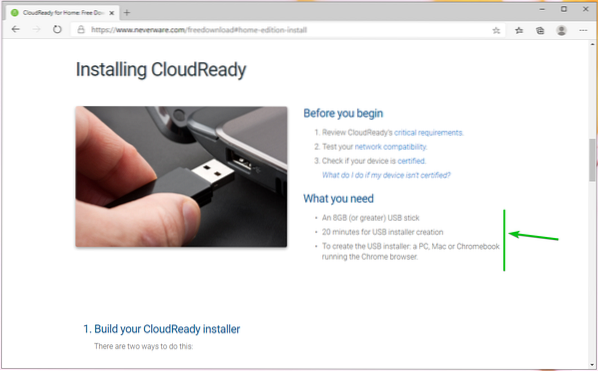
Превъртете малко надолу и кликнете върху ИЗТЕГЛЕТЕ 64-БИТНО ИЗОБРАЖЕНИЕ както е отбелязано на екранната снимка по-долу.
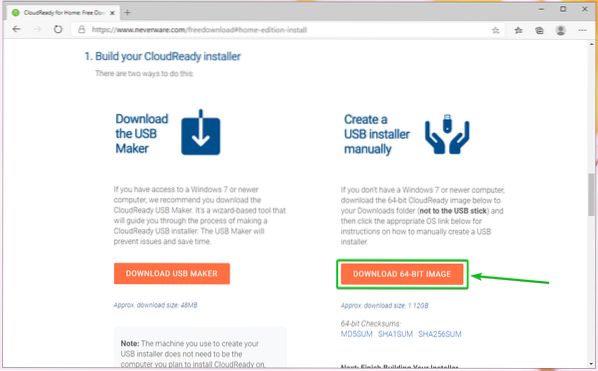
Вашият браузър трябва да започне да изтегля изображението на CloudReady OS. Това е голям файл. Така че, може да отнеме известно време, за да завършите.
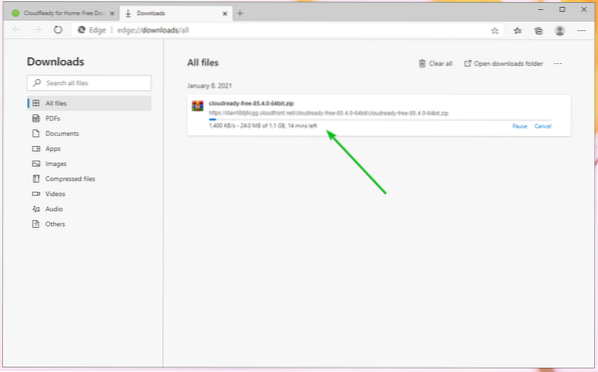
Създаване на CloudReady OS стартиращ USB палечен диск на Windows
Можете да създадете CloudReady OS стартиращо USB устройство за палеца на Windows с помощта на официалния CloudReady USB Maker.
От страницата, която изтеглихте изображението на CloudReady OS, щракнете върху ИЗТЕГЛЕТЕ USB МАЙКЕР както е отбелязано на екранната снимка по-долу.
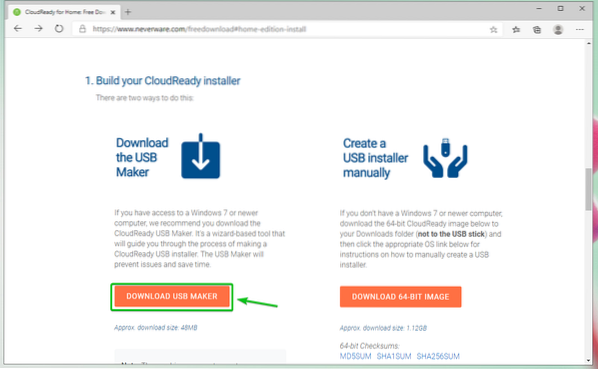
Вашият браузър трябва да започне да изтегля CloudReady USB Maker.
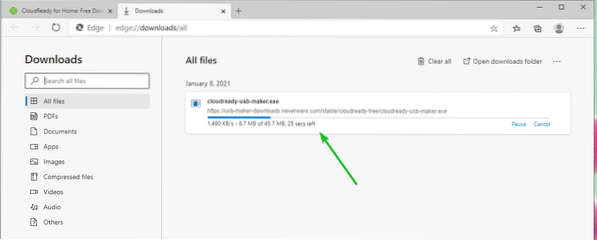
След като CloudReady USB Maker бъде изтеглен, стартирайте го.
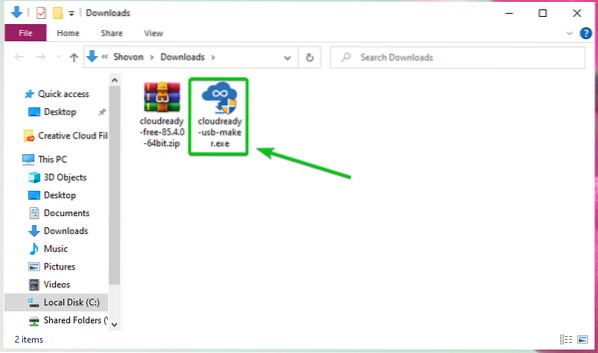
Кликнете върху Да.
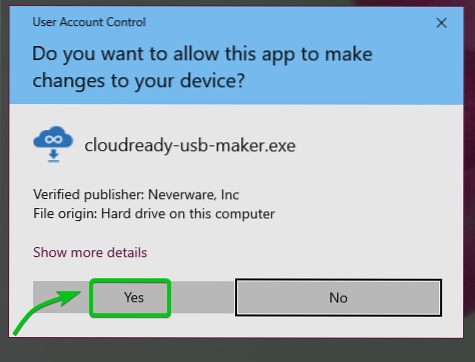
Кликнете върху Следващия.
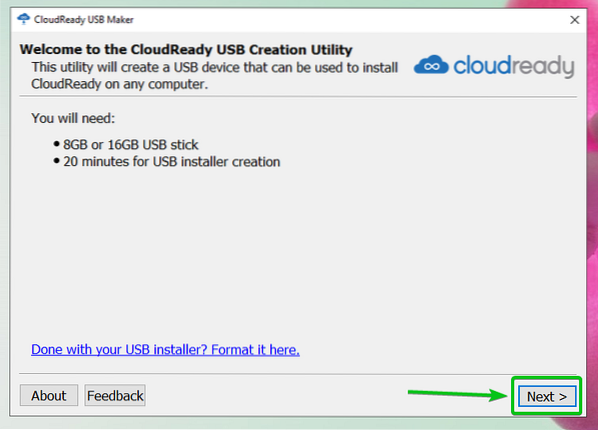
След като видите този прозорец, включете USB палеца към вашия компютър.
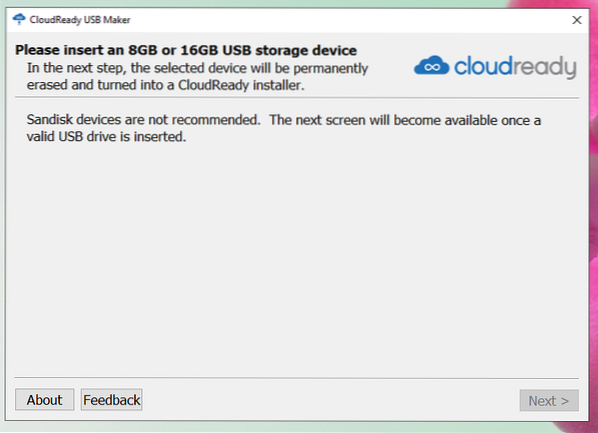
Кликнете върху Следващия.
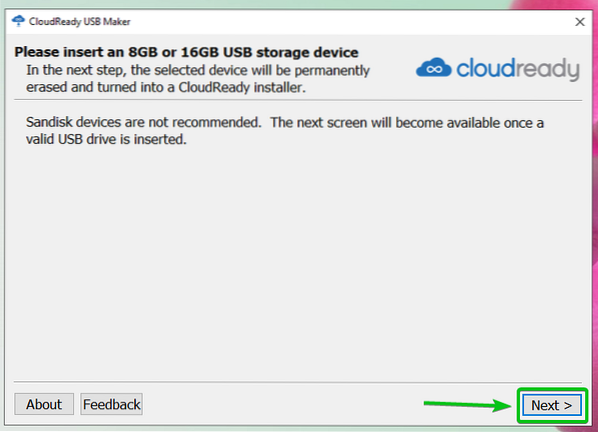
Изберете вашето USB устройство за палеца от списъка и кликнете върху Следващия.
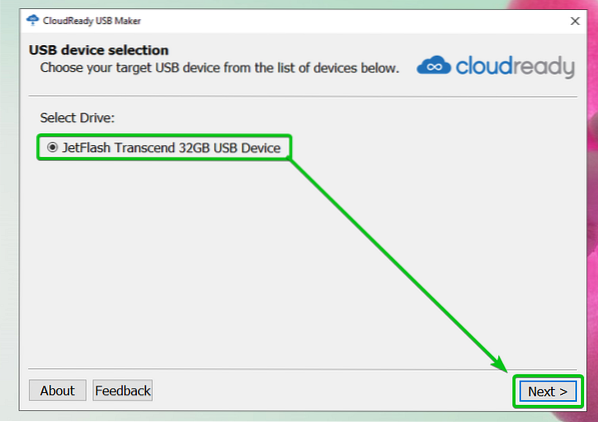
CloudReady USB Maker извлича изображението на CloudReady OS. Попълването може да отнеме известно време.
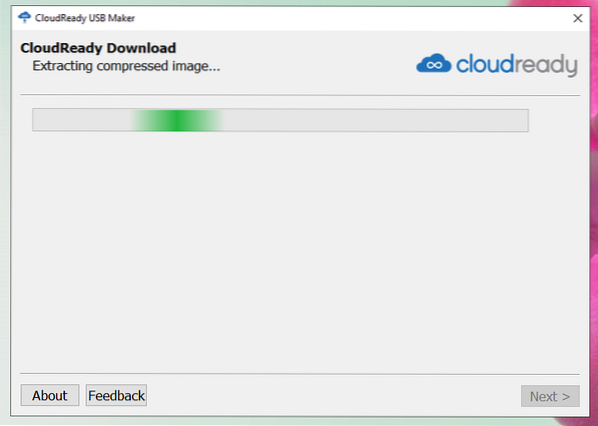
След като CloudReady OS изображението бъде извлечено, CloudReady USB Maker трябва да започне да мига CloudReady изображението на USB палеца. Попълването може да отнеме известно време.
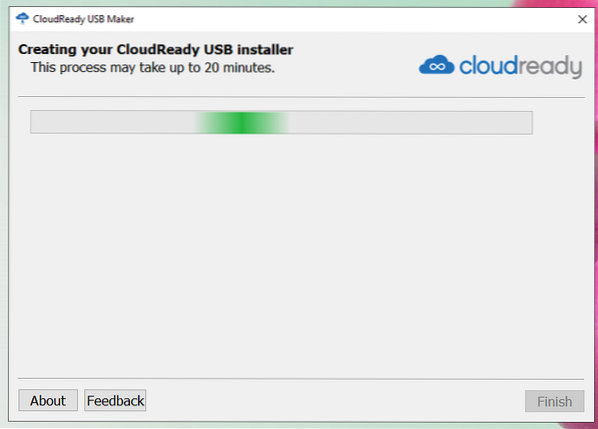
След като вашето USB устройство с палец мига, щракнете върху завършек.
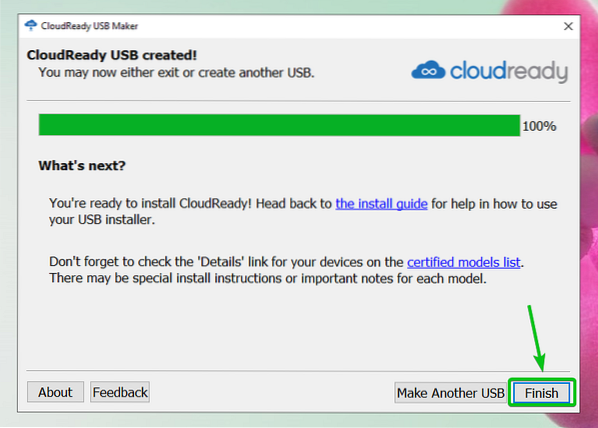
И накрая, извадете USB устройството за палеца от вашия компютър и вашето USB устройство за палеца трябва да е готово.
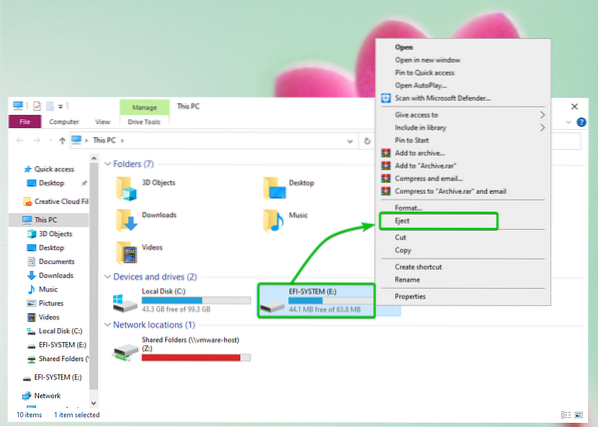
Създаване на CloudReady OS стартиращ USB палечен диск на Linux
Можете да създадете CloudReady OS стартиращо USB устройство за палеца на Linux с помощта на инструмента за команден ред dd.
Първо отидете на ~ / Изтегляния директория, както следва:
$ cd ~ / Изтегляния
Трябва да намерите изображението на CloudReady OS облак готов-безплатно-85.4.0-64 бита.цип тук.
$ ls -lh
Изображението на CloudReady OS е компресирано в ZIP. Най-добре би било да го разархивирате.
За да разархивирате изображението на OS CloudReady облачно вече-безплатно-85.4.0-64 бита.цип, изпълнете следната команда:
$ unzip cloudready-free-85.4.0-64 бита.цип
ZIP файлът с изображение на CloudReady OS се извлича. Попълването може да отнеме известно време.

В този момент изображението на CloudReady OS трябва да бъде извлечено.

След като извлечете zip файла на изображението на CloudReady OS, трябва да намерите нов файл, който вече не е облачен-85.4.0-64 бита.bin в директорията ~ / Downloads.
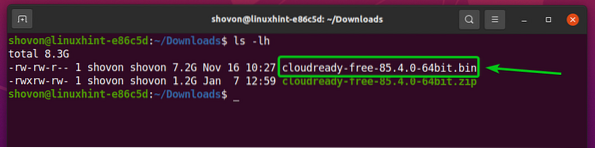
Сега поставете USB палеца на вашия компютър и намерете името на устройството на вашето USB палец, както следва:

Както можете да видите, аз използвам 32 GB USB палец и се казва sdb. За вас ще е различно. Така че, не забравяйте да го замените от сега нататък.
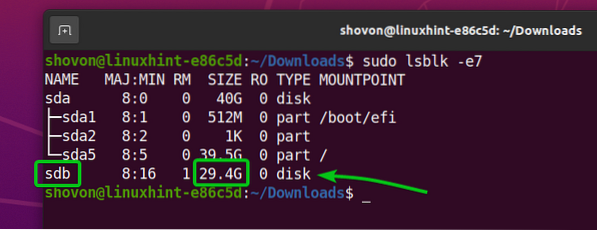
За мигане на USB палеца sdb с изображението на CloudReady OS облачно вече-безплатно-85.4.0-64 бита.кошче, изпълнете следната команда:

Образът на CloudReady OS облачно вече-безплатно-85.4.0-64 бита.кошче се записва на USB палеца sdb. Попълването може да отнеме известно време.

На този етап изображението на CloudReady OS облачно вече-безплатно-85.4.0-64 бита.кошче трябва да се запише на USB палеца sdb.

И накрая, извадете USB палеца sdb със следната команда:

Стартиране на CloudReady OS от USB Thumb Drive
Сега поставете USB палеца на вашия компютър, отидете в BIOS на компютъра и стартирайте от USB палеца.
След като стартирате от USB палеца, CloudReady трябва да стартира в режим на живо.
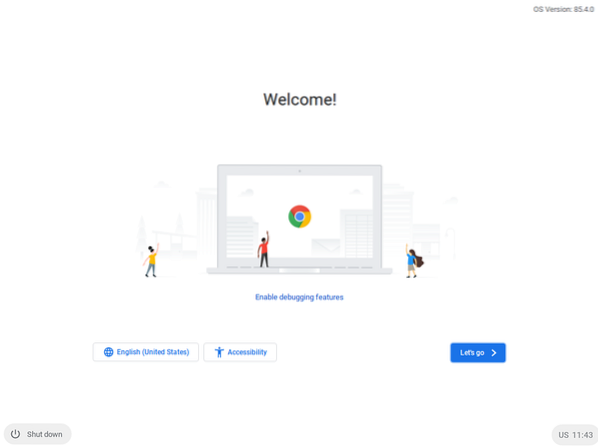
Първоначална конфигурация на CloudReady OS
Тъй като за първи път стартирате CloudReady, трябва да направите първоначална конфигурация.
Кликнете върху Да тръгваме.
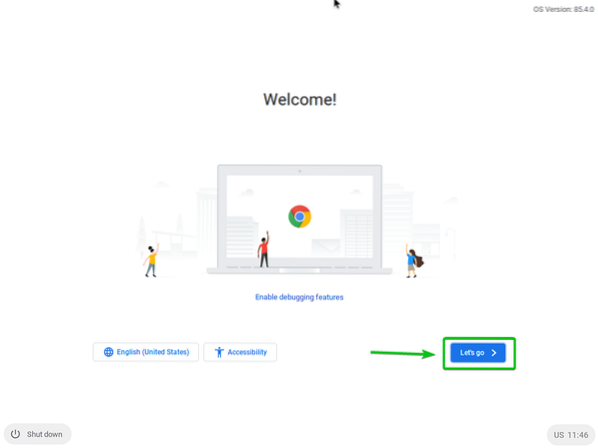
Можете да конфигурирате мрежата от тук, ако имате нужда. След като приключите, кликнете върху Следващия.
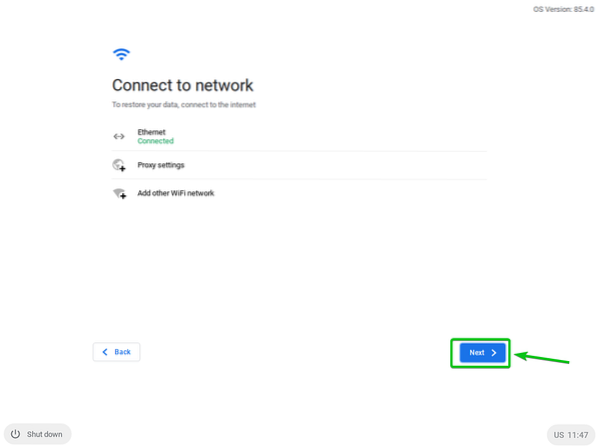
Кликнете върху ПРОДЪЛЖИ.
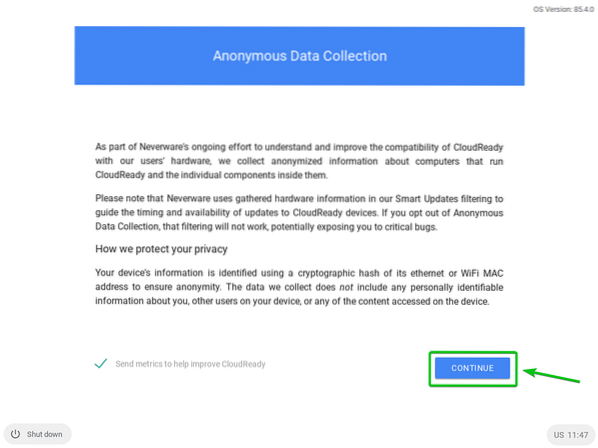
Влезте в профила си в Google от тук.
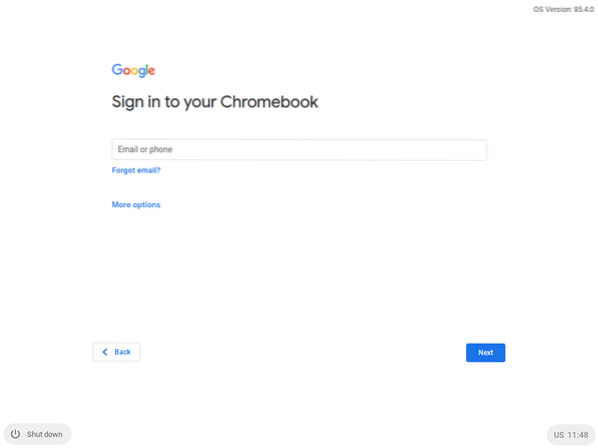
След като влезете в акаунта си в Google, трябва да видите следния прозорец.
Кликнете върху Първи стъпки.
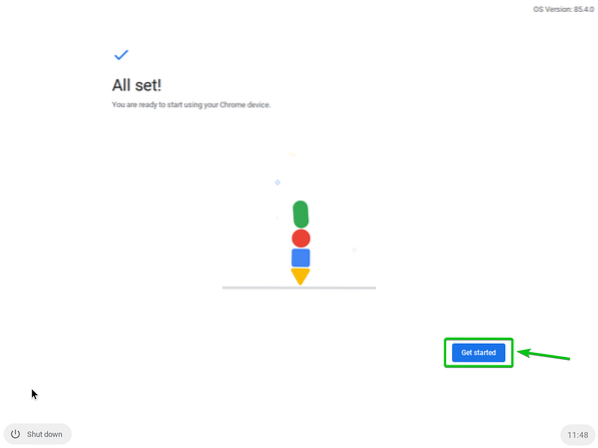
Трябва да видите екрана за приветствие CloudReady. Затвори го.
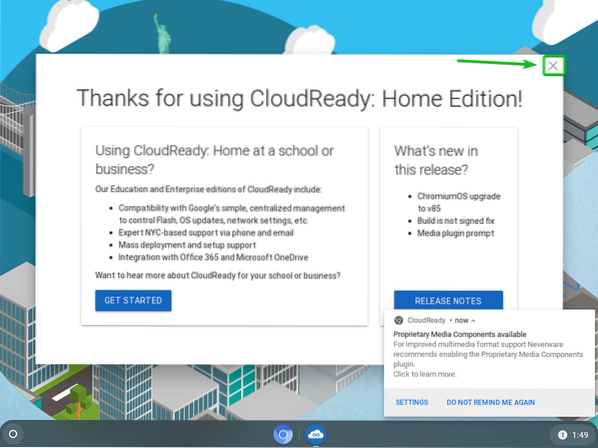
CloudReady трябва да е готов за използване. Забавлявай се.
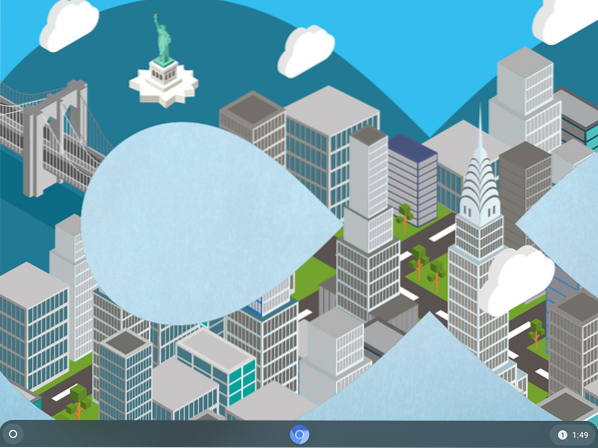
Заключение
CloudReady OS се основава на Chromium OS с отворен код, на който се основава и Google Chrome OS. В тази статия ви показах как да направите Live стартиращо USB устройство за палеца на CloudReady OS на операционни системи Windows и Linux. Сега би трябвало да можете да стартирате CloudReady OS от USB устройство за палеца.
 Phenquestions
Phenquestions


