Windows 8 е включил много промени и е направил някои задачи наистина прости. Например, той въведе прост начин, чрез който потребителите могат да открият устройствата, които са свързани и се съдържат в техния компютър. Така че можете да откривате устройствата наблизо автоматично и да ги правите достъпни за използване.
Стигайки до точката, ние вече знаем как да настроим принтер и да получим печат, когато сме в работната среда, но печатането от приложенията на Metro Style се промени. Това се превърна в често срещана задача, с която може да се справите, като използвате очарованието Devices, като приложенията поддържат печат.
Отпечатайте имейл от Mail App в Windows 8
Приложенията за устройства в стил Metro също позволяват на потребителите да имат достъп до различни свойства на печат и да управляват много често срещани опции, като например размер на хартията и настройки за двустранен печат, режим на печат и т.н., но с променен формат.
Както бе споменато по-рано, не всички приложения в Windows 8 поддържат печат, пример - Mail App. Така че, за да получите отпечатък на важна поща, трябва да я запазите като документ в папката с документи и след това да я разпечатате.
Можете да извършите процеса, като използвате клавишни комбинации. Нека да видим как.
Натиснете Win Key + C в комбинация, за да изведете лентата с прелести и изберете „Старт“.

След това изберете приложението „Поща“. Потърсете желаната поща, която искате да разпечатате, и я отворете.
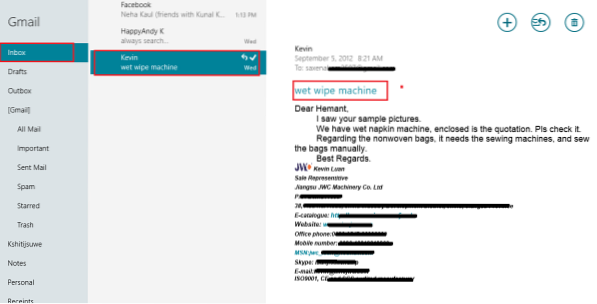
След това натиснете Ctrl + P в комбинация, за да изведете менюто на устройствата от приложението Windows 8 Mail. Списък от устройства за печат ще бъде достъпен в дясната страна. Използвайте стрелките нагоре и надолу, за да изберете принтер. Тук избрах Microsoft XPS Document Writer.
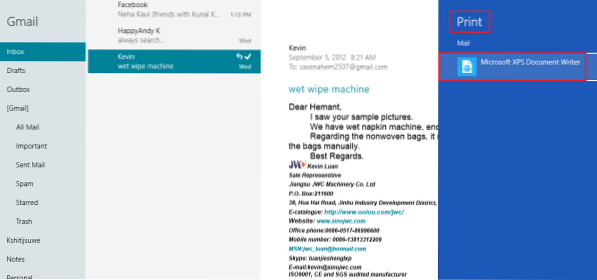
Кликнете върху него! Ще ви бъдат представени опциите за промяна на ориентацията или размера според вашия избор. Вижте снимката на екрана по-долу.
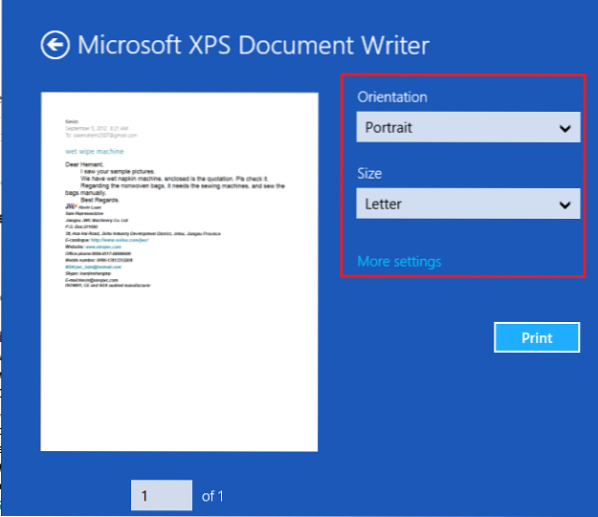
Ако искате да получите достъп до допълнителни настройки, щракнете върху Още настройки. След направените промени щракнете върху „Печат“.
След секунди ще получите известие - файлът се запазва в папката с документи.

Отидете в раздела Документи и го проверете.
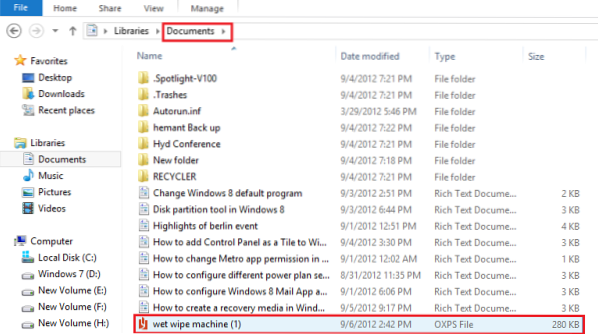
Сега можете лесно да го разпечатате!
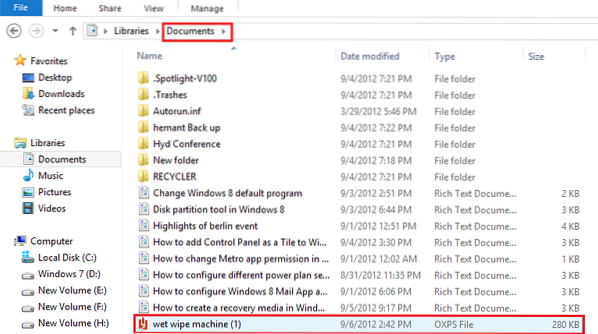
 Phenquestions
Phenquestions


