Лентовият интерфейс, който беше представен за първи път с Microsoft Office 2007, вече е част от Explorer и в Windows 8. Лентата замества стария интерфейс на менюто и е сведена до минимум по подразбиране. Новият интерфейс е без претрупване и ви позволява лесен достъп до всички опции с едно щракване или докосване.
Опции за папки е една от областите, които отваряме редовно за промяна на различни настройки, свързани с папки. Под Опции за папки можете да намерите настройки за конфигуриране на функция за търсене, показване / скриване на скрити файлове, папки или устройства, показване / скриване на защитени файлове на операционната система, показване / скриване на разширения за известни типове файлове, показване / скриване на букви на устройства и др.
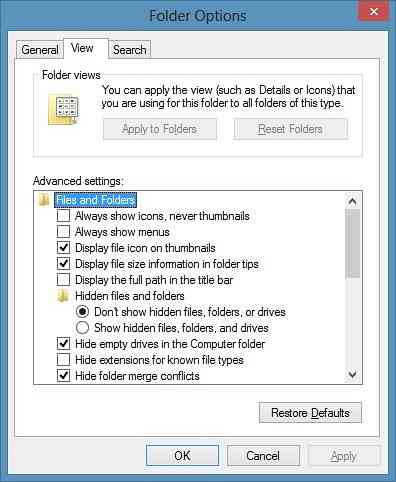
Повечето опции и настройки, включени в Опции за папки, са налични в лентовия интерфейс на Windows Explorer. Например, можете да намерите опции за изрязване, преместване, копиране и нови папки в раздела Начало. Показване / скриване на скрити файлове на файлове, показване / скриване на разширения на имена на файлове, скриване на избрани елементи и опции за активиране / деактивиране на панела за визуализация се намират в раздела Изглед.
Въпреки че повечето настройки на папките могат да бъдат достъпни от интерфейса на лентата, някои разширени настройки липсват в лентата. Например за достъп до показване на шифровани или компресирани NTFS файлове в цвят, възстановяване на предишни прозорци на папки при влизане и скриване на защитени файлове на операционната система, трябва да отворите Опции за папки. И така, как да отворите Опции за папки в Windows 8?
Следвайте инструкциите в един от дадените два метода, за да отворите Опции за папки в Windows 8:
Метод 1: Отворете Опции за папки от Windows Explorer
Етап 1: Отворете Windows Explorer, разгънете интерфейса на лентата, като щракнете върху малкия бутон със стрелка надолу, разположен в горния десен ъгъл, или натиснете клавишната комбинация Ctrl + F1.
Стъпка 2: След като видите интерфейса на лентата, превключете на Изглед раздел.
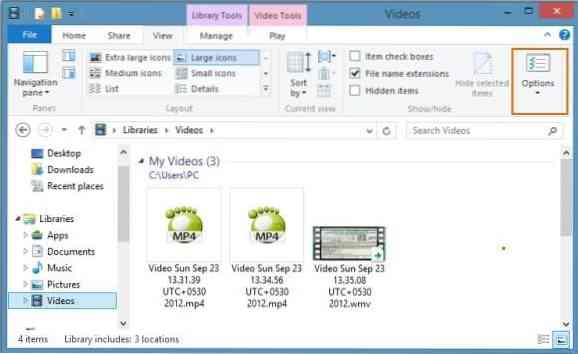
Стъпка 3: Щракнете или докоснете Настроики бутон, разположен в края на лентата (вдясно), за да отворите Опции за папки.
Метод 2: Стартирайте Опции за папки от началния екран
Етап 1: Преминете към начален екран и започнете да пишете Опции на папката.
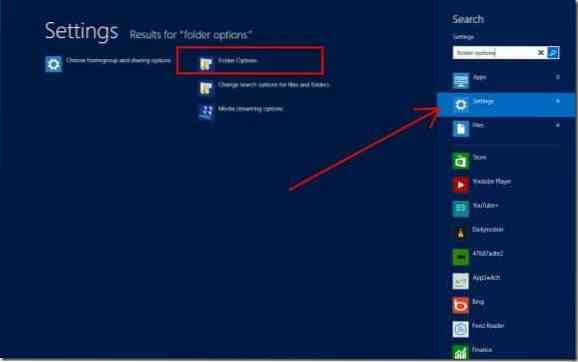
Стъпка 2: От дясната страна, под Приложения, променете фокуса на търсене на Настройки за да намерите запис на опции за папки в резултата от търсенето.
Стъпка 3: Щракнете или докоснете Запис на опции за папки, за да отворите същото.
Метод 3: Стартирайте Опции за папки от контролния панел
Етап 1: Първо отворете контролния панел. За да направите това, натиснете клавишната комбинация Windows + R, за да отворите диалоговия прозорец Изпълнение, въведете контрол.exe в полето и след това натиснете клавиша Enter, за да отворите контролния панел.
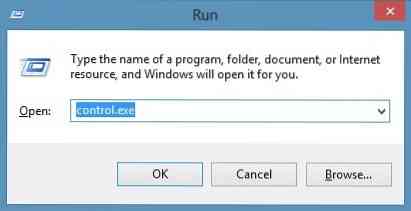
Стъпка 2: Когато видите контролния панел, променете изгледа на Малки икони.
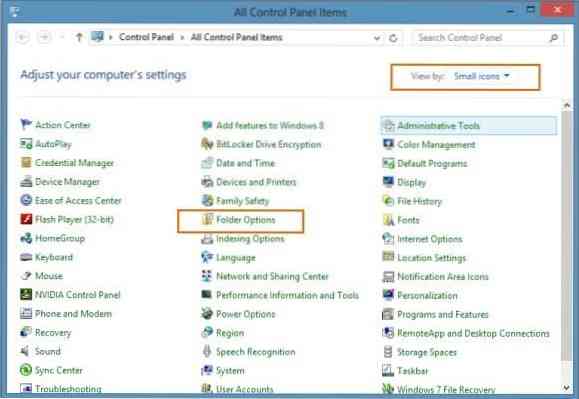
Стъпка 3: Потърсете запис с име Опции за папки. Щракнете или докоснете записа, за да отворите Опции за папки.
 Phenquestions
Phenquestions


