Въпреки това, това отнема време, но след като знаете как да монтирате USB устройство в LINUX, ще се почувствате олекотени и ще бъде по-лесно за вас да го изпълните следващия път, когато е необходимо. Ако имате актуализирана система LINUX и модерна компютърна среда, вашето устройство ще се покаже на работния плот на самия компютър, но за да се случи дори на по-стар компютър, трябва да прочетете тази статия.
Тук, в тази статия, ще обсъдим за как да монтирам USB устройство в LINUX заедно с инструкции как да създадете, изтриете и форматирате USB устройство направо от вашата LINUX система. Това трябва да е лесна задача, след като се захванете с нея, просто се уверете, че следвате внимателно всички стъпки и няма да имате проблеми следващия път, когато решите да монтирате USB устройството си в Linux.
1) Включете USB устройството към вашия компютър
Първо, трябва да включите USB устройството към вашия личен компютър (PC), базиран на LINUX, в който искате да осъществите достъп до USB устройството.
2) Откриване на USB устройството на компютър
Втората стъпка е най-важната и лесна за изпълнение. След като включите вашето USB устройство към USB порта на вашата система LINUX, системата ще добави ново блоково устройство към / dev / директория. За да проверите това, използвайте следната команда - Първо, отворете командния ред и напишете следната команда в CLI:
Полученият екран трябва да се види с текста по следния начин:
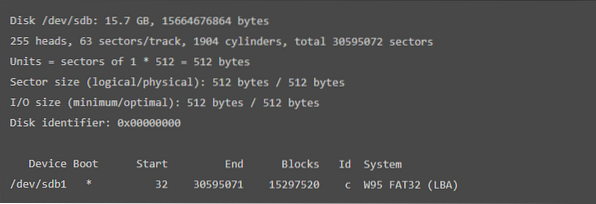
Резултатът по-горе показва, че се показват зареждане на устройството, блокове, идентификатор и системен формат.
След тази стъпка ще трябва да създадете точка на монтиране. За да го направя,
3) Създайте точка за монтиране
В тази стъпка ще ви напътстваме да създадете точка на монтиране. Просто напишете следната команда, за да продължите напред:
$ mount / dev / sdb1 / mntВ дадената по-горе команда „sbd1“ се отнася до името на вашето USB устройство.
4) Създаване на директория в USB устройството
След това ще трябва да създадете директория в монтираното устройство. За това използвайте следната команда:
$ cd / mnt/ mnt $ mkdir Джон
Горе командите ще създадат директория с име „Джон“ в USB устройството. Можете да създадете директорията с вашето желано име, като я замените с John. д.ж.
$ cd / mnt/ mnt $ mkdir Google
Тази команда ще създаде директория в USB устройството с името "Google".
Тази стъпка ще завърши вашата заявка за това как да монтирате USB устройство в LINUX. След тази стъпка ще бъде създадена нова директория
5) Изтрийте директория в USB устройство
След като ви разказах за създаването на директория на вашия USB, е време да научите как можете да изтриете директория на вашето USB устройство. За да изтриете директория, напишете следната команда:
/ mnt $ rmdir ДжонПосочената по-горе команда ще изтрие устройството, наречено „Джон“. Но ако искате да изтриете директория с желаното от вас име, просто я заменете с „Джон“. д.ж.
/ mnt $ rmdir GoogleГорният код изтрива директорията с име „Google“. По същия начин можете да напишете всяко желано от вас име, за да изтриете директория на вашето USB устройство на компютър, работещ с LINUX.
6) Форматиране на монтирания USB в LINUX
За да форматирате USB флаш устройство, първо трябва да го демонтирате. Използвайте следната команда, за да деинсталирате USB:
$ sudo umount / dev / sdb1В дадената по-горе команда „sbd1“ се отнася до името на вашето USB устройство. След това трябва да изберете някой от следните кодове според вашите файлови системи на USB устройство:
- За файлова система VFAT (FAT32)
За да форматирате файлова система VFAT (FAT32), използвайте: $ sudo mkfs.vfat / dev / sdb1В дадената по-горе команда, 'sbd1 ' се отнася до името на вашето USB устройство.
- За файлова система NTFS
За да форматирате NTFS файлова система USB устройство, използвайте: $ sudo mkfs.ntfs / dev / sdb1В дадената по-горе команда, 'sbd1 ' се отнася до името на вашето USB устройство.
- За файлова система EXT4
За форматиране на EXT4 файлова система USB устройство използвайте: $ sudo mkfs.ext4 / dev / sdb1В дадената по-горе команда, 'sbd1 ' се отнася до името на вашето USB устройство.
С това ви показах основите на монтирането на UBS устройства на linux.
 Phenquestions
Phenquestions


