Винаги, когато става въпрос за изтриване, архивиране или възстановяване на Linux файлове, имате малко инструменти. Въпреки че има една алтернатива, която все още работи, независимо от дистрибуцията на Linux, която използвате, и това е командата DD. Създаването на изображение на дял или клонирането на цялостно устройство с твърд диск са просто актовете за създаване на копие на целия диск или дял и е много просто с командата dd. Командата DD е добра за клониране на дискове, архивиране и възстановяване, наред с други неща. В това ръководство ще видим как да направим образ на диска с помощта на командата DD. Уверете се, че имате инсталирана системата Ubuntu Linux.
DD заобикаля това, като прави идентично копие на целия твърд диск или дялове. Така че, ако възстановите това архивиране, вашата машина ще бъде възстановена в първоначалното си състояние. Ще си възвърнете достъпа до папките, игрите, историята на браузъра и понякога дори до настройките на устройството. Ще искаме друго устройство с по-голям капацитет от това, което клонираме, за да репликира вашето устройство. За тази цел най-вероятно ще има голям твърд диск.
Инсталирайте помощната програма LSSCSI
Отворете терминала на командния ред на Ubuntu 20.04 Linux система. Уверете се, че на вашата система е инсталирана помощната програма “lsscsi”. Ако не е инсталиран, опитайте да го инсталирате, като използвате командата по-долу „apt“, последвана от ключовата дума „install“ и „lsscsi“. Инсталирането ще отнеме не повече от 5 минути и вие сте добре.
$ sudo apt инсталира lsscsi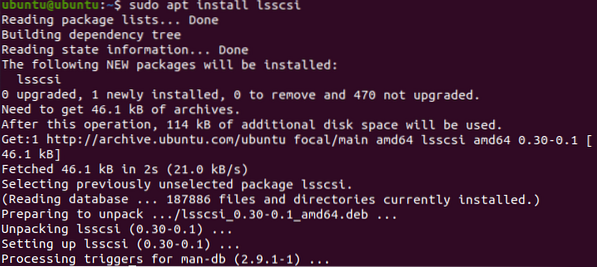
След като инсталирахте помощната програма „lsscsi“, сега е време да я използвате за изброяване на всички устройства за съхранение на нашата Linux система. За да изброите устройствата за съхранение и DVD-тата, изпълнете командата по-долу. Виждате, че в нашата система има едно дисково устройство и едно CD / DVD устройство.
$ lsscsi
Проверете информацията за диска
Първо, трябва да открием малко информация относно дисковото устройство „/ dev / sda“. И поради тази причина трябва да използваме инструкцията “fdisk” в нашата командна обвивка със sudo привилегии, както по-долу.
$ sudo fdisk / dev / sda
Той ще премине към командната си тема. Напишете „p“, за да проверите информацията за дисковете, както е показано по-долу. Можете да видите, че показва общата памет на устройството „/ dev / sda“, неговите сектори и байтове. Той показва типа на диска като DOS. От друга страна, последните три реда на моментната снимка показват дяловете на / dev / sda устройството и тяхната допълнителна информация.
: P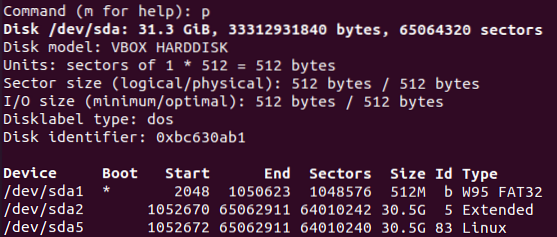
Създайте изображение на клониран диск
Сега имате почти всяка информация относно устройството “/ dev / sda”. Натиснете “q”, за да излезете от командващата тема. Сега сте готови да направите образ на диска с помощта на командата DD. Така че, изяснете се, че командата DD винаги се нуждае от привилегии „sudo“ за изпълнение. Както вече знаем от горното изображение, “/ dev / sda” има три дяла и ние ще направим изображение на един от тях. И така, ние избираме „sda1“ за създаването на негов клон. Трябва да изпълните командата по-долу „DD“, последвана от пътя „ако“ и „от“. Пътят „ако“ е на входното дисково устройство, което е предназначено за клониране, а пътят „на“ е за диска на изходното устройство, където той ще бъде копиран като изображение. И така, от тук можете да разберете, че „sda1.img ”е клонираният файл за диск, а sda1 е действителното устройство. Посочихме байтовете в секунда, които да бъдат копирани от едно място на друго. Присвоихме му стойност 1000. Командата е както следва:
$ sudo dd, ако = / dev / sda1 от = / tmp / sda.img bs = 1k conv = noerrorРезултатът показва броя на записите, въведени и изведени от две места, напр.ж., източник и дестинация. Той също така показва броя байтове с времеви секунди, копирани в дестинация в MB. Това означава, че клонингът е направен ефективно.

Нека проверим целевия файл с изображение, за да видим дали всички данни от изходното устройство са клонирани правилно в него или не. Използвайте командата по-долу списък заедно с пътя на файл с изображение на устройството като:
$ ls -lh / tmp / sda1.imgРезултатът показва правата, присвоени на този файл с изображение, неговия размер и местоположение. Можете да кажете, че има подобни права и размер като оригиналното дисково устройство.

За да видите повече информация относно файла с изображението на диска, трябва да опитате командата по-долу „fdisk“, последвана от флага „-l“, както е показано по-долу.
$ fdisk -l / tmp / sda1.imgРезултатът показва точно същата информация относно този файл с изображение, както видяхме за оригиналното дисково устройство, преди да създадем този файл с изображение. Той показва размера на устройството за изображения, общия му брой байтове и общия сектор.
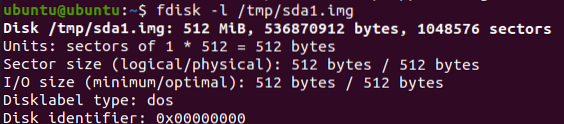
Възстановете устройството от Clone Image
Сега, ако искате да възстановите оригиналното си дисково устройство заедно с всички данни, с които разполага, трябва да използвате командата DD отново, за да го направите. Докато използвате командата DD, има малка промяна в нея. Този път трябва да прекарате пръст по входния и изходния път. Това означава, че трябва да поставите пътя на файла с изображение на диска в пътя „ако“, а в изходния път „на“ трябва да споменете местоположението, където искате да възстановите данните на файла с изображение. Ето командата за възстановяване на данните на устройството от файла с изображението:
$ sudo dd, ако = / tmp / sda1.img на = / dev / sda1 bs = 1k conv = noerrorРезултатът показва прехвърляне на архивни файлове в тяхната действителна дестинация. Можете да видите входния и изходния брой на общите записи и допълнителна информация относно броя на прехвърлените байтове, общия размер на образа на диска и времето, необходимо за прехвърлянето.

Заключение
Всъщност методът, обсъден по-рано, е най-лесният и прост начин за клониране на диск в файл с изображение и възстановяване на архива, за да се върнат всички файлове и папки.
 Phenquestions
Phenquestions


