С Windows 8 Microsoft представи нов начин за влизане в Windows. В допълнение към локалния акаунт, Windows 8 и Windows 8.1 ви позволява да влезете с акаунт в Microsoft. Тоест, можете да използвате вашия Outlook.com, Hotmail, MSN или Live email ID, за да влезете в Windows.
Предимството на влизането с акаунт в Microsoft е, че можете да синхронизирате всичките си настройки и данни във всички Windows 8/8.1 машини. Windows 8 ви позволява да синхронизирате настройките за персонализация (цветове, заключен екран, фон на работния плот и снимка на акаунта), теми на работния плот, пароли, езикови предпочитания, настройки на приложения, настройки на Internet Explorer и история и предпочитани, както и някои други настройки.
В допълнение към гореспоменатите настройки, Windows 8.1 също ви позволява да синхронизирате плочки на началния екран и настройки на оформлението. Въпреки че влизането с акаунт в Microsoft има много предимства, има потребители, които предпочитат влизане с локален акаунт.
Инсталиране на Windows 8.1 Без акаунт в Microsoft
За разлика от настройката на Windows 8, Windows 8.1 настройка не показва опция за създаване и влизане с локален акаунт по време на инсталацията. Опцията за влизане без акаунт в Microsoft не се появява, когато стигнете до екрана за влизане с акаунт в Microsoft.
Опцията може да е била преместена, за да насърчи повече потребители да влизат с акаунт в Microsoft, но има много потребители, които предпочитат да имат локален акаунт над акаунт в Microsoft.
Ако сте от тези потребители, които биха искали да влязат в Windows 8.1 без акаунт в Microsoft и влизане с локален акаунт, трябва да следвате дадените по-долу инструкции за създаване на локален акаунт и влизане без акаунт в Microsoft, докато инсталирате Windows 8.1.
Етап 1: Започнете да инсталирате Windows 8.1 или с помощта на USB устройство или стартиращо DVD. Следвайте инструкциите на екрана, докато не видите следния екран, където трябва да въведете идентификационния номер и паролата на вашия акаунт в Microsoft.
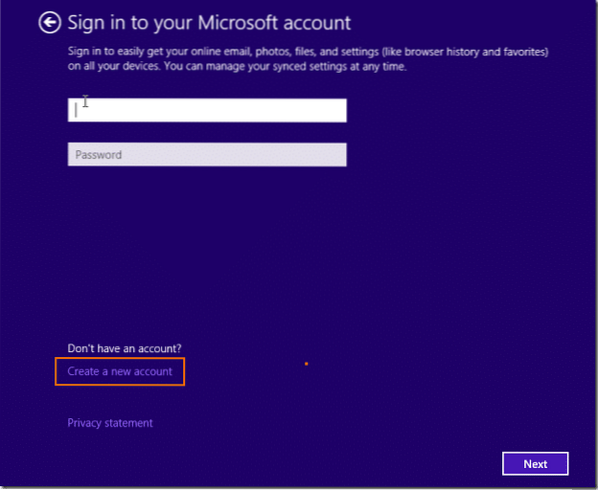
Стъпка 2: Тук кликнете върху опцията със заглавие Създаване на нов акаунт , за да видите екрана Създаване на акаунт в Microsoft.
Стъпка 3: В този екран щракнете върху опцията със заглавие Влезте без акаунт в Microsoft опция за създаване на локален акаунт, като въведете име и парола за вашия акаунт.
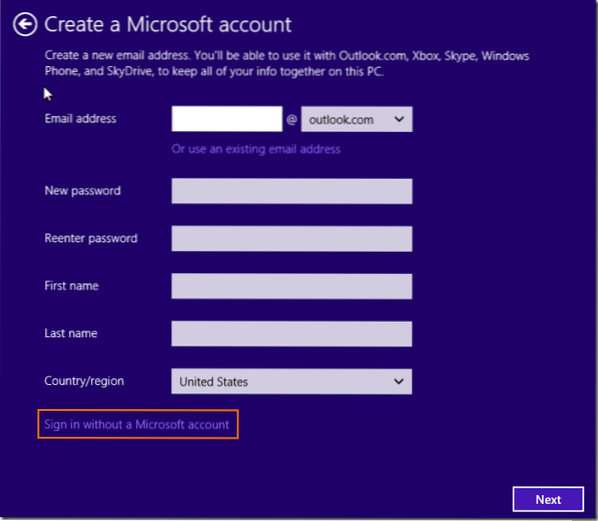
Това е!
И ако вече сте инсталирали Windows 8.1 RTM и искате да превключите акаунта си в Microsoft на локален акаунт, изпълнете стъпките, споменати по-долу.
Етап 1: Отворете настройките на компютъра. За да направите това, преместете показалеца на мишката в горния или долния десен ъгъл на екрана, щракнете върху Настройки и след това щракнете Променете настройките на компютъра. Като алтернатива можете едновременно да натиснете клавиша с логото на Windows и клавиша I, за да отворите чара Настройки и след това щракнете върху Промяна на настройките на компютъра, за да отворите настройките на компютъра.
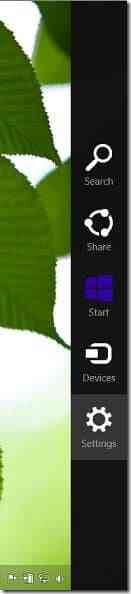
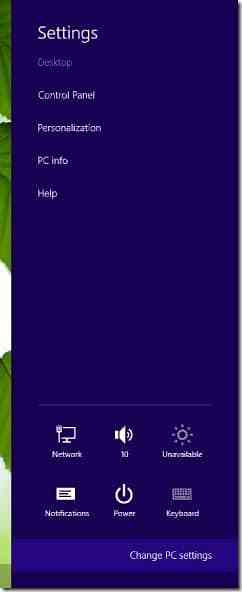
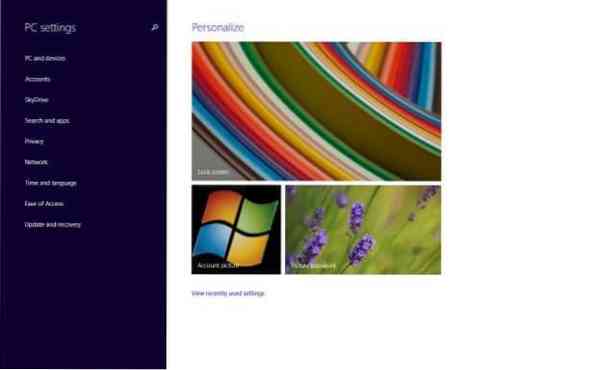
Стъпка 2: Щракнете в левия прозорец на настройките на компютъра Сметки за да видите идентификационния номер на вашия акаунт в Microsoft и снимката на акаунта от дясната страна.
Стъпка 3: В дясната страна щракнете върху опцията със заглавие Прекъснете връзката което се появява точно под името и идентификационния ви номер на вашия акаунт в Microsoft, за да отворите Превключване към екрана на локален акаунт.
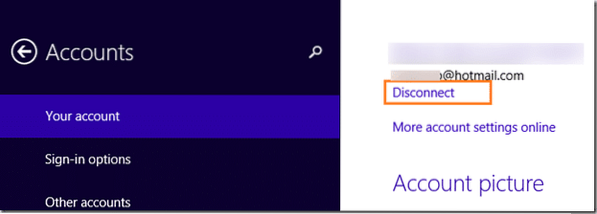
Стъпка 4: Тук въведете паролата за вашия акаунт в Microsoft и след това щракнете Следващия бутон.
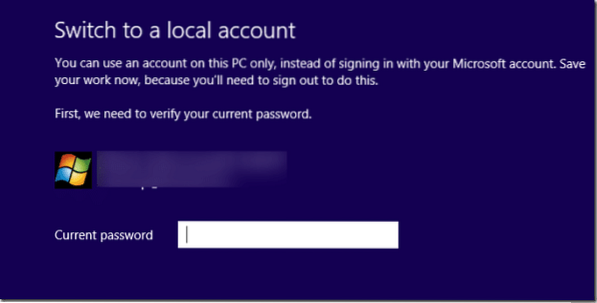
Стъпка 5: На следващия екран въведете потребителско име за вашия локален акаунт, парола за защита на вашия акаунт, въведете отново паролата и парола подсказка, преди да щракнете върху Следващия бутон.
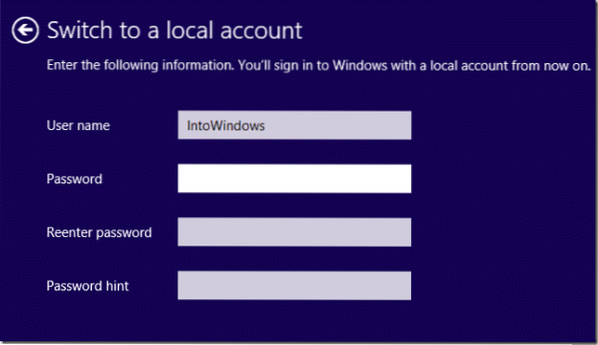
Стъпка 6: Накрая щракнете Излезте и завършете бутона за да превключите от локалния си акаунт в Microsoft. Това е! Отсега нататък можете да влезете с този локален акаунт.
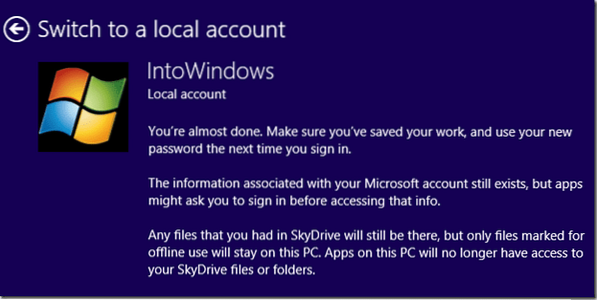
Късмет!
Ако използвате Windows 10, моля, вижте нашето ръководство за инсталиране и използване на Windows 10 без ръководство за акаунт на Microsoft за подробни инструкции.
 Phenquestions
Phenquestions


