Тази публикация обяснява двата метода за инсталиране на Slack на Linux Mint 20. Slack е достъпен като бързо приложение и може да бъде инсталиран от пакета Debian.
Инсталиране на Slack на Linux Mint 20 от пакета Debian
Първо посетете официалната уеб страница на Slack (https: // slack.com / intl / en-pk / downloads / linux) и изтеглете Slack .deb пакет.
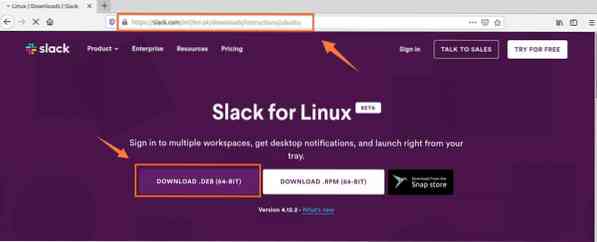
След това изберете „Запазване на файл“ и щракнете върху „OK“. The .След това файлът deb ще бъде изтеглен и съхранен в директорията „Downloads“.
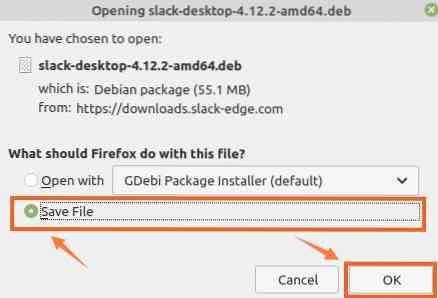
След това задействайте терминала и отидете до директорията „Изтегляния“ с командата:
$ cd Изтегляния
Преди да инсталирате Slack, актуализирайте apt кеша, тъй като винаги е препоръчително да актуализирате apt кеша, преди да инсталирате всяко ново приложение:
$ sudo apt актуализация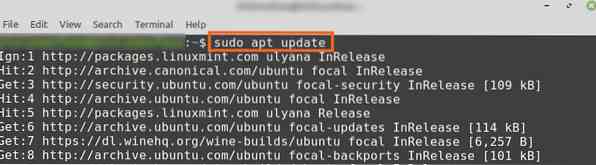
Сега сме готови да инсталираме Slack с командата:
$ sudo apt install ./ slack-desktop-4.12.2-amd64.деб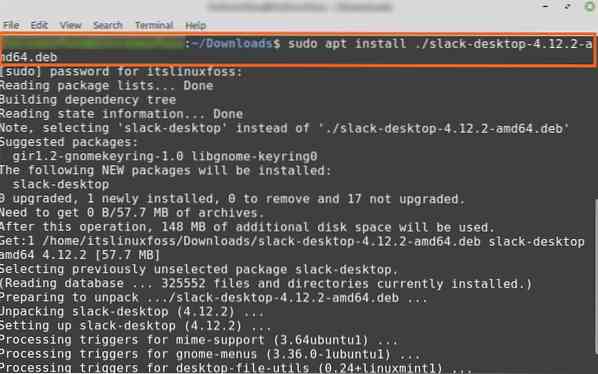
След като Slack е инсталиран успешно, проверете инсталацията и проверете инсталираната версия с командата:
$ отпускане - версия
Резултатът показва, че Slack 4.12.2 е инсталиран на моя Linux Mint 20.
Инсталиране на Slack на Linux Mint 20 от мениджъра на приложения Snap
Snap е мениджър на пакети за дистрибуции на Linux и се деактивира по подразбиране в Linux Mint 20. За да инсталираме Slack от мениджъра на приложения Snap, трябва да активираме и инсталираме Snap ръчно на Linux Mint 20.
Задействайте терминала и въведете командата по-долу, за да премахнете nosnap.pref файл:
$ sudo rm / etc / apt / preferences.г / носнап.преф
Инсталирайте snapd, като използвате командата:
$ sudo apt install snapd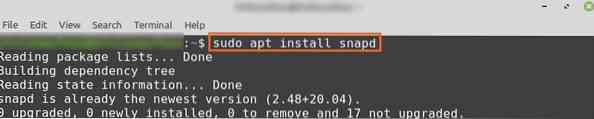
След това инсталирайте Slack от Snap store, като изпълните на терминала:
$ sudo snap install slack --classic
След като Slack бъде инсталиран от Snap store, проверете инсталацията с командата:
$ sudo информация за щракване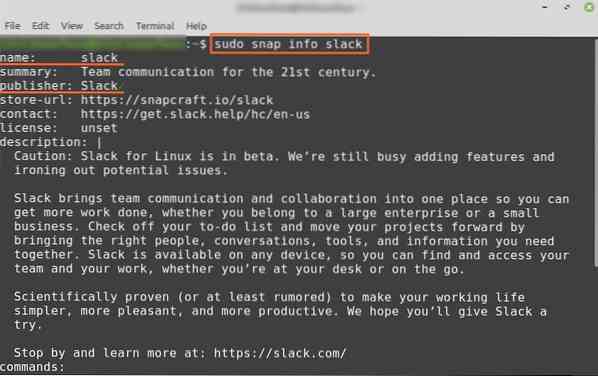
Изходът потвърждава, че Slack е успешно инсталиран от магазина Snap.
Първи стъпки със Slack
След като успешно инсталирате Slack на Linux Mint 20, използвайки който и да е от гореспоменатите методи, щракнете върху „Меню с приложения“ и потърсете Slack.
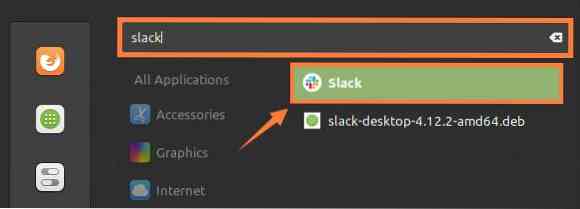
Кликнете върху иконата на приложението „Slack“, за да го отворите. Влезте в Slack, ако имате съществуващ акаунт, в противен случай създайте нов акаунт, като кликнете върху „Създаване на ново работно пространство“.
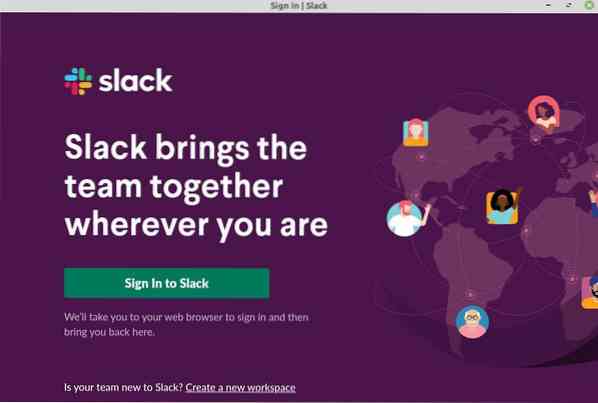
Ако възнамерявате да създадете нов акаунт, формулярът за регистрация в Slack ще бъде отворен във вашия уеб браузър по подразбиране. Въведете имейла в даденото поле и щракнете върху Продължи.
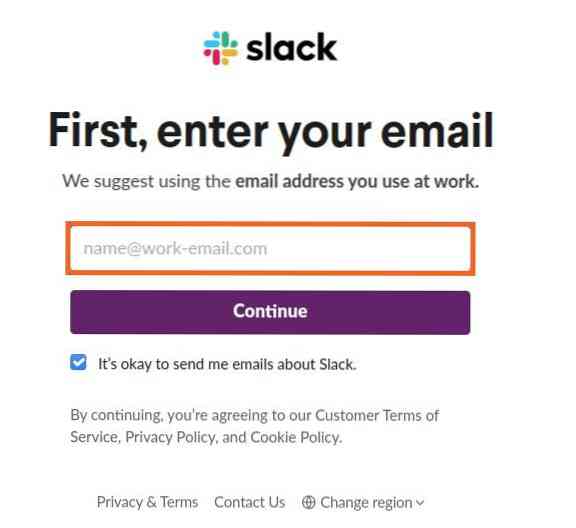
Slack ще ви изпрати код за потвърждение на предоставения имейл адрес. След като въведете кода за потвърждение и удостоверяването приключи, ще се появи екранът на таблото за управление Slack.
След това въведете фирмените данни и започнете да използвате Slack за ефективна комуникация и сътрудничество.
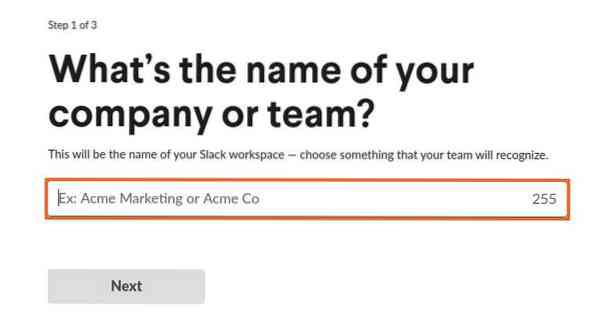
Освен това можете също така да създавате колкото искате канали и можете да изпращате директни съобщения до хората от вашия екип.
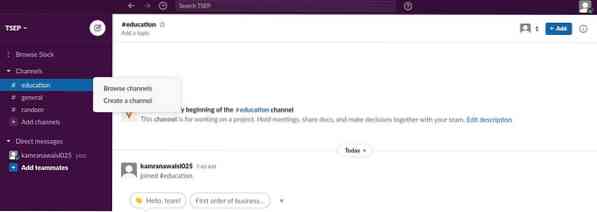
Заключение
Slack е много ефективен инструмент за ефективна комуникация и сътрудничество. Той е специално проектиран за работната среда. Slack може да се инсталира на Linux Mint 20 от .deb пакет и Snap store. Тази публикация описва инсталирането на Slack на Linux Mint 20.
 Phenquestions
Phenquestions


