Изтегляне на Proxmox VE:
Можете да изтеглите Proxmox VE безплатно от официалния уебсайт на Proxmox. Първо посетете официалния уебсайт на Proxmox VE на адрес https: // www.proxmox.com / en / proxmox-ve
След като страницата се зареди, кликнете върху Безплатно сваляне както е отбелязано на екранната снимка по-долу.
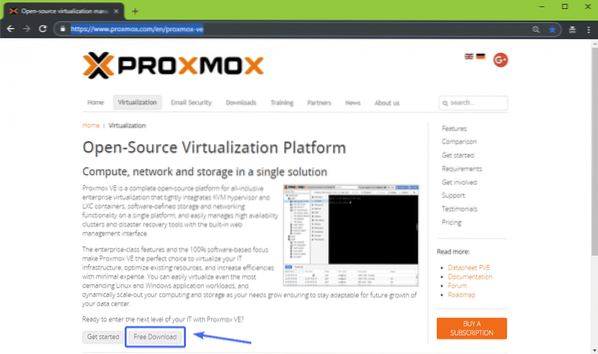
Трябва да бъдете пренасочени към следващата страница. По време на това писане, Proxmox VE 5.2 е най-новата версия на Proxmox VE. За да изтеглите Proxmox VE 5.2 ISO инсталатор, кликнете върху бутона за изтегляне, както е отбелязано на екранната снимка по-долу.
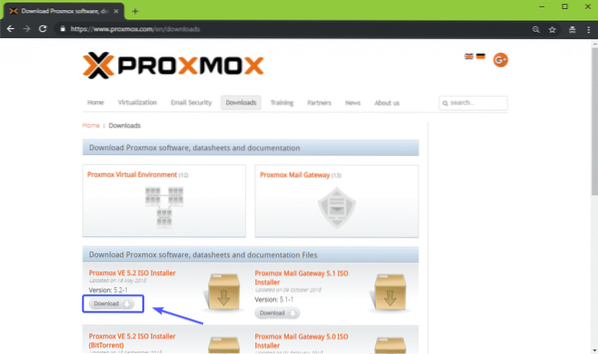
Вашето изтегляне трябва да започне. Попълването може да отнеме известно време.
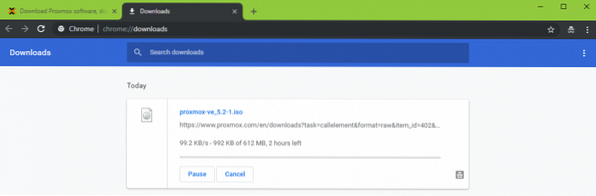
Осъществяване на стартиращ USB на Proxmox VE:
Сега трябва да направите стартиращо USB устройство за палеца на Proxmox VE, за да го инсталирате на вашия компютър. На Linux можете да използвате дд команда, за да направите USB стартиращ палеца много лесно.
За да направите стартиращо USB устройство с палеца на Proxmox VE на Linux, изпълнете следната команда:
$ sudo dd, ако = ~ / Downloads / proxmox-ve_5.2-1.iso на = / dev / sdX bs = 1MЗАБЕЛЕЖКА: Тук, sdX е вашето USB устройство за палеца. Можете да използвате lsblk команда, за да разберете какво е във вашия случай.
В Windows можете да използвате Rufus, за да направите стартиращ USB палечен диск на Proxmox VE. За да изтеглите Rufus, отидете на официалния уебсайт на Rufus на https: // rufus.т.е. / en_IE.html и кликнете върху Преносим Rufus връзка, както е отбелязано на екрана по-долу.
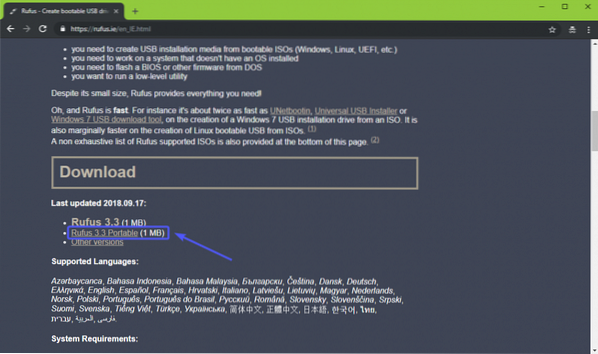
Rufus трябва да бъде изтеглен.
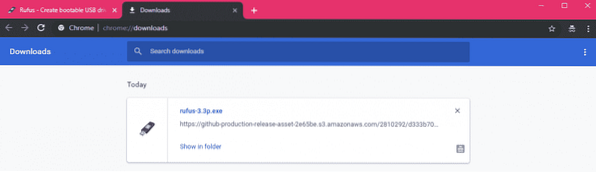
Сега поставете USB палеца и стартирайте Rufus. Кликнете върху Не когато видите следния диалогов прозорец.
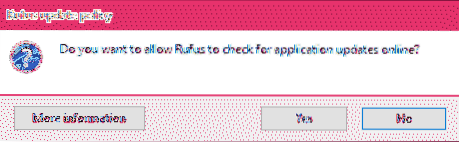
Руфус трябва да започне. Сега се уверете, че вашето USB устройство за палеца е избрано в Rufus. След това кликнете върху ИЗБЕРЕТЕ както е отбелязано на екранната снимка по-долу.
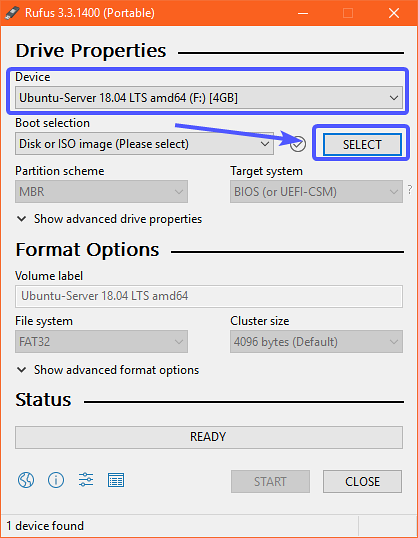
Трябва да се отвори файл за избор на файлове. Сега изберете изображението на Proxmox VE ISO, което току-що сте изтеглили, и кликнете върху него Отворете.
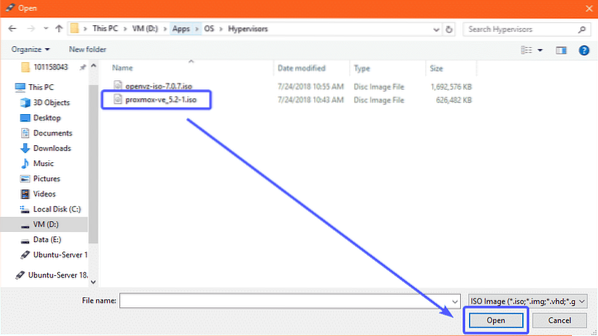
Сега кликнете върху СТАРТ.
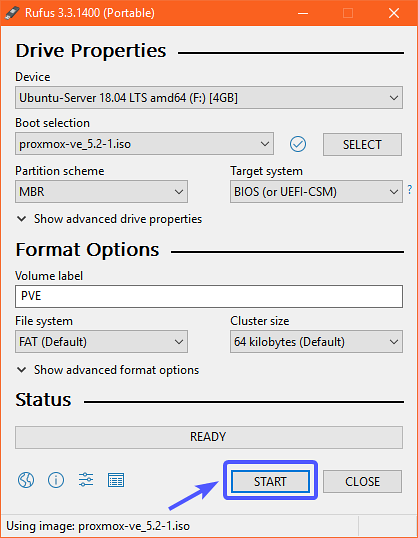
Сега кликнете върху Да.
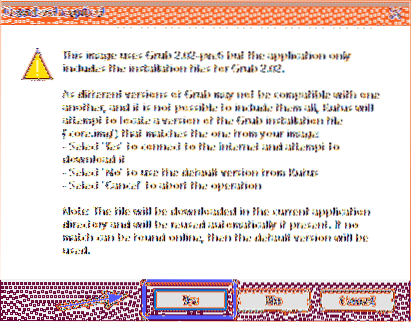
Сега изберете Пишете в режим DD Image и кликнете върху Добре.
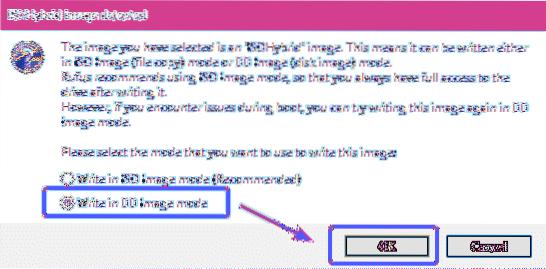
Ако имате важни данни на вашето USB устройство с палеца, преместете ги на безопасно място и щракнете върху OK. Вашето USB устройство за палеца трябва да бъде форматирано.
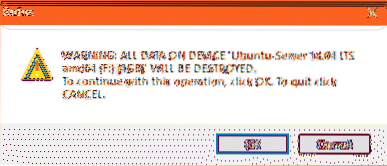
Rufus трябва да копира всички необходими файлове от ISO файла на вашето USB устройство за палеца.
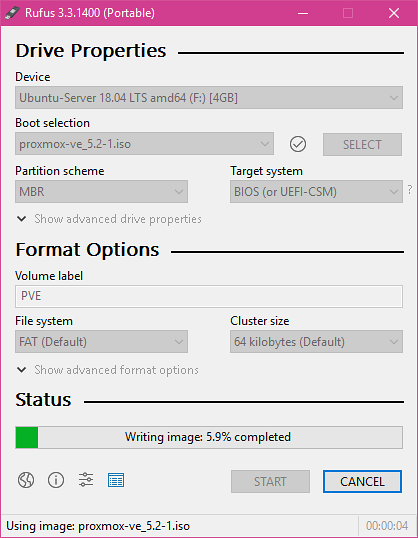
След като Rufus приключи с това, че USB устройството за палеца стартира, можете да кликнете върху БЛИЗО за затваряне на Руфъс.
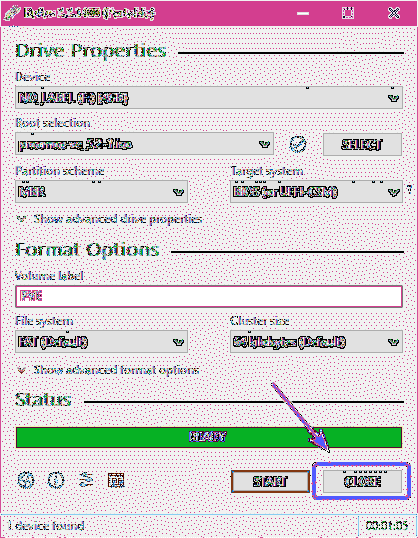
Сега можете да използвате USB устройството за палеца, за да инсталирате Proxmox на вашия компютър.
Активиране на хардуерна виртуализация:
Преди да инсталирате Proxmox VE на вашия компютър, уверете се, че хардуерната виртуализация е активирана в BIOS на дънната ви платка. Ако използвате AMD процесор, той трябва да бъде означен като AMD-v. Ако използвате процесор Intel, той трябва да бъде означен като VT-x или VT-d.
Инсталиране на Proxmox VE:
Сега поставете стартиращото USB устройство за палеца на вашия компютър и стартирайте от него.
След като Proxmox VE се стартира от USB палеца, трябва да видите следния прозорец. Сега изберете Инсталирайте Proxmox VE и натиснете
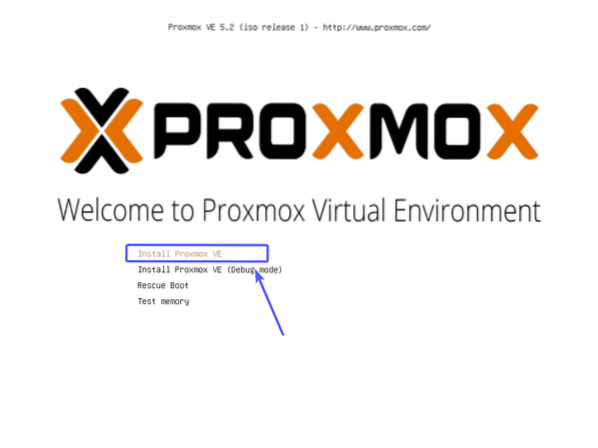
Инсталаторът на Proxmox трябва да стартира. Сега кликнете върху съгласен съм.
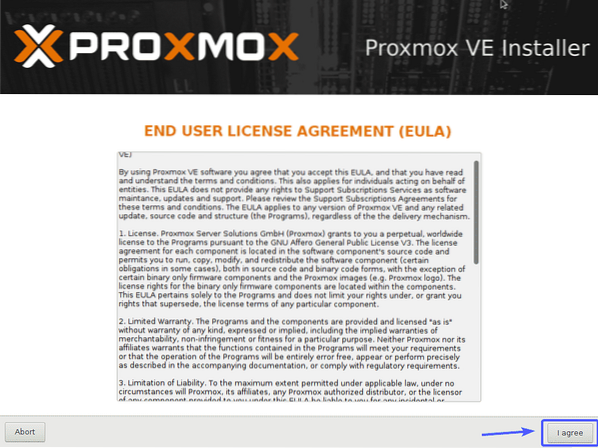
Сега изберете вашия твърд диск или SSD, където искате да инсталирате Proxmox VE, и кликнете върху Следващия.
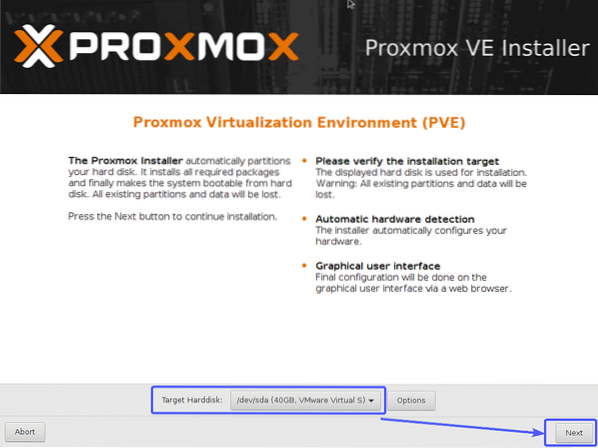
Сега въведете вашия Страна, изберете вашия Часова зона и Клавиатурна подредба. След като приключите, кликнете върху Следващия.
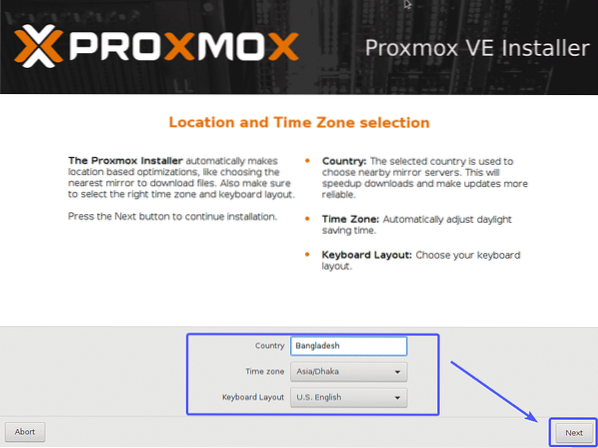
Сега въведете паролата и имейл адреса на Proxmox VE. След като приключите, кликнете върху Следващия.
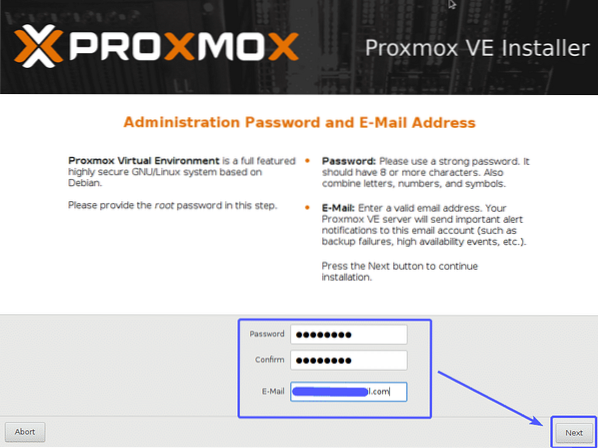
Сега конфигурирайте мрежовия интерфейс за управление за Proxmox VE. След като приключите, кликнете върху Следващия.
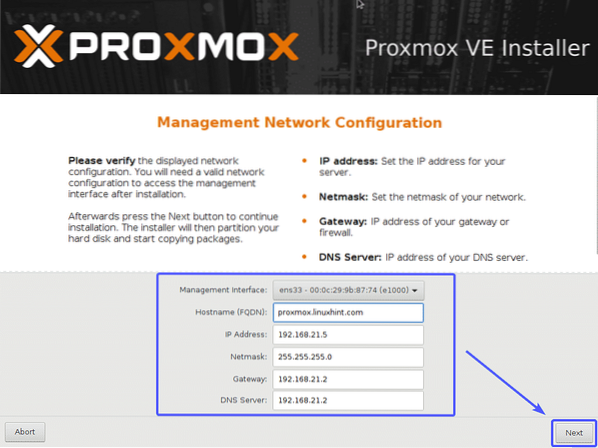
Инсталира се Proxmox VE ..
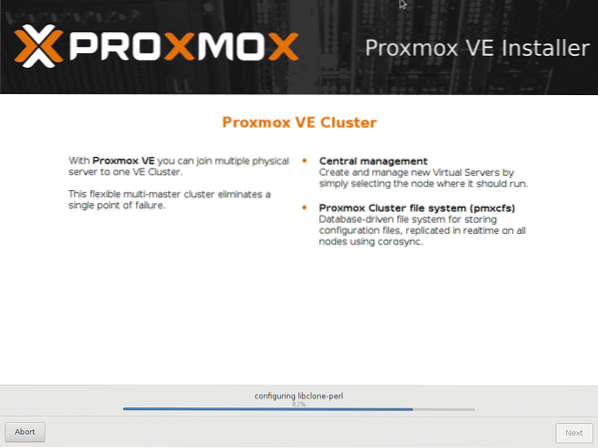
След като инсталацията завърши, щракнете върху Рестартирайте. Компютърът ви трябва да бъде рестартиран.
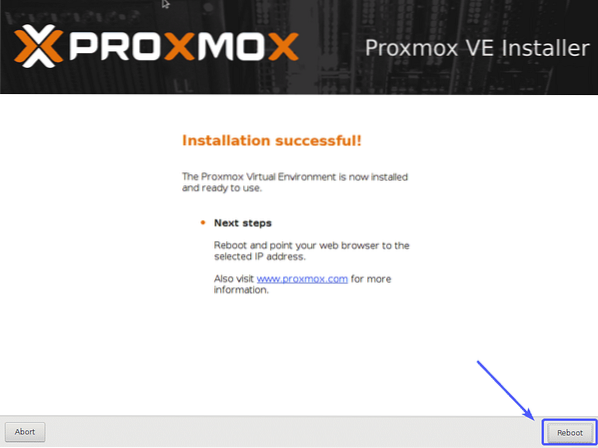
От менюто Proxmox GRUB изберете Proxmox Виртуална среда GNU / Linux и натиснете
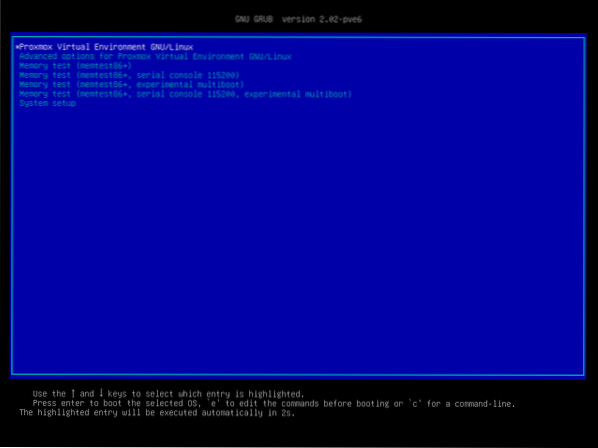
Proxmox VE трябва да стартира. Сега посетете IP за управление, както е отбелязано на екранната снимка по-долу, от всеки уеб браузър.
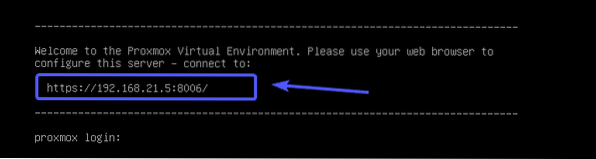
Тъй като Proxmox VE използва самоподписани SSL сертификати по подразбиране, може да видите следното предупредително съобщение, когато се опитате да посетите уеб интерфейса за управление от вашия уеб браузър. Просто приемете SSL сертификата. В Google Chrome кликнете върху Продължете към 192.168.х.y (опасно) както е отбелязано на екранната снимка по-долу.
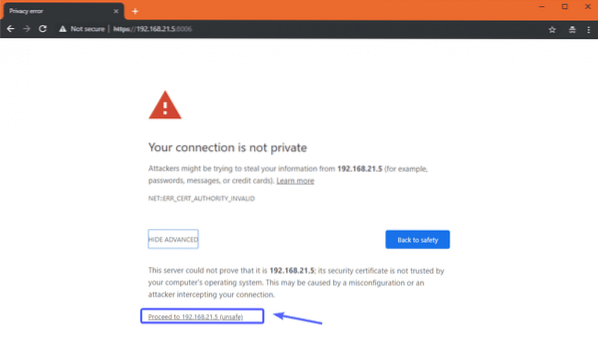
Сега трябва да можете да видите уеб интерфейса за управление на Proxmox VE. Влезте с потребителя корен и паролата, която сте задали, когато сте инсталирали Proxmox VE.
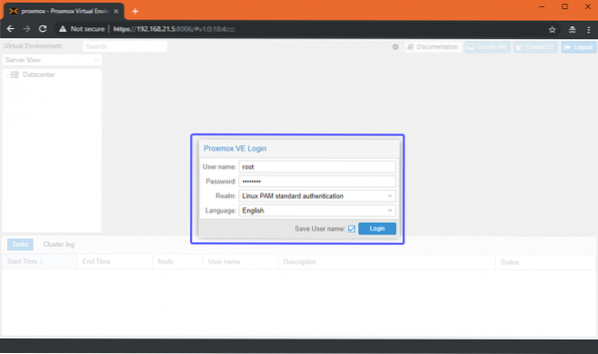
Трябва да видите следния диалогов прозорец. Просто кликнете върху Добре.
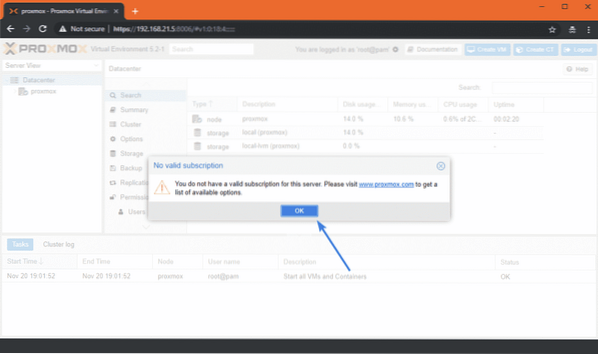
Сега можете да използвате уеб базиран интерфейс за управление Proxmox VE, за да управлявате (създавате, изтривате и много други) вашите KVM виртуални машини и LXC контейнери.
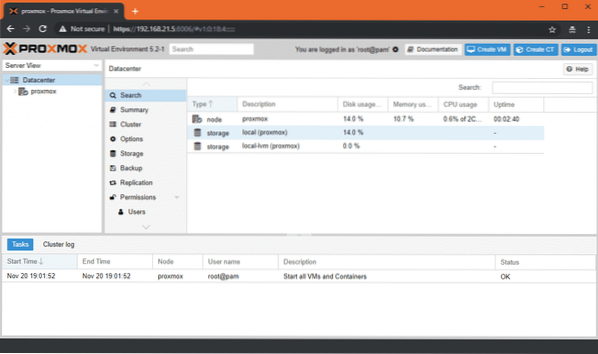
Можете също така да видите обобщение на общото ви използване на системата от Обобщение раздел, както можете да видите на екранната снимка по-долу.
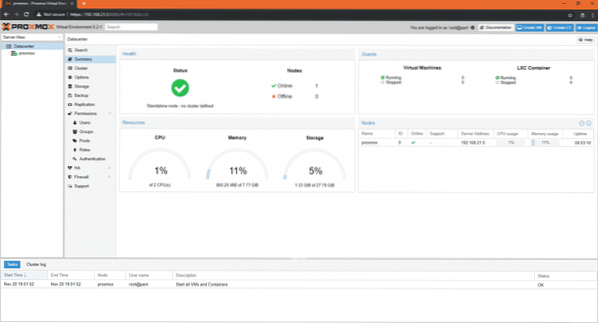
Уеб базираният интерфейс за управление Proxmox VE е много лесен за използване и трябва да можете да го разберете много лесно. Това е една от най-добрите платформи за виртуализация там. Много харесвам потребителския интерфейс на уеб конзолата Proxmox VE.
И така, по този начин инсталирате Proxmox на вашия компютър или сървър. Благодаря, че прочетохте тази статия.
 Phenquestions
Phenquestions


