Fedora 30, пусната днес, идва с поддръжка на Deepin и Pantheon за настолни компютри. В тази статия ще ви покажем как да активирате всяка от тези среди на работния плот без никакви проблеми.
Fedora се доставя с десктоп GNOME като DE по подразбиране, а няколко завъртания на Fedora са предварително опаковани с други среди за настолни компютри, включително KDE, Cinnamon, Xfce и др. Имайте предвид, че Deepin и Pantheon не са достъпни като завъртания на Fedora, но трябва да бъдат инсталирани с помощта на DNF.
Нека започнем с активирането на Pantheon на вашата работна станция Fedora 30.
Инсталирайте Pantheon на работната станция Fedora 30
Стъпка 1) Щракнете върху „Дейности“, след това потърсете „Терминал“ и след това го стартирайте.
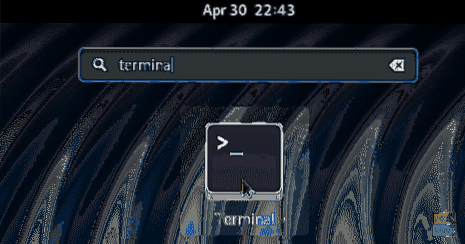
Стъпка 2) Въведете следната команда и натиснете enter, за да инсталирате работната среда на Pantheon.
sudo dnf group инсталирайте 'pantheon desktop'
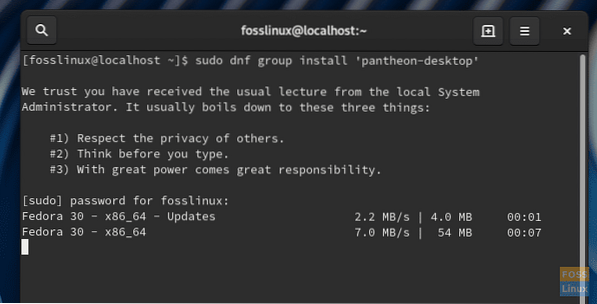
Стъпка 3) Обърнете внимание на напредъка в терминала. Трябва да въведете „y“, когато бъдете подканени да завършите инсталацията.
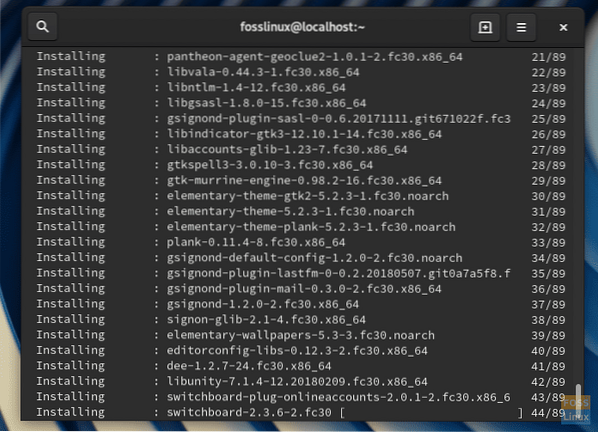
Стъпка 4) След като инсталацията приключи, затворете терминала и излезте от системата.
Стъпка 5) Трябва да видите менюто за вход. Щракнете върху иконата на зъбно колело, за да видите среди на работния плот. Тъй като инсталирахме Pantheon, трябва да го видите в списъка заедно с GNOME, GNOME Classic и GNOME на Xorg.
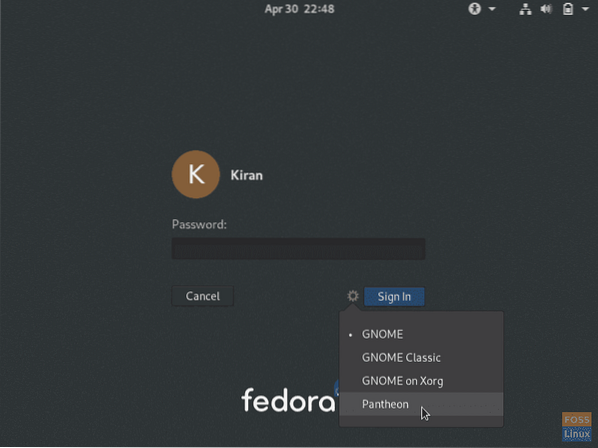
Стъпка 6) Изберете “Pantheon” и въведете паролата за влизане във вашия акаунт във Fedora, но с чисто нова работна среда на Pantheon.
Насладете се на елементарна ОС на вашата работна станция Fedora 30!
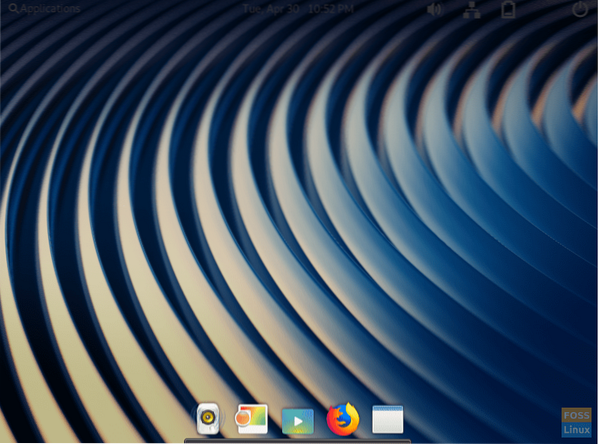
Инсталирайте Deepin на работната станция Fedora 30
Стъпка 1) Щракнете върху „Дейности“, след това потърсете „Терминал“ и след това го стартирайте.
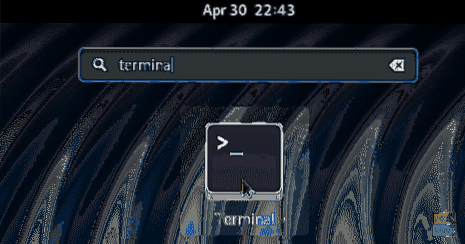
Стъпка 2) Въведете следната команда и натиснете enter, за да инсталирате Deepin работна среда.
sudo dnf group инсталирайте deepin-desktop
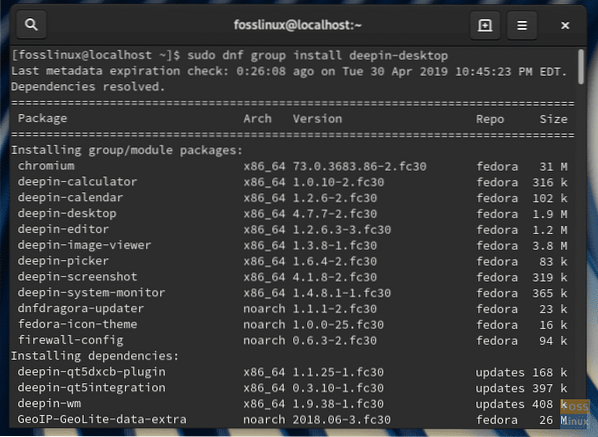
Стъпка 3) Трябва да въведете „y“, когато бъдете подканени да завършите инсталацията.
Стъпка 4) След като инсталацията приключи, затворете терминала и излезте от системата.
Стъпка 5) Трябва да видите менюто за вход. Трябва да видите Deepin в списъка заедно с GNOME, GNOME Classic и GNOME на Xorg. Кликнете върху иконата на зъбно колело, изберете „Deepin“ и след това влезте.
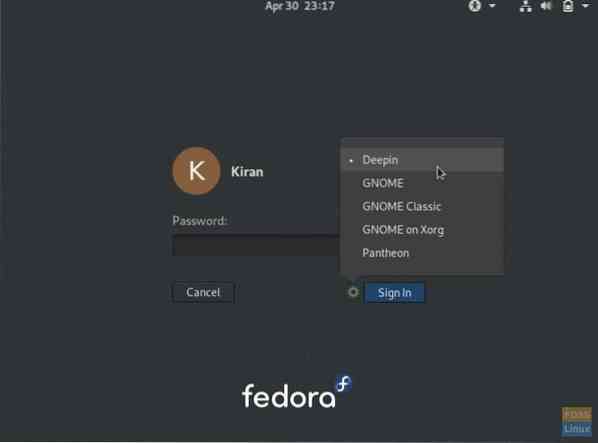
Стъпка 6) Вашата Fedora трябва да влезе в работния плот на Deepin!
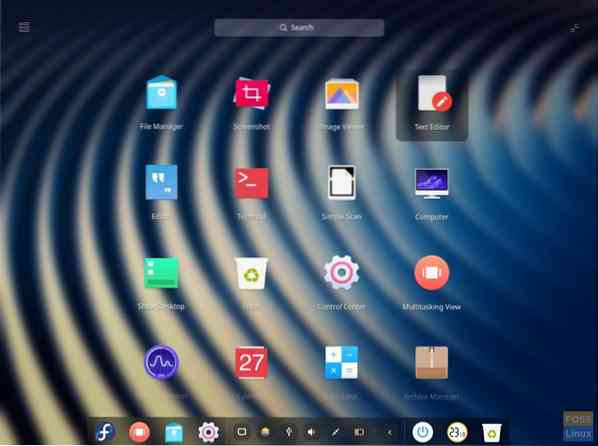
 Phenquestions
Phenquestions



