Една от популярните видеоигри с пясък, достъпна за, е Minecraft. Пуснат за първи път през 2009 г., Minecraft се предлага с няколко невероятни функции. Играчите могат да строят всичко - от обикновени къщи до небостъргачи, да изследват безкрайни светове, занаяти и да се борят за оцеляване в блок, генериран 3D свят.
До края на 2019 г. Minecraft е класиран като втората най-продавана видео игра за всички времена. Допълнителна фантастична функция за тази игра е, че можете да настроите свой собствен Minecraft сървър.
Едно от най-съществените предимства на вашия сървър Minecraft е, че вие изцяло отговаряте за цялостното си игрово изживяване. Можете да конфигурирате настройките си на сървъра като администратор. Можете да се възползвате от предоставените администраторски привилегии, за да се възползвате от играта. Можете да направите сървър на Minecraft достъпен само за вас или вашите приятели от играта, или да го направите публичен за всеки, който има достъп до него.
Инсталиране на Minecraft Server на Linux
В този урок ще научите как да инсталирате вашия Minecraft сървър на Linux и да се насладите на фантастично игрово изживяване с приятели. Linux е идеалният избор за създаване на сървър на Minecraft, тъй като е известен със своята стабилност и надеждност за поддръжка на сървъри. Изборът ни за Linux е Ubuntu 20.04 LTS. Следвайте, тъй като ние ще ви дадем стъпка по стъпка процедура за настройка и стартиране на вашия сървър на Minecraft.
Предпоставки
За да започнете с този урок, ще ви трябва;
- A Ubuntu 20.04 PC с общи привилегии на Sudo. Изискват се администраторски права, тъй като ще трябва да инсталираме допълнителни пакети
- Активна интернет връзка
Стъпка 1 - Инсталирайте необходимите софтуерни пакети и конфигурирайте защитната стена
В тази стъпка ще инсталираме няколко софтуера, включително Java и Screen. Екранът е необходим за стартиране на сървъра на Minecraft като фонов процес.
Като правило, уверете се, че вашият APT мениджър на пакети и системата са актуални, преди да инсталирате нови пакети. Направете това, като изпълните командите по-долу.
актуализация на sudo apt
Сега ще трябва да инсталираме OpenJDK версия 8 на Java. Ще се спрем на безглавия JRE, тъй като това е минимална версия, без поддръжка на GUI приложения. Това го прави идеален избор, тъй като трябва да стартираме Java на сървър. Изпълнете командата по-долу.
sudo apt инсталирайте openjdk-8-jre-headless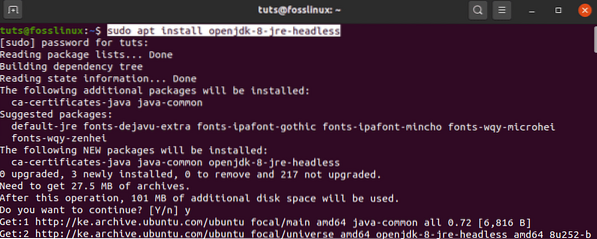
След това ще инсталираме екрана. Както е описано по-горе, Screen позволява на сървъра на Minecraft да работи като фонов процес. Ако стартирате сървъра на Minecraft в терминала и по-късно затворите терминала, това автоматично ще убие сървъра. С Screen нашият сървър на Minecraft ще продължи да работи във фонов режим. Изпълнете командата по-долу.
sudo apt екран за инсталиране 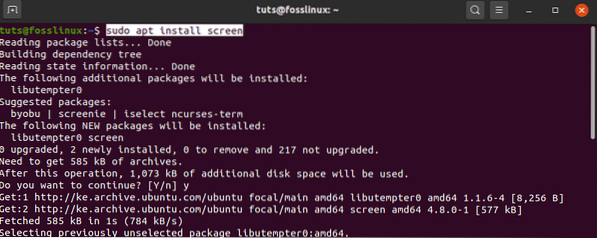
След като инсталираме необходимите софтуерни пакети, сега трябва да конфигурираме защитната стена. Стремим се да разрешим входящи връзки от Minecraft през порт 25565 (по подразбиране). Изпълнете следната команда, за да добавите ново правило за защитна стена.
sudo ufw позволяват 25565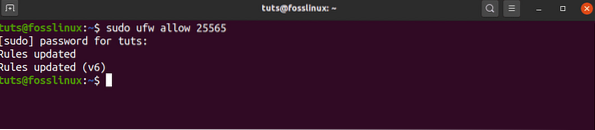
След като конфигурирахме защитната стена и инсталирахме необходимите пакети, можем да инсталираме сървъра на Minecraft.
Стъпка 2 - Изтеглете най-новия сървър на Minecraft
За да изтеглите Minecraft Server, отворете официалния уеб сайт на Minecraft и копирайте връзката за изтегляне от раздела, посочен на изображението по-долу.
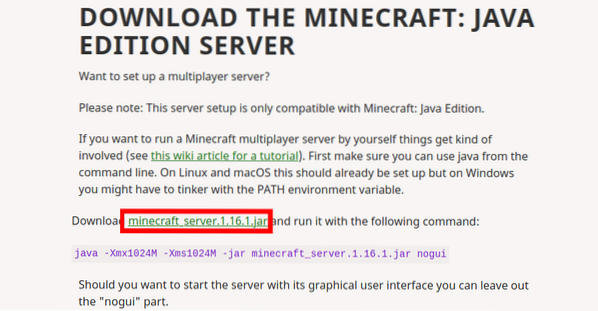
Ще използваме „wgetКоманда за изтегляне на файла. Изпълнете командата по-долу.
wget https: // стартер.моянг.com / v1 / objects / a412fd69db1f81db3f511c1463fd304675244077 / server.буркан
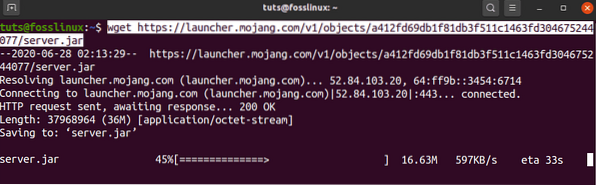
Ако „wget”Не е инсталиран във вашата система, изпълнете командата по-долу, за да го получите.
sudo apt инсталирайте wget
Тази опция ще изтегли последната версия на Minecraft. За да получите по-стари версии на Minecraft, посетете mcversions.нето. В този конкретен урок обаче ще се съсредоточим върху най-новата версия.
Стъпка 3 - Конфигурирайте и стартирайте Minecraft Server
След като изтеглим файла на Minecraft jar в нашата система, трябва да го конфигурираме и стартираме.
Ще започнем сесия на екрана, като използваме командата на екрана.
екран
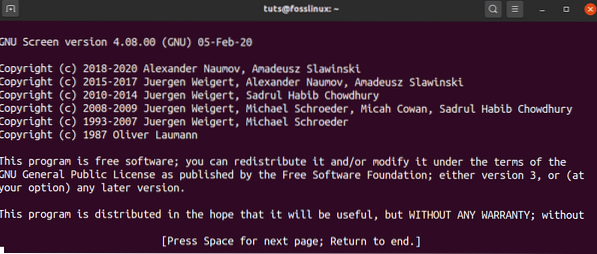
Ще видите банер на прозорците на терминала, показващ някаква информация относно помощната програма на екрана. Натиснете лентата за темпо и терминалът ще покаже стандартния прозорец на терминала. Вече можем да изпълняваме командите си тук и да ги оставим да работят.
Преди да продължим със следващата команда, трябва да извършим някои промени. Изтегленият от нас файл на Minecraft jar беше запазен като „сървър.буркан.„Трябва да го преименуваме, за да отговаря на изданието на Minecraft, което изтеглихме. Можете да видите версията по-долу, където копирахме връзката за изтегляне, както на изображението по-долу.
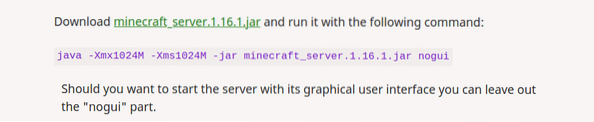
В нашия случай трябва да го преименуваме на “Minecraft_server.1.16.1.буркан.” Ще използваме командата по-долу.
mv сървър.буркан minecraft_server.1.16.1.буркан
Сега нека започнем нашата първоначална конфигурация, като стартираме командата по-долу на терминала. Не се тревожете в случай, че повдигне грешка. С последните актуализации Minecraft го проектира по този начин, така че потребителите първо да приемат лицензионното споразумение с крайния потребител, преди да започнат работа с Minecraft.
Изпълнете командата по-долу. Уверете се, че сте посочили вашето издание на Minecraft. Може да се различава от моя.
java -Xmx1024M -Xms1024M -jar minecraft_server.1.16.1.буркан ногуи
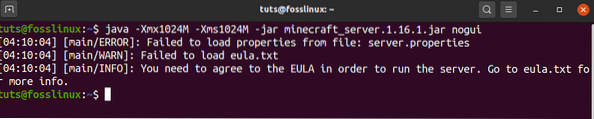
Преди да се справим с тази грешка, нека разгледаме някои от аргументите, присъстващи в тази команда.
- -Xms1024M: Това е паметта, на която сървърът ще започне да работи. В момента е настроен на 1024M (1GB). Можете да посочите нов размер, в зависимост от RAM паметта на вашата система. M се използва за представяне на MB, докато G се използва за представяне на GB. Следователно, в нашата ситуация по-горе, бихме могли да използваме Xms1G, което би било същото като Xms1024M.
- -Xmsx1024M: Това се отнася до максималната системна памет, която може да се използва от сървъра. Все още можете да повишите тази граница в зависимост от наличната RAM памет на вашата система. По същия начин, с Xms, Xmx може да работи или с MB или GB.
- -jar: Това е флаг за указване на Jar файла за изпълнение.
- nogui: Този параметър ни позволява да стартираме сървъра на Minecraft без графичен потребителски интерфейс
Сега нека решим възникналата грешка. Той се генерира, тъй като по време на изпълнението не бяха намерени два файла. Това е лицензионното споразумение за краен потребител, присъстващо в eula.txt и сървъра.свойства, който съдържа конфигурационния файл.
За щастие, когато на сървъра липсват тези два файла, той ги създава в работната директория. Като стартирате „ls " команда, трябва да можем да видим двата файла.

Нека започнем с решаването на въпроса с EULA. Отворете еулата.txt файл с вашия любим текстов редактор. В моя случай ще използвам нано редактора.
нано еула.текст
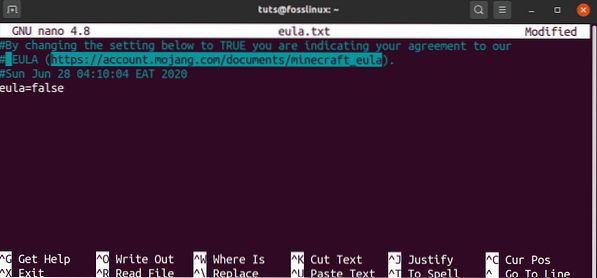
Файлът не съдържа много текст. Нашият интерес е връзката EULA и параметърът Eula, който в момента е настроен на невярно. Отворете връзката в браузъра си и прочетете потребителското лицензионно споразумение. След като сте доволни от всичко, върнете се и се върнете към този файл и задайте параметъра Eula на вярно. Запазете и затворете файла.
След като приключите с еулата.txt файл, сега можем да разгледаме „сървъра.файл “. Той съдържа всички необходими опции за конфигурация за вашия сървър Minecraft. За да получите по-подробна информация за свойствата на сървъра, посетете официалния Wiki на Minecraft. Отворете този файл с любимия си текстов редактор и въведете предпочитаните конфигурации. В тази публикация ще разгледаме само необходимите настройки.
nano сървър.Имоти
В този файл ще изпълним само някои от основните конфигурации, както е изброено по-долу.
- режим на игра= survival - Тази опция задава режима на игра. Други опции включват творчество, приключения и зрител.
- трудност= лесно - Тази опция задава трудността на играта. Други опции включват мирно, нормално и твърдо.
- pvp= вярно
- ниво-име= свят
- motd= Сървър на Minecraft: Това е името на вашия сървър на Minecraft, което ще бъде изброено в списъка със сървъри.
След като конфигурирахме и двете еула.txt файл и сървър.Properties, можем да се върнем към изпълнението на нашия jar файл. Повторете нашата предишна команда в терминала.
java -Xmx1024M -Xms1024M -jar minecraft_server.1.16.1.буркан ногуи
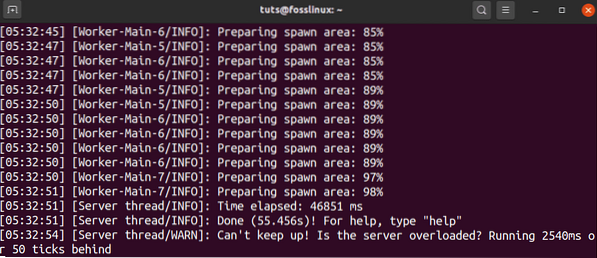
Най-добре би било сега да получите изход, подобен на този по-горе. Ако получите грешка, потвърдете дали параметърът Eula в eula.txt файлът е зададен на true.
След като сървърът завърши изпълнението и успешно се стартира във вашата система, трябва да видите изхода по-долу.
[05:32:51] [Нишка на сървъра / ИНФО]: Готово (30.762s)! За помощ напишете "help"Това означава, че вашият сървър на Minecraft е готов и работи и вие сте в контролния панел на администратора. Въведете командата “help”, която ще ви даде списък с опции, които можете да зададете от тук.
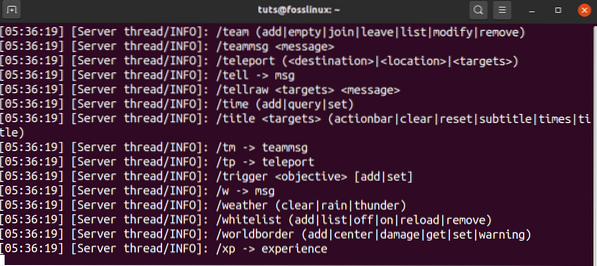
Стъпка 4 - Поддържайте сървъра на Minecraft работещ
Нашата текуща сесия на Minecraft работи на екранния терминал. За да се върнете към нашия главен прозорец на терминала и да се отделите от текущата сесия на екрана, използвайте Ctrl-A + ctrl-D последователност от клавиши.
Сега трябва да идентифицираме идентификатора на нашата сесия Minecraft, работеща на екран. Изпълнете командата списък по-долу.
екран-списък

От резултата можем да идентифицираме нашата сесия в Minecraft като 15254. За да възобновите тази сесия, използвайте параметъра -r както в командата по-долу.
екран -r 15254
Когато искате да излезете или да затворите терминала, не забравяйте да използвате последователността Ctrl-A + Ctrl-D, за да отделите екрана на Minecraft. Това ще продължи да работи във фонов режим.
Стъпка 5 - Свържете вашия клиент на Minecraft със сървъра
За да продължим с тази стъпка, трябва да инсталираме Minecraft Java Edition. Ако все още го нямате, изтеглете DEB файла от minecraft.net и го инсталирайте с „Инсталиране на софтуер.”Стартирайте вашето Minecraft Java издание от менюто на приложенията.
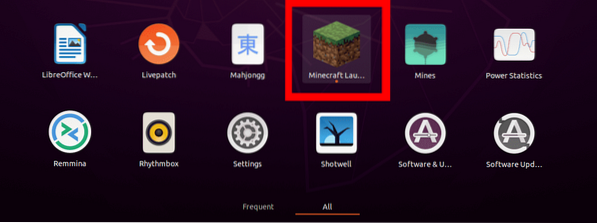
Моля, изберете опцията Мултиплейър, за да можем да се свържем с нашия сървър.
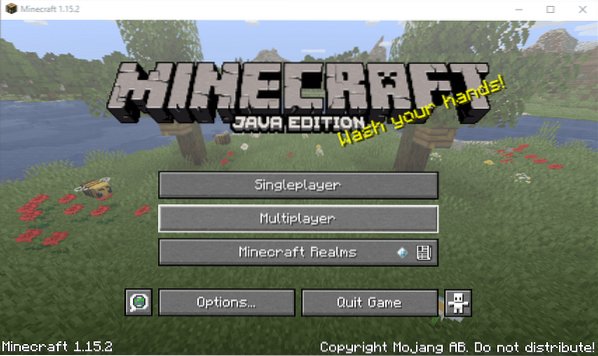
Ще се отвори прозорецът „Play Multiplayer“. Тук изберете опцията „Добавяне на сървър.”
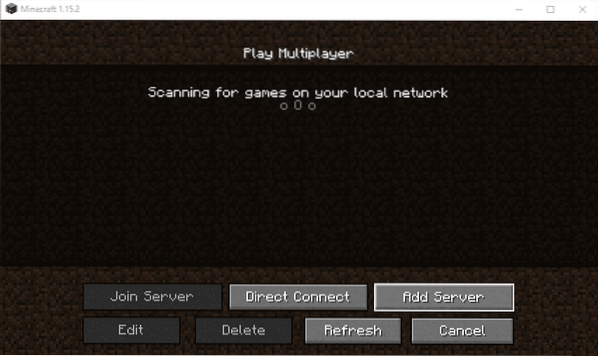
Ще се отвори прозорецът „Редактиране на информация за сървъра“. Тук ще трябва да посочите името на вашия сървър, както и адреса на сървъра. Адресът може да бъде localhost или текущият ви IP адрес. Можете да видите това, като стартирате ifconfig команда.
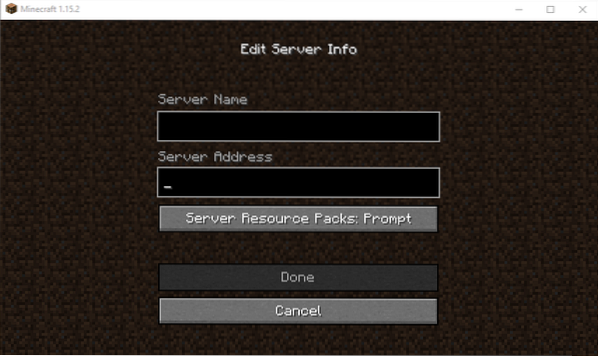
След като приключите, щракнете върху „Готово“ и ще бъдете върнати в прозореца за мултиплейър. Сега трябва да видите вашия сървър, изброен тук.
Освен ако не извършите някакви промени в системата си, вашият сървър винаги ще бъде изброен тук, когато го стартирате. Не забравяйте да стартирате сървъра на Minecraft в Screen, преди да започнете да играете.
Заключение
Това е всичко, от което се нуждаете, за да имате сървър на Minecraft, работещ на вашата Linux система, работеща с Ubuntu 20.04 LTS. Ако имате допълнителна информация за нашите читатели, не се колебайте да оставите коментар по-долу.
 Phenquestions
Phenquestions




