Метод 1: Форматирайте USB устройство през терминала
За да получите достъп до терминала, първо трябва да отворите Ubuntu Dash. Оттук е достъпен целият софтуер на Ubuntu. След като влезете в таблото (намира се в долния ляв ъгъл на екрана под формата на икона „Показване на приложения“), въведете „терминал“ в лентата за търсене и кликнете върху приложението на терминала, което се появява.
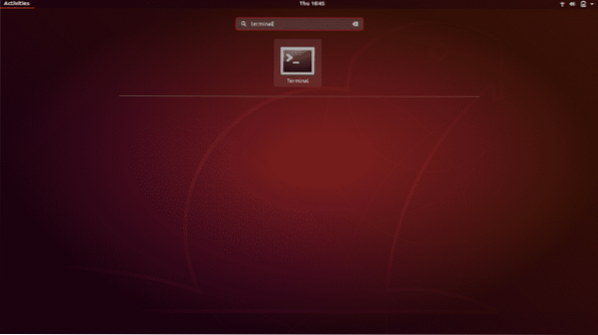
Използвайте клавишната комбинация, която е Ctrl + Alt + T. Ако не сте запознати с клавишните комбинации, те са най-краткият начин за извършване на операция. Просто задръжте тези три клавиша заедно и приложението Terminal ще се отвори.
Ще се отвори нов терминален прозорец. Въведете командата „Df“ и натиснете enter.
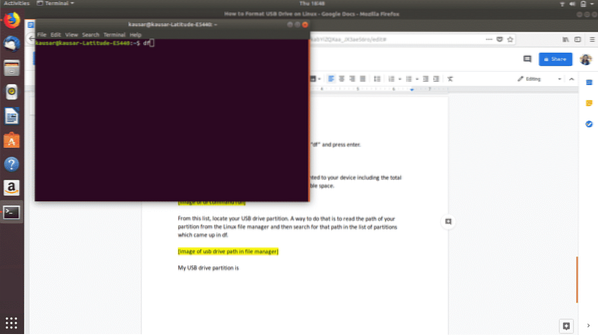
df връща списък с подробности за всички дялове, монтирани на вашето устройство, включително общото пространство във всеки дял, използваното пространство и наличното пространство.
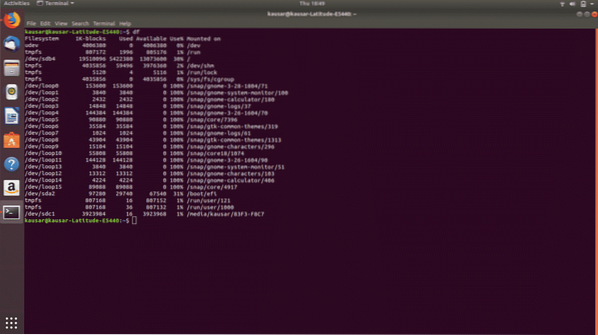
От този списък намерете дяла на вашето USB устройство. Начин да направите това е да прочетете пътя на вашия дял от файловия мениджър на Linux и след това да го потърсите в списъка с дялове, който се появи в df.
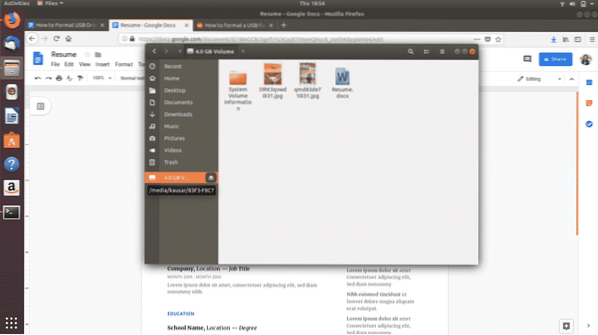
Както можете да видите, моят дял на USB устройството е монтиран media / kausar / 83F3-F8C7 и съответното име на файловата система, което се появява под df е / dev / sdc1.
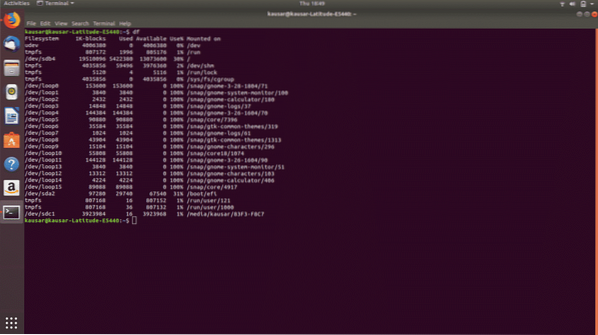
Следователно следващата команда, която ще напиша, е “Sudo umount / dev / sdc1”. Тази команда ще демонтира дяла на USB устройството от устройството. Въведете вашата парола за Linux и натиснете enter.
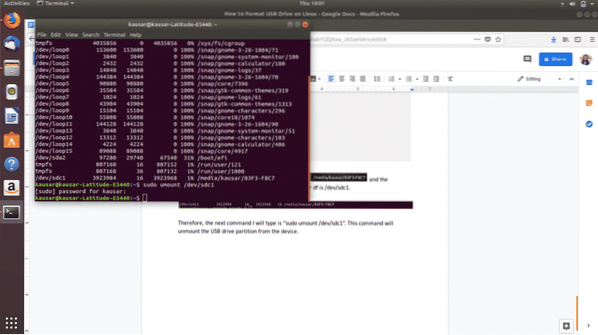
Следващият и последен (нах!) стъпката е да форматирате USB устройството. Това се прави с командата “Sudo mkfs.vfat / dev / sdc1 ”. Забележка: Тази команда форматира устройството с файлова система с формат FAT32.
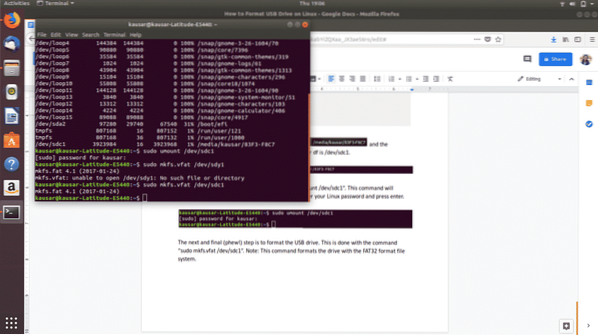
Готово! За да проверите дали USB устройството е форматирано правилно, преминете към файловия мениджър и отворете USB устройството. Ако е празно, то е форматирано.
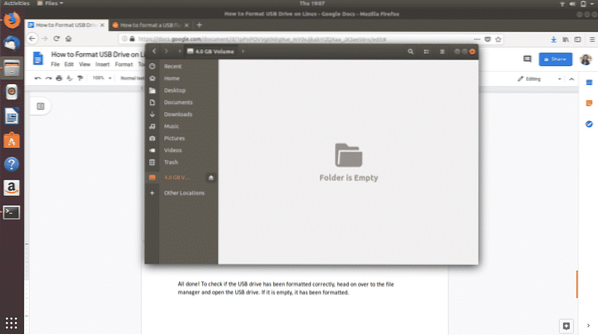
Метод 2: Форматирайте USB устройство през помощната програма за дискове
За достъп до помощната програма Дискове отворете иконата на тире (най-вероятно се намира в долния ляв ъгъл на екрана под формата на икона „Показване на приложения“ или като икона на Ubuntu). Ubuntu Dash съхранява целия софтуер на Ubuntu, наличен и инсталиран на вашето устройство.
Въведете „Дискове“ в получената лента за търсене и кликнете върху приложението Дискове, което се показва.
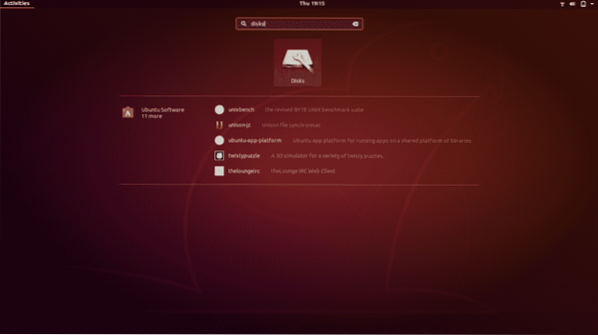
Ще се отвори в нов прозорец. Намерете вашето USB устройство в списъка, които се появяват в левия панел и кликнете върху него.
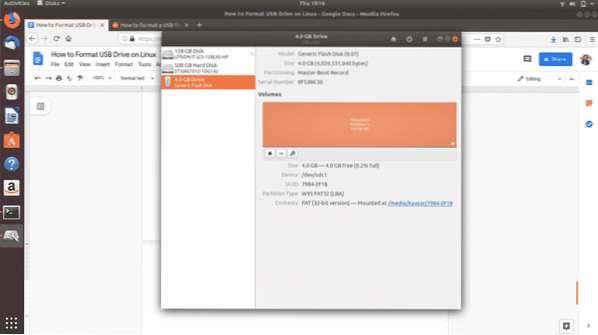
След това, под „Обеми“, от трите икони, които виждате, кликнете върху иконата на трета предавка, . Ще се появи падащо меню. От показаните опции кликнете върху „Форматиране на дял“.
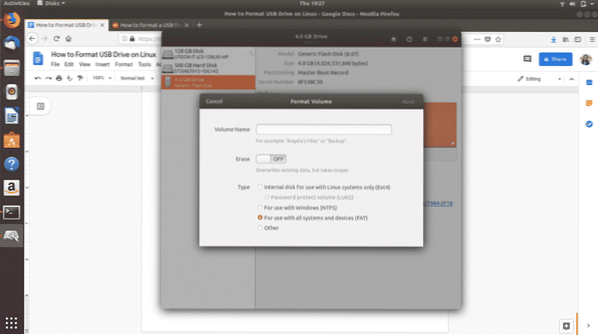
Задайте името на вашето USB устройство и изберете към кой тип формат на файлова система да форматирате вашия USB. След това изберете „Напред“. Ще се появи предупреждение с молба да потвърдите изтриването на всички ваши данни в USB устройството. Изберете „Формат“, показан в червено в горния десен ъгъл, за да продължите с форматирането.
И това е. Готово сте. Това са двата най-лесни начина да форматирате вашето USB устройство и да го направите 100% достъпно в пространството.
Съществуват и други методи за форматиране на USB устройство и на Linux. Например можете да изтеглите софтуер, наречен „GParted“ от софтуера на Ubuntu или CLI. В случай че имате проблеми с използването на двата метода, описани по-горе, GParted предлага прост графичен интерфейс за форматиране на USB устройства и е като цяло полезен инструмент за.
 Phenquestions
Phenquestions


