Google Таблици е безплатно уеб-базирано приложение и популярна алтернатива на Microsoft Excel. Инструментът позволява лесно създаване, актуализиране и модифициране на електронни таблици. Той служи като отличен инструмент за съвместна работа, който ви позволява да добавяте колкото искате хора и да редактирате Google Таблици с други хора едновременно. Онлайн инструментът ви позволява да работите съвместно в реално време по проект в една и съща електронна таблица, независимо къде се намирате. За да си сътрудничите в Google Sheets, трябва просто да кликнете върху бутона Споделяне и там позволявате на вашите приятели, колеги или семейство да редактират вашата електронна таблица.
Когато работите върху споделена електронна таблица на Google, може да искате други потребители да въвеждат само ограничени данни в нейните клетки. За да избегнете други да въвеждат грешни стойности в клетките, може да искате да добавите графичен контролен елемент като падащо меню което е подобно на списъчно поле, което ще позволи на хората да въвеждат само тези стойности, налични от даден списък. Освен това падащият списък служи като интелигентен и по-ефективен метод за въвеждане на данни.
Като се има предвид това, падащ списък или падащо меню е опростен начин да се гарантира, че хората попълват само стойностите във вашите клетки по абсолютно същия начин, както очаквате. Подобно на Excel, Google Sheets ви позволява лесно да създадете падащо меню към вашите Sheets. Освен това ви позволява да правите частични промени в падащия списък, в случай че искате да промените списъка за избор в клетките. В тази статия обясняваме подробно как да създадете падащо меню в Google Sheets и да го модифицирате.
Създайте падащо меню в Google Sheets
Стартиране Google Таблици
Отворете нова електронна таблица или отворете съществуващ файл с електронна таблица.
Изберете клетка, в която искате да създадете падащ списък. Можете също така да изберете група клетки, цяла колона или ред.
Отидете до Листи меню и щракнете върху опцията Данни.

Изберете Потвърждаване на данни от падащото меню. Изскача прозорец за проверка на данни с няколко опции за персонализиране.
Първото поле в прозореца за проверка на данни е Обхват на клетките който се попълва автоматично въз основа на избраните клетки. Можете да промените диапазона на нова стойност, като просто щракнете върху иконата на таблица в полето Cell Range.

Второто поле в прозореца за проверка на данни е Критерии който има списък с различни опции в собственото си падащо меню. Критериите съдържат опции като Списък от диапазон, Списък на елементи, Номер, Текст, и Дата.

- Списък от диапазон: Тази опция ви позволява да създадете списък със стойности, които са извлечени от различни листове или списък със стойности от различни клетки на един и същ лист.
- Списък с елементи: Това ни позволява да създадем списък с текстови стойности. Те се въвеждат в полето за редактиране, разделени със запетаи.
- Номер: Тази опция не създава падащ списък, а гарантира, че влизането в падащото меню попада в определен числов диапазон.
- Текст: Тази опция не създава падащ списък, а гарантира, че записът е в подходящ текстов формат.
- Дата: Тази опция не създава падащ списък, а гарантира, че въведената дата е валидна или идва в определен диапазон.
- Персонализираната формула е: Тази опция не създава падащ списък, а гарантира, че избраната клетка използва формула, посочена от потребителя.
След като данните, които трябва да бъдат включени в списъка, бъдат въведени, изберете опцията Показване на падащия списък в клетката. Избирането на тази опция гарантира, че стойностите се показват в клетките.
Можете също така да изберете какво трябва да се направи, когато някой въведе невалидни данни, които не присъстват в списъка, като изберете опциите с радио бутон. Можете да изберете да имате и двете Показване на предупреждение опция или Отхвърлете въведеното опция за невалидни данни. The Отхвърляне на въведеното опцията не ви позволява да въведете стойност, която не присъства във вашия падащ списък. От друга страна, Показване на предупреждение Опцията ви позволява да въведете невалидни данни, които не са във вашия списък, но показват предупредителното съобщение в листа.

Последната опция в прозореца за настройка е Външен вид. Тази опция дава подсказка на потребителя какви стойности или данни може да въведе в клетките. За да активирате този асистент, изберете опцията Показване на помощния текст за проверка до полето Облик. След като изберете опцията, въведете инструкциите, които искат да дадат на хората какви стойности могат да изберат в диапазона от клетки.
Щракнете Запазете за да приложите промените.
Редактирайте падащия списък в Google Sheets
За да добавите още стойности към списъка или да премахнете елементи от падащото меню, следвайте стъпките по-долу
Отидете до Данни и изберете Потвърждаване на данни от падащото меню.

Изберете клетките и променете елементите в записа.
Щракнете Запазете за прилагане на промени.
Това е всичко.
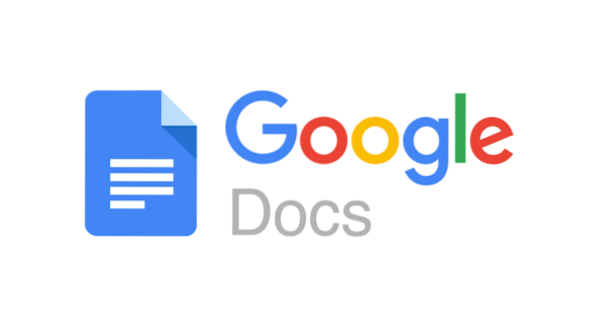
 Phenquestions
Phenquestions


