Поща е безплатен пощенски сървър с отворен код, използван за изпращане и получаване на имейли. Той е снабден с тонове отлични характеристики и функционалности, което го прави изключително популярен сред големи организации, както и в корпоративната среда. Някои от забележителните функции, които получавате с пощата, включват проверка на вируси и спам, опция за управление на различни IP пулове при изпращане на изходящи имейли, интеграция с различни уеб приложения и много други.
Инсталирането на Postal на вашата Linux система е доста проста и ясна. Ще трябва обаче да конфигурирате системата си правилно и да инсталирате предварително всички необходими пакети и зависимости.
Създаване на пълнофункционален пощенски сървър с помощта на пощенски
Ето защо сме съставили урок стъпка по стъпка, за да ви преведем през цялата процедура за настройка. Накрая ще знаете как да създадете изчерпателен пощенски сървър, използвайки пощенски.
Предварителни условия
Както обсъждахме по-рано, преди да инсталираме Postal, трябва да се уверим, че нашият Linux PC разполага с целия необходим софтуер и пакети за стартиране на пощенския сървър. Ето списък на нещата, от които ще се нуждаете, за да започнете:
Пощенски предпоставки
- Система с 8 GB RAM (Препоръчано от пощата)
- Достъп до актуализиран компютър с Linux с актуални пакети и хранилища
- Име на домейн, насочено към вашия сървър. За този урок ще използваме демо име на домейн: пример.com.
- Ruby - Пощенската е написана на Ruby. Като такава, вашата система трябва да има Ruby 2.3 или по-висока, за да го инсталирате.
- MariaDB - Той ще функционира като нашия сървър за бази данни.
- RabbitMQ - Предоставя платформа за изпращане, получаване и съхраняване на съобщения.
- Git - Необходим за извличане на инсталационните пакети
- Възел.js - Задължително за компилиране на JavaScript библиотеки
- Nginx - Ще ни трябва като обратен прокси.
Забележка: Заради този урок използваме Ubuntu 20.04 LTS версия. Можете да използвате всяка друга дистрибуция на Linux, но ще трябва да настроите съответно процедурата по инсталиране.
Също така, за да следвате заедно с урока, ще ви е необходим достъп до root права, за да стартирате всички команди. За да получите root права, всичко, което трябва да направите, е да влезете като sudo потребител и да въведете следната команда:
$ sudo -i
След като вече ясно разбирате пощенските предпоставки и тяхното използване, ето подробно ръководство за инсталирането им на вашата система.
Стъпка 1: Актуализирайте системата
Първо, първо трябва да актуализираме всички пакети и хранилища на компютъра на Ubuntu. за да направите това, въведете следната команда в терминала:
# apt актуализация && apt -y ъпгрейд # изключване -r сега
Това ще актуализира и рестартира системата. След стартиране на системата преминете към следващата стъпка.
Стъпка 2: Инсталирайте Ruby
Има много различни методи за инсталиране на Ruby на вашия компютър Ubuntu. Заради този урок ще използваме RVM - Ruby Version Manager.
Процесът на инсталиране може да бъде малко сложен в сравнение с простото използване на apt-get за инсталиране на Ruby. Това обаче ще ни помогне в дългосрочен план, особено когато трябва да инсталираме и конфигурираме пощенски услуги. За да инсталираме Ruby с помощта на RVM, първо трябва да добавим GPG ключа на RVM на нашия сървър. За да направите това, въведете следната команда:
gpg --keyserver hkp: // пул.sks-ключови сървъри.net: 80 --rcv-ключове 409B6B1796C275462A1703113804BB82D39DC0E3 7D2BAF1CF37B13E2069D6956105BD0E739499BDB
След това, за да инсталираме RVM и да го стартираме в нашата система, ще трябва да въведем следните команди:
# curl -sSL https: // get.rvm.io | баш-стабилен
# източник / и т.н. / профил.d / rvm.ш
След като приключите, въведете тази команда, за да извлечете списъка с версии на Ruby:
# rvm списък известен
Ще се появи подобен изходен екран, както е показано на изображението.
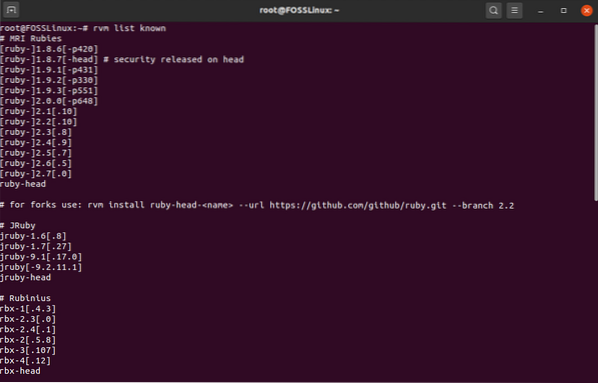
Оттук ще трябва да изберем версията на Ruby, която искаме да инсталираме в нашата система. Имайте предвид, че Postal изисква всичко над Ruby версия 2.3. За този урок ще инсталираме най-новата Ruby версия 2.7 от списъка. За целта въвеждаме следната команда:
# rvm инсталиране 2.7
След като инсталацията приключи, изпълнете тази команда, за да започнете да използвате Ruby във вашата система.
# rvm употреба 2.7
Също така, за да потвърдите, че Ruby е инсталиран успешно, въведете тази команда, за да проверите версията на Ruby.
# рубин -v
Ако Ruby е инсталиран успешно, трябва да се появи изходен екран, както е показано на изображението, показващ версията на Ruby, работеща във вашата система.
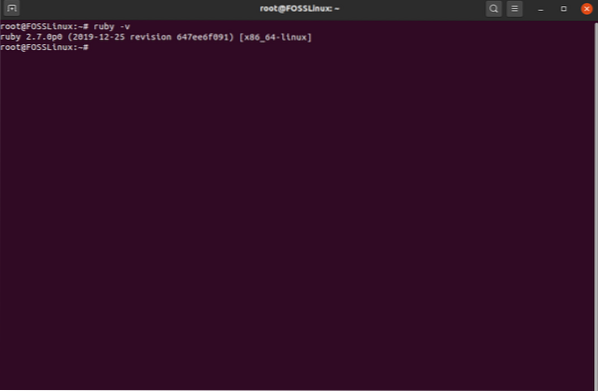
Време е да настроите базата данни за пощенски услуги.
Стъпка 3: Инсталирайте MariaDB и създайте база данни
За тези от вас, които не знаят, MariaDB е разклонение на сървъра на база данни MySQL, който е релационна система за управление на база данни, която може да съхранява данни в табличен формат. Можете лесно да го инсталирате на вашия компютър на Ubuntu, като въведете следната команда:
# apt -y инсталирайте mariadb-client mariadb-server libmysqlclient-dev
След като инсталационната процедура приключи, изпълнете следните команди, за да активирате MariaDB и да го стартирате автоматично по време на зареждане.
# systemctl стартира mariadb # systemctl активира mariadb
След това ще трябва да осигурите нова инсталация на MariaDB. За да направите това, въведете следната команда:
# mysql_secure_installation
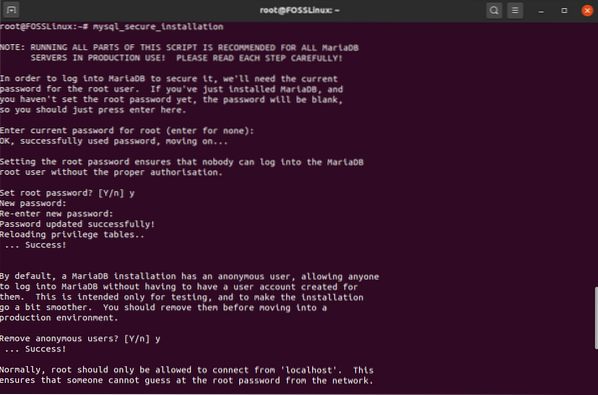
Ще стартира скрипт, който ще ви позволи да зададете парола за базата данни MariaDB. Първо, ще ви поиска текущата парола за root. Но тъй като току-що сте инсталирали MariaDB, трябва само да натиснете enter и той ще ви позволи да зададете паролата за корен. Изберете силна!
След това следвайте всички въпроси, които възникват по време на инсталационния процес. Трябва да натиснете „Y“ с „да“ за всички тях. След като приключите, MariaDB ще бъде инсталиран на вашия компютър Ubuntu. След това ще трябва да създадете база данни с помощта на MariaDB, която ще се използва от пощенската служба.
Първо, нека влезем в MySQL черупката на root потребителя. За да направите това, въведете следната команда:
# mysql -u корен -p
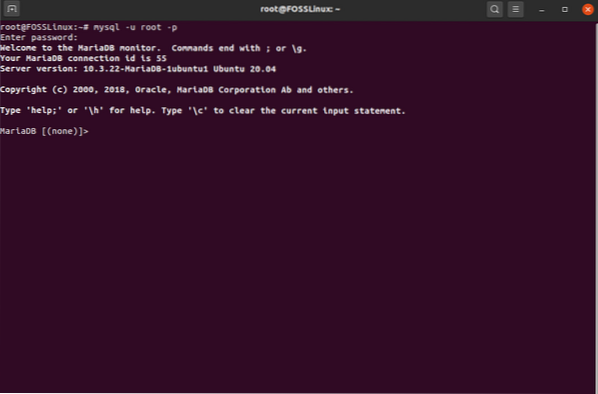
Ще ви подкани корен парола. Въведете паролата за влизане. След като влезете в черупката на MySQL, въведете тази заявка, за да създадете нова база данни за вашия сървър за пощенска поща:
Забележка: Не забравяйте да използвате точка с двоеточие (;) в края на всяка заявка, тъй като тя е част от синтаксиса.
СЪЗДАВАНЕ НА БАЗАТА ДАННИ пощенски ШАРШЕТ utf8mb4 СЪБИРАНЕ utf8mb4_unicode_ci;
Горната команда ще създаде нова база данни, наречена „пощенска.„След това ще искате да предоставите всички привилегии на потребителя на вашата база данни над пощенската база данни. За да направите това, въведете тази команда:
ДАЙТЕ ВСИЧКО НА „пощенски“.* ДО 'пощенски' @ '127.0.0.1 'ИДЕНТИФИЦИРАН ОТ "PasswordGoesHere";
Забележка: “PasswordGoesHere” е просто заместител. Заменете го със силна парола по ваш избор.
След това ще трябва да предоставим съответните разрешения на потребителите на Postal, така че Postal да може автоматично да записва базата данни. За да направите това, въведете следната команда:
ПРЕДОСТАВЕТЕ ВСИЧКИ ПРИВИЛЕГИИ за „пощенски%“ . * до 'пощенски' @ '127.0.0.1 'ИДЕНТИФИЦИРАН ОТ "PasswordGoesHere";
Забележка: “PasswordGoesHere” е просто заместител. Заменете го със силна парола по ваш избор. Горната команда предоставя привилегии на всички потребители, които започват с пощенски-. След като приключите, въведете тези команди, за да приложите промените на всички привилегии на базата данни незабавно и след това излезте от черупката на MySQL.
ФЛУШ ПРИВИЛЕГИИ; Изход;
Време е да преминете към следващата стъпка.
Стъпка 4: Инсталирайте RabbitMQ
За да използваме RabbitMQ, тъй като е написан на езика Erlang, първо ще трябва да инсталираме Erlang, като въведем следната команда:
# apt -y инсталирайте erlang
След това ще трябва да импортирате GPG ключа, като изпълните тази команда:
# curl -sL https: // www.заекq.com / rabbitmq-ключ-освобождаване-подписване.asc | sudo apt-key add -
След като приключите, добавете хранилището RabbitMQ с помощта на тази команда и след това актуализирайте индекса:
# add-apt-repository 'deb http: // www.заекq.com / debian / testing main '# apt update
След всички тези настройки можете най-накрая да инсталирате RabbitMQ, като използвате следната команда:
# apt -y инсталирайте rabbitmq-сървър
След като завършите инсталацията, ще трябва да конфигурирате RabbitMQ да работи с вашия сървър за пощенска поща. Но първо, нека стартираме RabbitMQ и да го конфигурираме да стартира автоматично по време на стартиране на системата автоматично. За да направите това, въведете следните команди:
# systemctl стартира rabbitmq-сървър # systemctl активира rabbitmq-сървър
След това ще трябва да създадете виртуален хост за пощенски в сървъра RabbitMQ. Това може да стане чрез следната команда:
# rabbitmqctl add_vhost / пощенски
След това добавете нов потребител на RabbitMQ:
# rabbitmqctl add_user пощенски PasswordGoesHere
Забележка: PasswordGoesHere е просто резервоар. Заменете го със силна парола по ваш избор.
И накрая, задайте подходящи разрешения за потребителите RabbitMQ на виртуалния хост RabbitMQ. За да направите това, въведете тази команда:
# rabbitmqctl set_permissions -p / пощенски пощенски ".* "".* "".* "
Вече успешно инсталирахте и конфигурирахте RabbitMQ да работи с вашия сървър за пощенска поща. Време е да преминете към следващата стъпка.
Стъпка 5: Инсталирайте Git
Сега нека да инсталираме Git в нашата система. Това може да стане бързо, като изпълните следната команда на терминала:
# apt -y инсталирайте git
След като процесът на инсталиране приключи, изпълнете тази команда, за да проверите дали всичко е инсталирано правилно:
# git --версия
Ако е инсталиран правилно, той ще покаже версията на GIT, работеща във вашата система.
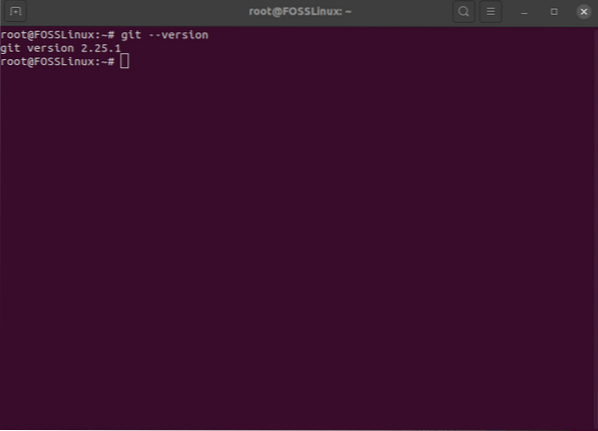
Стъпка 6: Инсталирайте Node.js
Сега ще трябва да инсталирате Node.js.
# apt -y инсталирайте nodejs
Отново, след като инсталацията приключи, въведете следната команда, за да проверите дали всичко работи правилно:
# nodejs -v
Както преди, ако бъде инсталиран успешно, ще получите изход, показващ номера на версията на Node.js, инсталиран на вашата система.
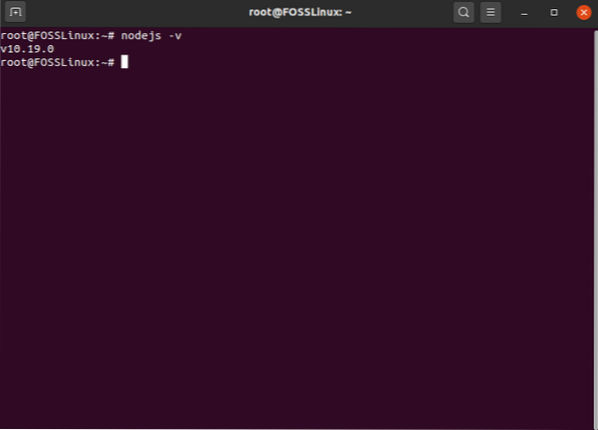
Инсталирайте и настройте пощенски
Следвайки горните стъпки, вие успешно инсталирахте всички необходими зависимости, необходими за стартиране на пощенски услуги. Все още има няколко неща, които трябва да настроите, за да подготвите операционната си система за инсталацията.
Стъпка 1: Създайте пощенски потребител
Поща трябва да работи като изолиран потребител във вашата система. За да направите това, първо изпълнете следната команда:
# useradd -r -m -d / opt / postal -s / bin / bash postal
Това ще създаде нов потребител във вашата система с потребителско име пощенски. Началната му директория е настроена на / opt / postal.
След това въведете следната команда, за да настроите парола за новия пощенски потребител.
# passwd пощенски
И накрая, добавете пощенски като sudo потребител, като въведете тази команда:
# usermod -aG sudo postal
Стъпка 2: Разрешаване на необходимите привилегии
След това ще трябва да настроите пощенската мрежа, така че да може да слуша всички привилегировани портове. За да направите това, ще трябва да позволите на Ruby да слуша тези портове. Това може да стане чрез следната команда:
# setcap 'cap_net_bind_service = + ep' / usr / local / rvm / rubies / ruby-2.7.0 / кош / рубин
Забележка: На споделен сървър предоставянето на тези привилегии би било рисковано. Въпреки това, на сървър, изцяло посветен на пощенски услуги, това не трябва да представлява заплаха.
Стъпка 3: Клонирайте хранилищата
Готови сме да клонираме пощенските хранилища в нашата система. Но първо, влезте в черупката си като пощенски потребител. Това може да стане бързо, като въведете следната команда:
# su - пощенски
Създайте нова директория / opt / postal / app, където ще клонирате съдържанието на хранилището:
$ sudo -i -u пощенски mkdir -p / opt / пощенски / ап
След като сте готови, сте готови да изтеглите хранилището за изтегляне. Следващата команда ще ви помогне да изтеглите най-новата и най-стабилната версия на Пощенски.
$ wget https: // пощенски.atech.media / пакети / стабилни / най-новите.tgz -O - | sudo -u пощенски tar zxpv -C / opt / postal / app
Поща се предлага с един двоичен файл, който ви позволява да взаимодействате с него от всички останали директории на вашия сървър. Като такъв, за да направите / opt / postal / app / bin / postal достъпен навсякъде, просто създайте символна връзка с него и / usr / bin / пощенската директория.
За да направите това, въведете следната команда:
$ sudo ln -s / opt / postal / app / bin / postal / usr / bin / postal
Стъпка 4: Инсталирайте зависимости от Ruby
Време е да инсталирате всички необходими зависимости на Ruby за пощенски. Но за да направим това, първо ще трябва да инсталираме няколко Ruby Gems - Bundler, Procodile и Nokogiri. Bundler е мениджър на зависимости за приложения на Ruby gem. Можете да го инсталирате, като въведете следната команда:
$ sudo gem инсталационен пакет
Procodile е инструмент за управление на процеси за приложения на Ruby. Може да се инсталира с помощта на тази команда:
$ sudo gem инсталира прокодил
И накрая, ще ви трябва Nokogiri, HTML, XML, CSS парсер. Той може да ви помогне с програмно четене и редактиране на XML документ. За да го инсталирате, изпълнете следните команди:
$ sudo apt-get install компилация на рубин-dev zliblg-dev liblzma-dev $ sudo apt-get install libgmp-dev $ sudo gem install nokogiri
С всички необходими Ruby скъпоценни камъни, успешно инсталирани на вашата система, можете да инсталирате необходимите Ruby зависимости, необходими за пощенски. За да направите това, изпълнете следната команда:
$ пощенски пакет / opt / пощенски / доставчик / пакет
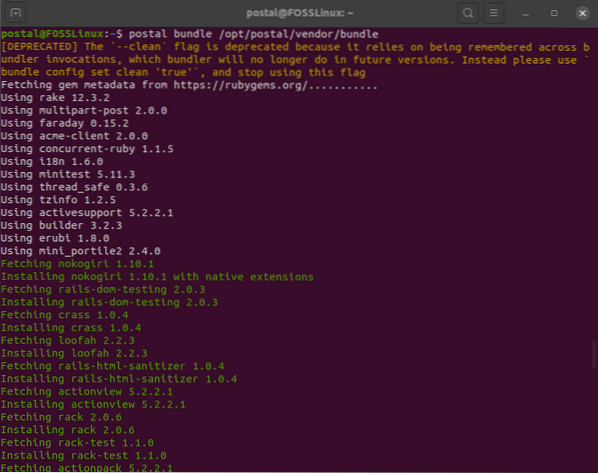
Стъпка 5: Настройване на пощенския конфигурационен файл
С инсталираните всички необходими зависимости можете най-накрая да генерирате конфигурационния файл по подразбиране за пощенски. За да направите това, въведете следната команда:
$ пощенска инициализация-конфиг
Трябва да получите подобен изходен екран, както е показано на изображението:

Както можете да видите, вие сте генерирали куп ключове и сертификати, включително пощенския код по подразбиране.yml конфигурационен файл.
След това отворете конфигурационния файл и вмъкнете потребителските настройки и конфигурации. Ще използваме текстовия редактор Nano, за да го отворим.
$ nano / opt / postal / config / postal.yml
Файлът трябва да изглежда като този, показан на изображението:
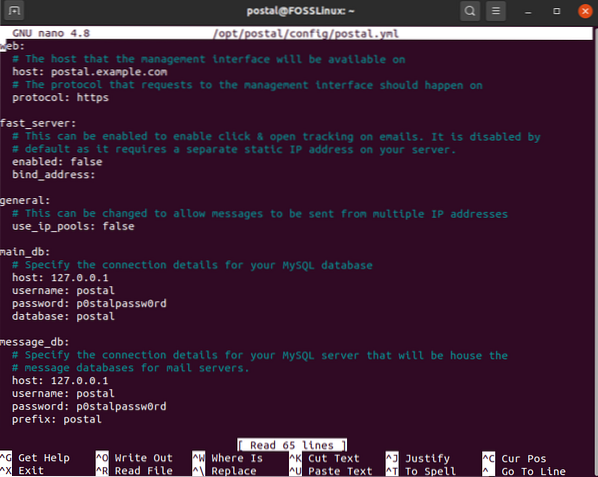
Прегледайте го раздел по раздел и направете промени, както е подчертано тук. Първо, под уеб раздела променете името на хоста на вашето действително име на домейн:
web: # Хостът, който интерфейсът за управление ще бъде достъпен на host: postalmail.пример.com
След това под main_db и message_db направете съответните промени в потребителското име, паролата, базата данни и префикса според вашата настройка.
main_db: # Посочете подробностите за връзката за вашия хост на базата данни на MySQL: 127.0.0.1 потребителско име: пощенска парола: p0stalpassw0rd база данни: пощенско съобщение_db: # Посочете данните за връзката за вашия MySQL сървър, в който ще се помещават базите данни за съобщения # за пощенски сървъри. домакин: 127.0.0.1 потребителско име: пощенска парола: p0stalpassw0rd префикс: пощенски
По-нататъшното превъртане надолу ще срещнете настройките за RabbitMQ. Направете промени, така че да отговаря на потребителя и vhost, които сте създали по-рано.
rabbitmq: # Посочете подробностите за връзката за вашия сървър RabbitMQ. домакин: 127.0.0.1 потребителско име: пощенска парола: PasswordGoesHere vhost: / postal
Превъртете надолу, за да настроите вашите DNS конфигурации. Променете имената на домейни тук, за да съвпадат с действителното име на домейн, което използвате.
dns: # Посочва DNS записа, който сте конфигурирали. Обърнете се към документацията на # https: // github.com / atech / postal / wiki / Domains - & - DNS-Configuration за допълнителна # информация за тях. mx_records: - mx.пощенска поща.пример.com smtp_server_hostname: пощенска поща.пример.com spf_include: spf.пощенска поща.пример.com return_path: rp.пощенска поща.пример.com route_domain: маршрути.пощенска поща.пример.com track_domain: проследяване.пощенска поща.пример.com
След като приключите, запазете файла и излезте от редактора.
Стъпка 6: Настройте пощенски
След настройването на пощенския конфигурационен файл е време да настроите пощенското приложение. За да направите това, първо инициализирайте базата данни и други активи, изисквани от Postal. За да направите това, въведете следната команда:
пощенска инициализация
След това създайте нов потребител на пощенски администратор, като изпълните тази команда:
пощенски потребител
Ще поиска да въведете потребителско име, имейл адрес и парола за пощенския потребител. Изходният екран трябва да изглежда така:
postal @ ubuntu: ~ $ postal make-user Потребител Потребител Създател Въведете информацията, необходима за създаване на нов Пощенски потребител. Този инструмент обикновено се използва само за създаване на вашия първоначален администраторски потребител. Имейл адрес: tuts @ fosslinux.com Име: FOSS Фамилия: Linux Първоначална парола:: ************** Потребителят е създаден с имейл адрес tuts @ fosslinux.com
След като създадете своя нов потребител на пощенски код, сте завършили настройката на командния ред за пощенски. Време е да стартирате пощенския сървър. За да направите това, просто изпълнете следната команда:
пощенски старт
След това въведете тази команда, за да проверите дали услугите са стартирали правилно:
пощенски статус
Също така, когато се наложи, можете да спрете пощенския код, като използвате тази команда:
пощенска спирка
Преди да отворим сървъра за пощенска поща, нека бързо настроим прокси сървър, за да защитим нашата връзка.
Стъпка 7: Настройте прокси сървър
За да настроите прокси сървър, първо ще ви трябва SSL сертификат.
В случай, че вече имате SSL сертификат, можете да пропуснете тази стъпка напред към следващата част, където настройваме прокси сървъра.
Генерирайте безплатен SSL сертификат, използвайки Let's Encrypt
Преди да можете да настроите вашия прокси сървър, препоръчително е да имате SSL криптиране, за да имате сигурен достъп до него. За този урок ще използваме безплатни SSL сертификати, генерирани с помощта на Let's Encrypt.
За да направите това, първо трябва да инсталираме certbot, който е клиентът Let's Encrypt:
# apt -y инсталирайте certbot
След като инсталацията приключи, изпълнете следната команда:
# certbot certonly --standalone -d пощенска поща.пример.com
Това ще създаде SSL сертификати за предоставеното име на домейн. Уверете се, че името на домейна сочи към вашия сървър. Certbot ще провери властта на домейна, преди да предостави сертификатите.
След като се генерират SSL сертификатите, те автоматично ще се съхраняват в / etc / letsencrypt / live / пощенска поща.пример.com.
Забележка: Заменете пощенската поща.електронна поща.com с действителното ви име на домейн.
Всеки Let's Encrypt SSL сертификат изтича след 90 дни. Само за да не се налага да го подновявате ръчно на всеки три месеца, ние ще ви покажем как можете да настроите автоматична система за подновяване на SSL сертифициране. За целта ще използваме Crontab. Първо отворете файла crontab, като използвате тази команда:
# crontab - д
След това във вашия crontab файл въведете следния ред:
0 0 * * mon / usr / bin / certbot подновяване >> / var / log / le-renew.дневник
Горната команда създава задание cron, което автоматично ще се изпълнява всяка седмица в понеделник в полунощ. Той ще сканира, за да види дали вашите SSL сертификати трябва да изтекат. Ако отговорът е да, той ще изпълни / var / log / le-renew.log файл, който автоматично ще поднови SSL сертификата.
За да научите повече за Crontab и cron работни места, можете да прочетете нашето подробно ръководство за това как да автоматизирате и планирате задача с помощта на Crontab.
След като генерирахте своите SSL сертификати и го конфигурирахте да се подновява автоматично, е време да инсталирате нашия прокси сървър.
Настройте прокси сървър, използвайки Nginx
От съображения за сигурност се нуждаем от пощенския уеб интерфейс и неговите API, които да работят зад прокси уеб сървър като Nginx или Apache. Заради този урок ще ви покажем да го направите, като използвате Nginx.
Първото нещо, което трябва да направите, е да инсталирате уеб сървъра Nginx. За да направите това, изпълнете следната команда във вашия терминал:
# apt -y инсталирайте nginx
С инсталиран Nginx създайте нов сървърен блок за вашия уебсайт. За да направите това, отворете / etc / nginx / conf.г / пощенска поща.пример.com.conf с помощта на избрания от вас текстов редактор. За този урок ще използваме nano редактор:
nano / etc / nginx / conf.г / пощенска поща.пример.com.конф
След като файлът се отвори, попълнете го със следните редове съдържание:
сървър слушане [::]: 80; слушайте 0.0.0.0:80; име на сървър пощенска поща.пример.com; връщане 301 https: // $ host $ request_uri; сървър слушане [::]: 443 ssl; слушайте 0.0.0.0: 443 ssl; root / opt / пощенски / публичен; име на сървър пощенска поща.пример.com; ssl_certificate / etc / letsencrypt / live / postalmail.пример.com / пълна верига.пем; ssl_certificate_key / etc / letsencrypt / live / postalmail.пример.com / privkey.пем; ssl_protocols TLSv1.2 TLSv1.1 TLSv1; ssl_prefer_server_ciphers включен; ssl_ciphers EECDH + ECDSA + AESGCM: EECDH + aRSA + AESGCM: EECDH + ECDSA + SHA512: EECDH + ECDSA + SHA384: EECDH + ECDSA + SHA256: ECDH + AESGCM: ECDH + AES256: DH + AESCES: DH + AESG AESG :!aNULL:!eNULL:!НИСКО:!RC4:!3DES:!MD5:!Годен до:!PSK:!SRP:!DSS; местоположение / client_max_body_size 50M; try_files $ uri $ uri / index.html $ uri.html @puma; местоположение / активи add_header Cache-Control max-age = 3600; местоположение @puma proxy_set_header X-Real-IP $ remote_addr; proxy_set_header Хост $ host; proxy_set_header X-Forwarded-For $ proxy_add_x_forwarded_for; proxy_set_header X-Forwarded-Proto https; proxy_pass http: // 127.0.0.1: 5000;
След като приключите, запазете файла и излезте от редактора. След това изпълнете следните команди, за да рестартирате Nginx и да разрешите автоматично стартиране при стартиране на системата:
# systemctl рестартирайте nginx # systemctl активирайте nginx
Успешно сте конфигурирали Nginx да действа като прокси сървър за вашия сървър за пощенска поща.
Стъпка 8: Конфигурирайте сървъра за пощенска поща
И накрая, време е да настроите вашия пощенски сървър. Най-хубавото е, че вече можете да получите достъп до него от браузъра си, като въведете името на домейна, което сте настроили. В нашия случай това ще бъде https: // postalmail.пример.com. Тя трябва да отвори тази уеб страница:
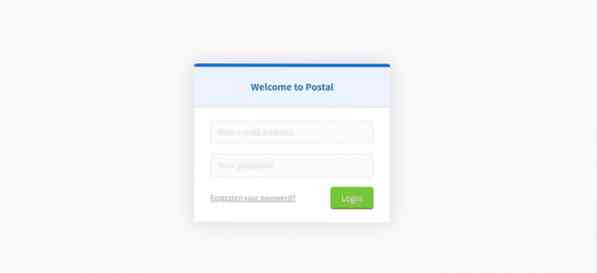
Въведете своя имейл адрес и парола на пощенския потребител, който създадохте преди време. След като влезете, той ще ви помоли да завършите процедурата за настройка на Пощенски. Това е доста ясен процес, при който трябва само да следвате инструкциите, дадени на екрана.
Създайте нова организация
Първо, ще трябва да създадете нова организация. Ще поиска да въведете име за организацията. Ако не ви интересува конкретно име, просто изберете опцията за автоматично генериране.
След това ще трябва да предоставите кратко име. Това ще се използва като потребителско име при удостоверяване с SMTP сървъра. Краткото име приема само букви, цифри и тирета като валидни символи. И това е; успешно създадохте нова организация под Пощенски.
Създайте нов сървър за поща
След това ще ви помоли да създадете нов пощенски сървър. Тук ще трябва да въведете името, краткото име и режима на имейл сървъра. Сега има два режима за имейл сървъра. Под режим на живо всички имейли ще бъдат пренасочени и доставени, както се очаква. В режима за разработка имейлите ще се виждат само в уеб интерфейса.
След като приключите, успешно ще създадете пощенски сървър.
Посочете име на домейн
След това ще трябва да добавите нов домейн в пощенския сървър. За да направите това, щракнете върху раздела Домейни и създайте ново име на домейн, както е показано на изображението.
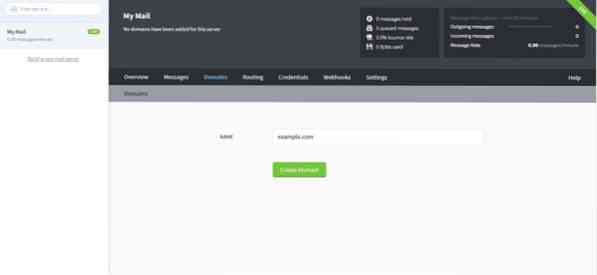
След добавяне на новия домейн ще бъдете помолени да конфигурирате DNS за домейна. За да направите това, ще трябва да добавите два TXT записа за SPF и DKIM. След като приключите, въведете записа CNAME и MX записа за обратния път и доставката на пощата.
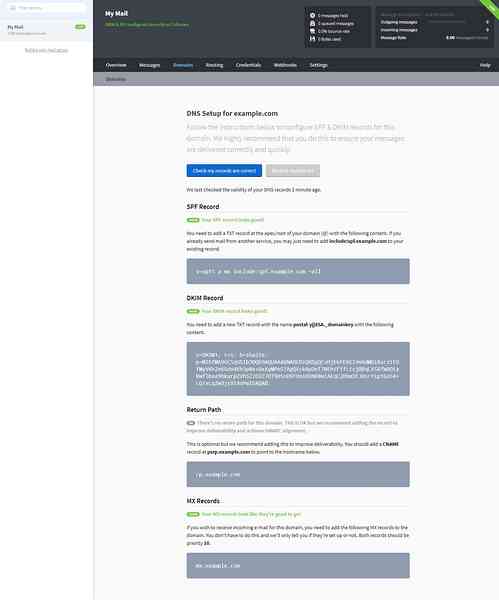
След като приключите, проверете конфигурацията на DNS, като натиснете бутона Провери дали моите записи са правилни.
Посочете идентификационни данни за SMTP
И накрая, ще трябва да създадете SMTP идентификационни данни, които ще се използват от Postal за изпращане и получаване на имейли.
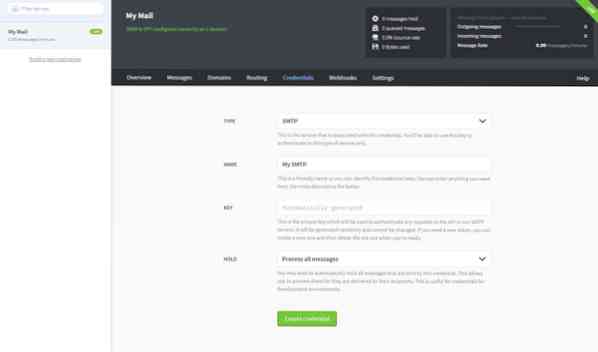
За да направите това, първо преминете към раздела Удостоверения и изберете типа като SMTP или API. След това въведете името за SMTP идентификационни данни и изберете как искате да обработвате имейл адреса. И това е!
Проверете раздела Общ преглед
Успешно настроихте вашия сървър за пощенска поща. Като последна стъпка преминете към раздела Общ преглед, за да проверите дали всичко е правилно настроено.
Обобщавайки
Това беше нашият пълен задълбочен поглед как да инсталираме и конфигурираме пощенския (пощенски сървър) на Ubuntu 20.04. Надяваме се, че това ви е било полезно и че ви е помогнало да създадете вашия пощенски сървър.
Както можете да видите, има много неща, които трябва да инсталирате и много инструменти, които трябва да конфигурирате, преди да можете да стартирате пощенски. Така че, ако се сблъскате с някакви проблеми или съобщения за грешки по време на инсталационния процес, не се колебайте да ги запишете в коментарите, тъй като бихме искали да ви помогнем.
Ето пример за грешка, която може да срещнете. В този урок използвахме RVM, за да инсталираме Ruby. Ако обаче сте използвали различен метод за инсталиране (да речем apt-get) за вашата Ruby инсталация, тогава системата ви може да липсва един или два необходими файла. Тези липсващи файлове могат да причинят проблеми при изпълнение на пощенски. Ако това се случи, ще трябва да инсталирате изгубените данни и това също в правилните директории, преди да можете да стартирате пощенски.
 Phenquestions
Phenquestions



