В тази статия ще ви покажа как да инсталирате и конфигурирате Dropbox на безглавен сървър CentOS 8 (сървър без GUI). И така, нека започнем.
Свързване със сървъра:
Първо, трябва да се свържете с вашия сървър CentOS 8 чрез SSH. За да направите това, имате нужда от IP адреса на вашия сървър CentOS 8.
За да намерите IP адреса на вашия сървър CentOS 8, изпълнете следната команда на сървъра:
$ ip aТук IP адресът на моя безглавен сървър CentOS 8 е 192.168.21.143. За вас ще е различно. Така че не забравяйте да го замените от сега нататък.
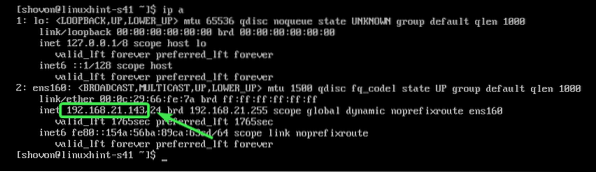
Сега проверете дали услугата SSH работи със следната команда:
$ sudo systemctl статус sshdАко работи, трябва да видите зеленото активен (работи) текст, както е маркиран на екранната снимка по-долу.
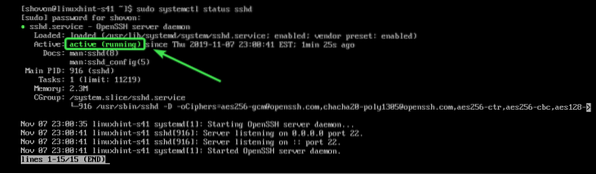
Ако SSH услугата не работи във вашия случай, можете да я стартирате със следната команда:
$ sudo systemctl стартира sshdАко SSH не е инсталиран на вашето устройство CentOS 8, погледнете статията Как да активирате SSH на CentOS 8.
Можете да се свържете с вашата машина CentOS 8 с помощта на PuTTY в Windows. В Linux можете да използвате ssh програма от командния ред.
За да се свържете с вашата CentOS 8 машина чрез SSH, изпълнете следната команда:
$ sshТук,

Ако видите този ред, въведете да и натиснете

Сега въведете паролата за вход на вашия безглавен сървър CentOS 8 и натиснете
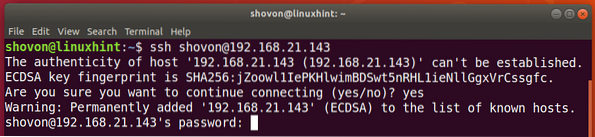
Трябва да сте свързани.

Инсталиране на Dropbox Headless Client:
Сега актуализирайте кеша на хранилището на пакети CentOS 8, както следва:
$ sudo dnf makecache
Кешът на хранилището на пакети трябва да бъде актуализиран.
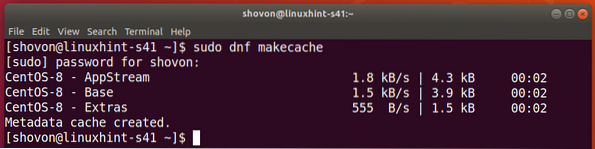
Сега инсталирайте wget със следната команда:
$ sudo dnf инсталирайте wget
За да потвърдите инсталацията, натиснете Y и след това натиснете
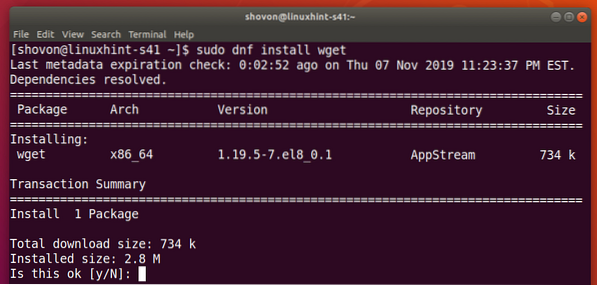
Може да бъдете помолени да добавите GPG ключа. Натиснете Y и след това натиснете
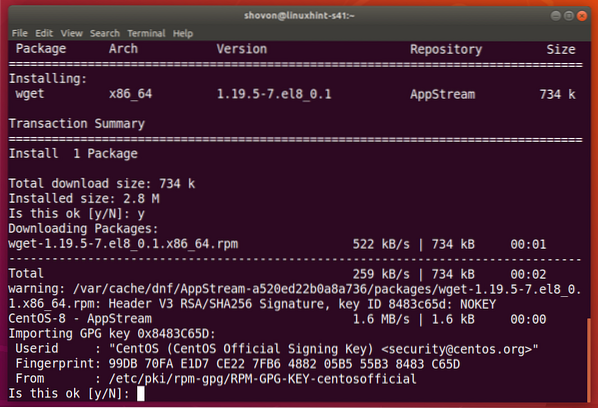
wget трябва да се инсталира.
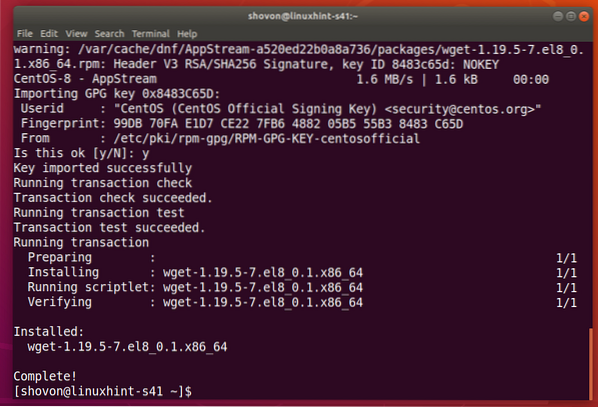
Сега отидете до / tmp директория, както следва:
$ cd / tmp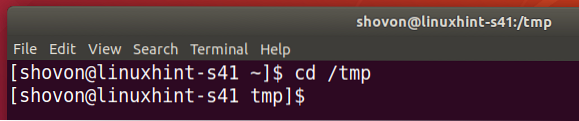
Сега изтеглете Dropbox от официалния уебсайт на Dropbox, както следва:
$ wget -O dropbox-lnx.катран.gz "https: // www.dropbox.com / изтегляне?plat = lnx.x86_64 "
Изтегля се архив на Dropbox.
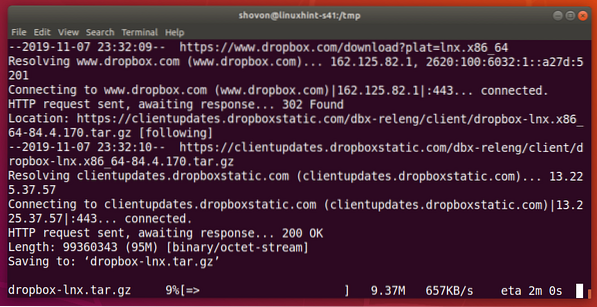
На този етап архивът на Dropbox трябва да бъде изтеглен.
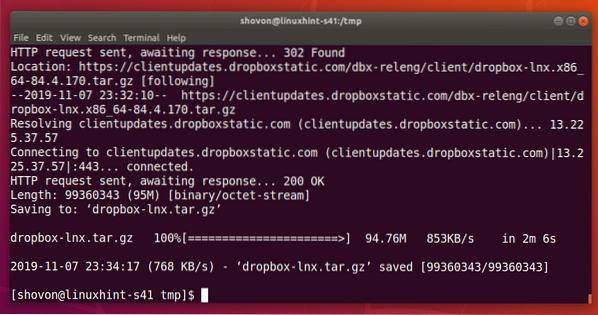
Сега извлечете архива на Dropbox във вашия У ДОМА директория, както следва:
$ tar xvzf dropbox-lnx.катран.gz -C ~
Архивът на Dropbox трябва да бъде извлечен.
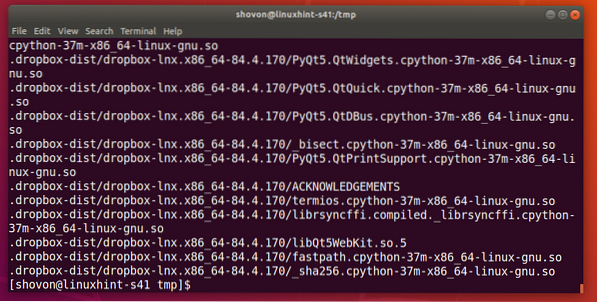
Сега отидете до вашата HOME директория, както следва:
$ cd ~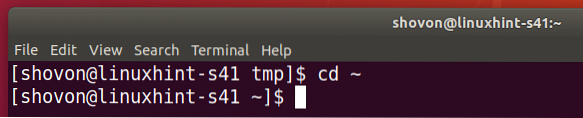
Трябва да видите нова директория ~ /.dropbox-dist във вашата HOME директория.
$ ls -la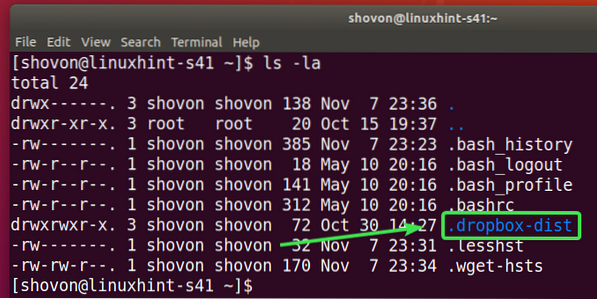
Сега можете да конфигурирате Dropbox, както следва:
$ ~ /.dropbox-dist / dropboxd
В края на тази команда можете да намерите URL адрес, който можете да посетите, за да настроите акаунт в Dropbox на вашия безглавен сървър CentOS 8.
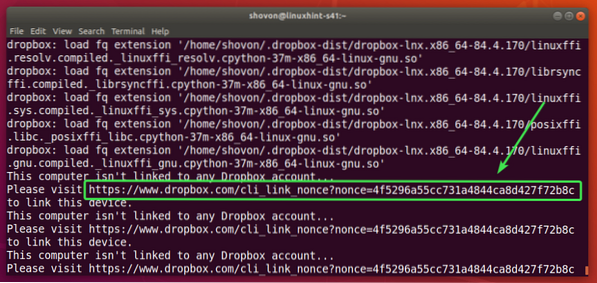
Просто копирайте връзката.
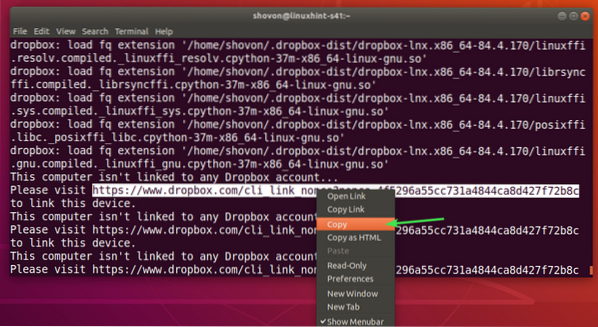
И го поставете във вашия уеб браузър. След като страницата се зареди, влезте в акаунта си в Dropbox.
Ако нямате акаунт в Dropbox, можете да създадете такъв и от тук.
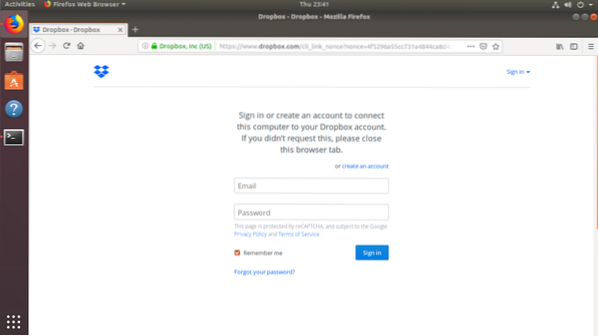
След като влезете, кликнете върху Продължете към Dropbox.
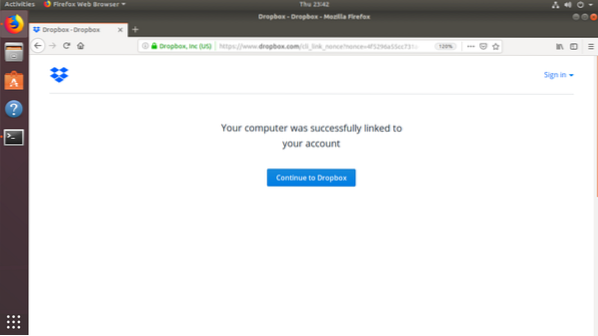
Вашият уеб браузър трябва да ви отведе до вашия акаунт в Dropbox. Сега можете да затворите браузъра, ако искате.
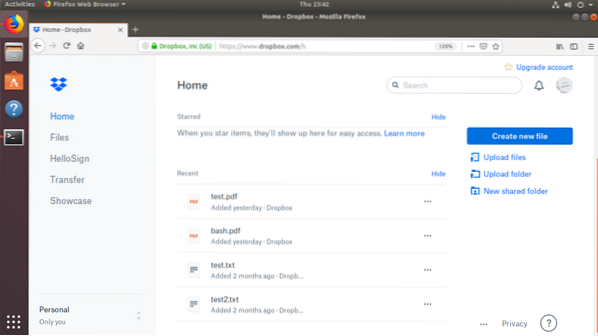
Вашият безглавен сървър CentOS 8 трябва да бъде свързан с вашия акаунт в Dropbox.
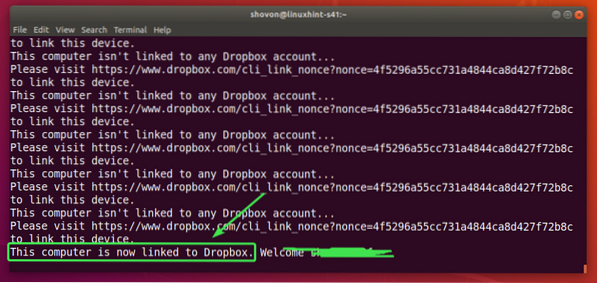
Сега можете да излезете от програмата Dropbox, като натиснете
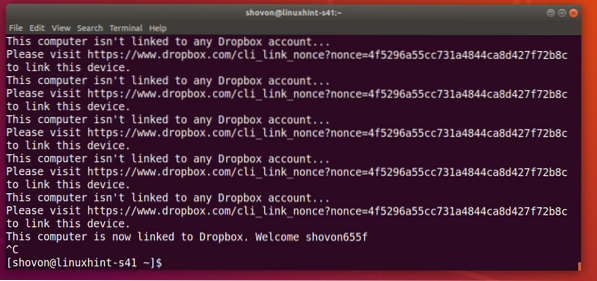
Нова директория ~ / Dropbox трябва да се създаде.
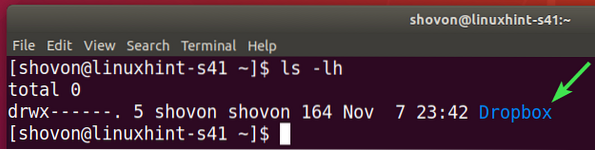
Отидете до ~ / Dropbox директория, както следва:
$ cd ~ / Dropbox
Тук трябва да видите всички файлове на вашия акаунт в Dropbox.
$ ls -lh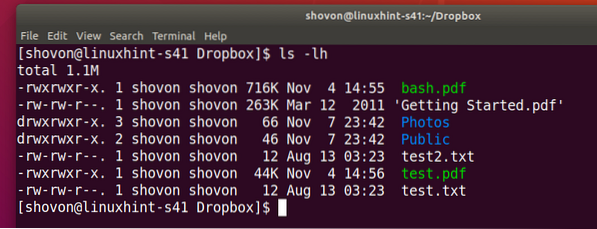
Файловете в ~ / Dropbox директория ще се синхронизира с вашия акаунт в Dropbox, ако демонът Dropbox работи на вашето устройство CentOS 8.
Можете ръчно да стартирате демона на Dropbox, както следва:
$ ~ /.dropbox-dist / dropboxd &
Демонът на Dropbox трябва да стартира.
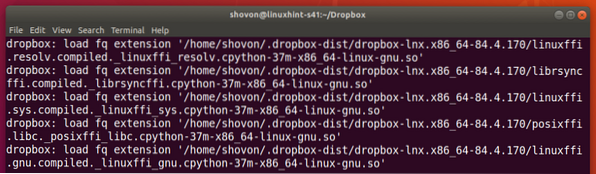
Сега създайте нов файл в ~ / Dropbox директория, както следва:
$ echo "Hello from Linuxhint"> hello_c8h.текст
Той трябва да се синхронизира незабавно с вашия акаунт в Dropbox, както можете да видите на екранната снимка по-долу.
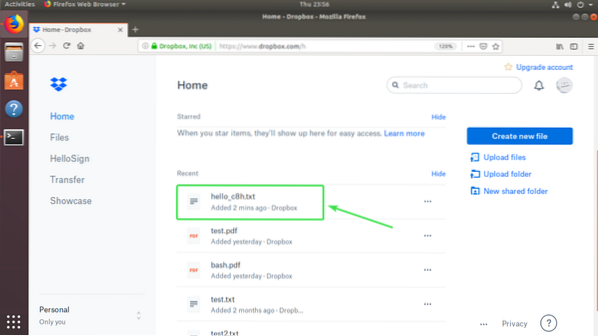
Ръчно стартиране на демона на Dropbox всеки път, когато правите някои промени в ~ / Dropbox директория е много непрактично. В следващия раздел на тази статия ще ви покажа как автоматично да стартирате демона на Dropbox при зареждане на системата.
Автоматично стартиране на Dropbox Daemon при стартиране на системата:
Можете да използвате услугата Dropbox systemd, написана от joeroback на GitHub, за автоматично стартиране на Dropbox при зареждане на системата.
Първо изтеглете услугата Dropbox systemd от GitHub със следната команда:
$ sudo wget -O / etc / systemd / system / dropbox @.обслужванеhttps: // суров.githubuserсъдържание.com / joeroback / dropbox / master / dropbox% 40.обслужване

Услугата Dropbox systemd трябва да бъде изтеглена.
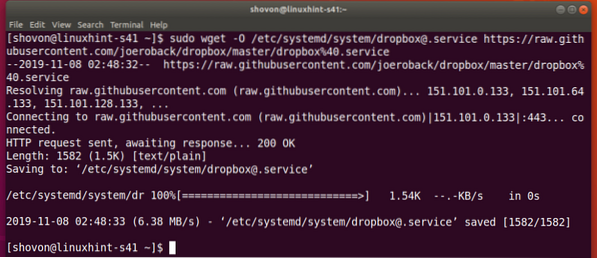
Това е съдържанието на сервизния файл на Dropbox systemd:
$ sudo cat / etc / systemd / system / dropbox \ @.обслужване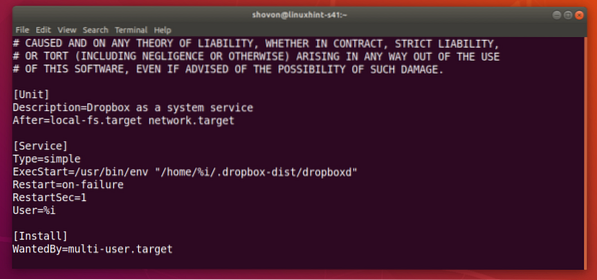
Сега добавете услугата Dropbox systemd към стартирането на системата на CentOS 8 със следната команда:
$ sudo systemctl активира dropbox @ $ (whoami)
Сега рестартирайте компютъра си.
$ sudo рестартиране
След като компютърът ви стартира, проверете дали системната услуга Dropbox работи по следния начин:
$ sudo systemctl статус dropbox @ $ (whoami)
Трябва да бъде активен както е показано на екранната снимка по-долу.
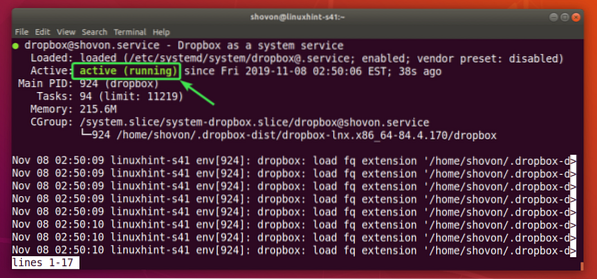
Сега, ако създадете нов файл в ~ / Dropbox директория. Той трябва да бъде синхронизиран незабавно с вашия акаунт в Dropbox, както можете да видите на екранната снимка по-долу.
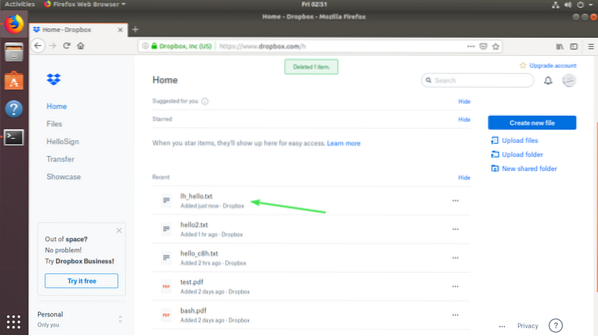
И така, вие инсталирате и конфигурирате Dropbox на безглавния сървър CentOS 8. Благодаря, че прочетохте тази статия.
 Phenquestions
Phenquestions


