Преди няколко дни, когато свързах един от външните си твърди дискове към моя Windows 10/8.1 машина, USB устройството не се появи в My Computer или This PC. След повторното свързване на устройството забелязах, че устройството няма буквата на устройството.
Докато присвоявах буквата на устройството на външния твърд диск, случайно щракнах върху следващата опция с етикет Маркиране на дял като активен, вместо да щракна върху опцията Промяна на буквата и пътищата на устройството.
След като разбрах, че съм задал външно устройство като активно, реших да го променя, преди да затворя компютъра в края на деня, но по някакъв начин забравям да настроя устройството, съдържащо Windows, като активно и в крайна сметка с грешка Операционна система не е намерена на следващия ден, когато включих работния си плот.
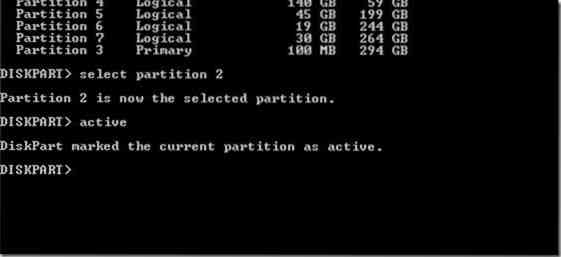
Въпреки че можех лесно да променя активния дял за зареждане с помощта на CD / DVD на живо и нямах много време и следователно реших да използвам готовия си за стартиране USB, за да настроя Windows устройството като активен дял.
Ако и вие сте в същата ситуация и искате да настроите устройството, съдържащо Windows, като активно на нерегистрируем компютър, моля, следвайте инструкциите по-долу. Обърнете внимание, че трябва да имате стартиращ DVD на Windows или стартиращ USB на Windows, за да следвате инструкциите в това ръководство.
Предупреждение: Промяната на активния дял трябва да се извършва само ако знаете какво правите. Трябва да знаете устройството, съдържащо инсталационните файлове на Windows, за да следвате инструкциите в това ръководство.
Този метод работи чудесно както на Windows 10, така и на Windows 8.
Променете активния дял, без да стартирате Windows
Етап 1: Свържете вашия Windows стартиращ USB към компютъра или поставете DVD с Windows в оптичното устройство и стартирайте от стартиращия носител. Както вероятно знаете, трябва да промените реда на зареждане под BIOS / UEFI, за да стартирате от стартиращ носител.
Ако не можете да стартирате от стартиращия USB, моля, преминете през нашето Fix: Не може да се стартира от стартиращо USB ръководство.
Стъпка 2: Стартирайте от стартиращия носител. След няколко секунди ще видите следния екран:
Стъпка 3: След като видите горния екран, едновременно натиснете клавишите Shift + F10, за да отворите командния ред.
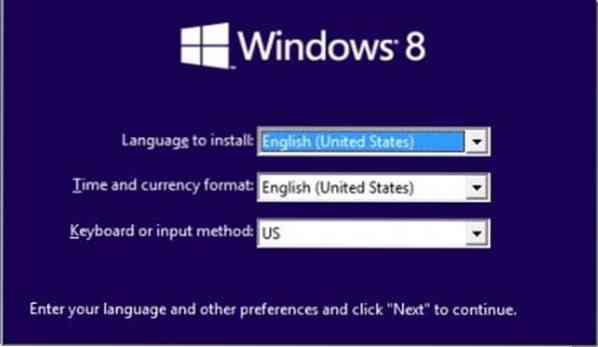
Стъпка 4: В прозореца на командния ред изпълнете следните команди:
Diskpart
Списък на диска
Изберете диск X (ако имате няколко диска, не забравяйте да изберете правилния)
(В горната команда заменете X с номера на устройството)
Изберете диск X
Списък на дяла
Изберете дял X
(Заменете X с номера на дяла на вашето устройство с Windows)
Активен
Изход
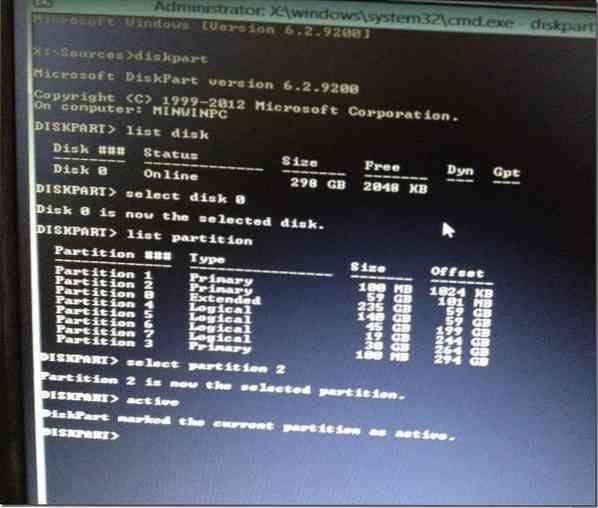
Стъпка 5: Рестартирайте компютъра си. Вашият компютър трябва да стартира нормално, без никакви грешки сега. Късмет!
Как да архивирате данни от ръководството за компютър, което не може да се зарежда, също може да ви заинтересува.
 Phenquestions
Phenquestions


