Това ръководство ще обхване инсталирането на Jenkins на Ubuntu 20.04. Ще покрием и необходимостите, за да започнем с Дженкинс, включително как да стартираме сървър за разработка с ubuntu и да се регистрираме с административен потребителски акаунт.
Как работи Дженкинс
За да го обясни просто, Дженкинс автоматизира вашите проекти, а именно тяхното изграждане и тестване, и от своя страна улеснява интегрирането на различни промени, които произтичат от разширяването на обхвата на вашия проект. Той също така улеснява непрекъснатото доставяне на актуализирания софтуер чрез сливане с няколко инструмента за тестване и внедряване.
Jenkins може да спести на вашата организация много време и тонове ресурси през цялото време с нейните приставки за автоматизация, които интегрират целия жизнен цикъл на проекта: изграждане, оценка, демонстрация, пакетиране, етап и етапи на внедряване.
Той поддържа Windows, Mac OS, както и Linux / Unix OS и се разпространява на различни машини.
Нашата настройка
Тук в това ръководство използваме сървър на Ubuntu, използващ потребителски акаунт за достъп до sudo, с инсталиран Oracle JDK 11 на сървъра. Ще използваме официално актуализираните пакети, за да инсталираме Jenkins.
Стъпка 1: Подготовка на сървъра
Ще започнем с добавяне на ключа на хранилището към системата, като използваме следната команда:
$ wget -q -O - https: // pkg.дженкини.io / debian-stable / jenkins.io.ключ | sudo apt-key add
След това преминете към добавяне на адреса на хранилището на пакети Debian към източниците на сървъра.списък:
$ sudo sh -c 'echo deb http: // pkg.дженкини.io / debian-стабилен двоичен файл /> / etc / apt / sources.списък.г / дженкини.списък '

След това преминете към новото хранилище, като използвате следната команда.
$ sudo apt актуализация
Стъпка 2: Инсталирайте Дженкинс
Когато сървърът е готов за инсталиране, въведете следната команда, за да стартирате инсталацията:
$ sudo apt инсталира Jenkins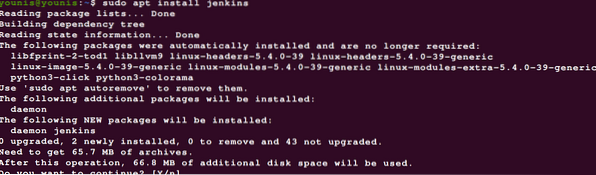
Инсталацията може да отнеме известно време. Ако е инсталиран от поддържаните от проекта пакети, той трябва да има всички най-нови налични функции.
Стъпка 3: Запалете Дженкинс
Въведете следното, за да изстреляте дженкини:
$ sudo systemctl стартира ДженкинсЗа да видите изхода на състоянието, използвайте входа за състояние, за да видите дали стартирането е било успешно:
$ sudo systemctl статус Jenkins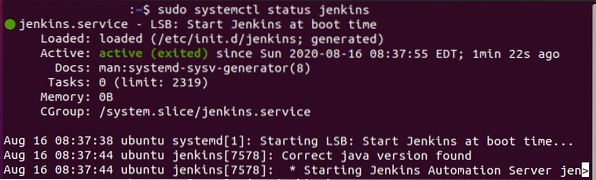
Ако досега сте спазвали правилно инструкциите, трябва да видите резултата същият като горната снимка на екрана.
Изходният панел потвърждава, че Дженкинс е настроен да стартира веднага след стартирането на машината.
Въпреки че потвърдихме, че инсталацията е успешна, трябва да променим настройките на защитната стена, за да свържем нейната настройка от уеб браузър.
Стъпка 4: Конфигуриране на защитната стена
Нека първо направим някои корекции на защитната стена. Настройките по подразбиране на Jenkins го изпълняват на порт 8080. За достъп до този порт въведете следното:
$ sudo ufw позволяват 8080
Това ще активира защитната стена, ако не е била активирана преди инсталацията.
$ sudo ufw позволява OpenSSH

Проверете актуализацията на състоянието, като използвате:
$ sudo ufw статус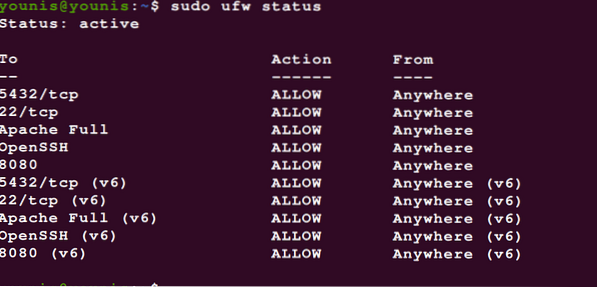
Вижте как порт 8080 е отворен за достъп до трафик от цялата мрежа.
Сега, след като инсталирахме Jenkins на нашия сървър и коригирахме нашата защитна стена, най-накрая можем да преминем към персонализиране на Jenkins.
Стъпка 4: Персонализирайте настройките на Дженкинс
Преди да настроим инсталатора, трябва да осъществим достъп до порт 8080 на Дженкинс с нашите идентификационни данни. Трябва да ви отведе до панела за отключване на Дженкинс, където ще видите къде се намира първоначалната парола.
Преминете към прозореца на терминала и извикайте паролата с командата cat:
$ sudo cat / var / lib / jenkins / secrets / InitialAdminPassword
Запишете си или запазете паролата, показана в прозореца, отидете в диалоговия прозорец за администраторска парола и я поставете там. След това ще бъдете попитани дали искате да персонализирате приставките, за да се инсталирате сами, или да използвате приставките по подразбиране.
Тук просто щракнахме бутона за инсталиране, както можете да видите. След като инсталаторът завърши, той ще покаже подкана, където отиват потребителските идентификационни данни на администратора. Можете да използвате тази 32-знакова буквено-цифрова парола и да продължите като администратор или да създадете нов потребител, както следва.
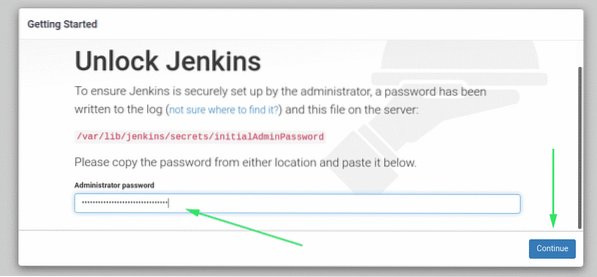
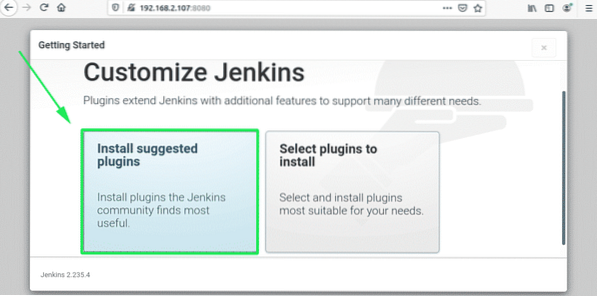
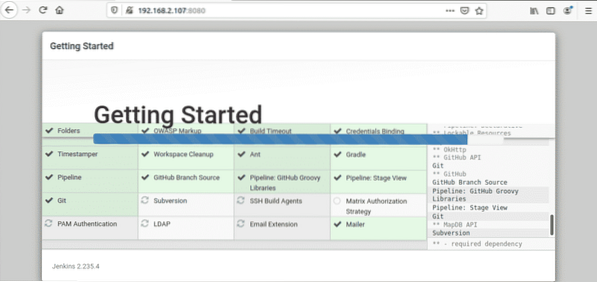
След това ще ви се покаже „Конфигурация на инстанция“ панел, където ще потвърдите URL адреса на вашия екземпляр на Jenkins. Можете да потвърдите или с името на вашия домейн на сървъра, или с неговия IP адрес:
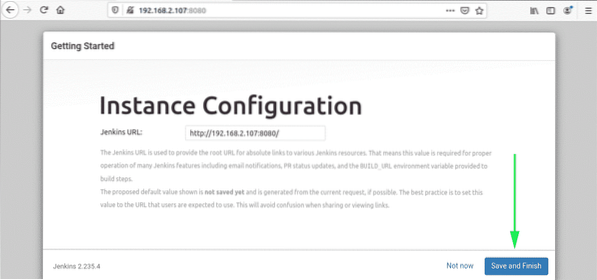
След като потвърдите необходимата информация, можете да излезете, като щракнете върху бутона Save and Finish. Ще получите съобщение, което казва нещо в следния смисъл:
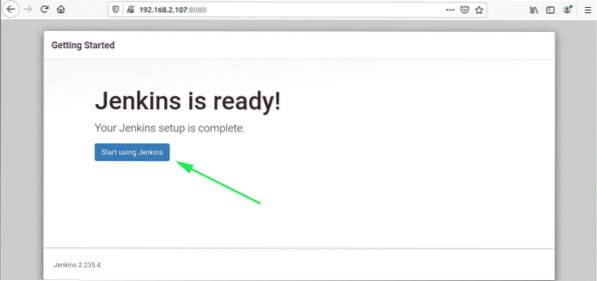
Посетете таблото за управление на Jenkins, като щракнете върху Старт с помощта на бутона Jenkins.

Ако сте изпълнили правилно горните стъпки, трябва да имате инсталирана най-новата версия на Jenkins на вашата система.
Опаковане на нещата
В тази статия разгледахме Jenkins, неговата инсталация и необходимите пакети. Надявам се, че този урок ви е бил полезен и че ви е помогнал при стартирането и работата на Дженкинс на вашия Ubuntu 20.04 сървър.
 Phenquestions
Phenquestions


