Настройка на виртуалното ви устройство
Забележка: Игнорирайте тази стъпка, ако инсталирате Debian на физически компютър. В такъв случай започнете да четете от „Debian 10 Buster Net Install”
За да започнете, изтеглете Debian Net Install диск от https: // www.debian.org / CD / netinst /
За 64-битови компютри вашата директна връзка е https: // cdimage.debian.org / debian-cd / current / amd64 / iso-cd / debian-10.0.0-amd64-netinst.iso, можете да го изтеглите и чрез BitTorrent.
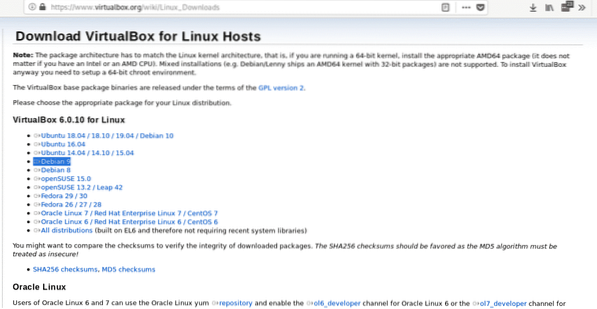
Инсталирайте .deb пакет чрез стартиране:
dpkg -iСтартирайте VirtualBox, задайте името на виртуалната си операционна система, типа, разпространението и архитектурата, в този случай ние избираме Linux и Debian, можете да изберете 64 или 32 бита според вашия хардуер.
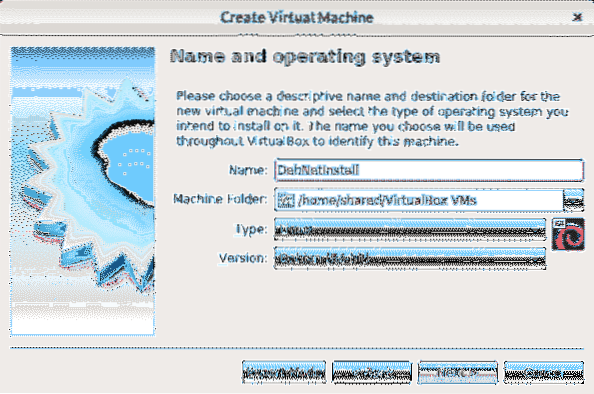
Във втората стъпка определяте размера на паметта, вземете под внимание, че на вашето физическо устройство ще липсва сумата, която сте задали на виртуалното си устройство, докато работите. Трябва да решите размера на паметта според употребата, която ще предоставите на виртуалното устройство, и според хардуерните възможности.
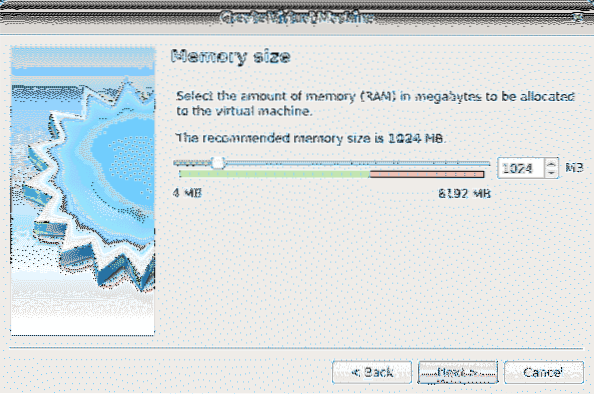
След като дефинирате паметта, създайте виртуален твърд диск, изберете втората опция.
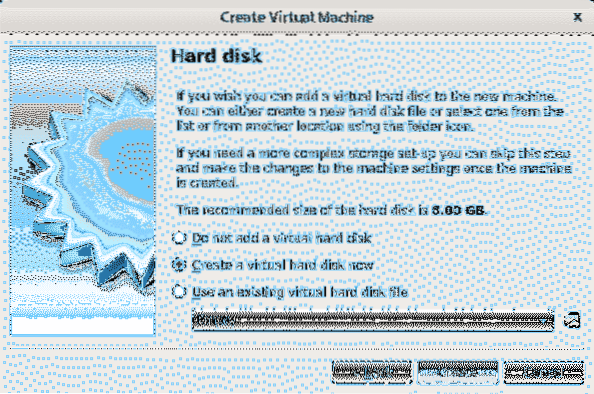
Като тип твърд диск оставете VDI и натиснете Продължи.
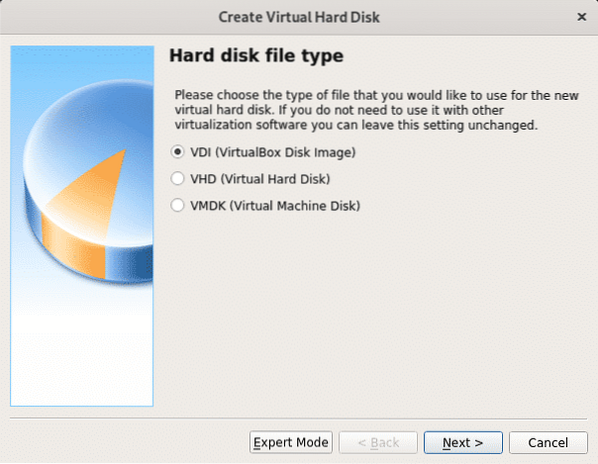
В тази стъпка можете да определите фиксиран размер за вашето виртуално устройство, можете също да го оставите динамичен, което означава, че виртуалната операционна система ще използва свободното пространство на вашия твърд диск при нужда, в следващата стъпка ще можете да ограничите максималния размер виртуалната система може да използва, но ще се използва само необходимото пространство, за разлика от опцията за фиксирано пространство, която ще запази целия дефиниран размер за виртуалната система, без да е достъпна за физическото устройство (Host OS). В моя случай оставих опцията по подразбиране Dynamic.
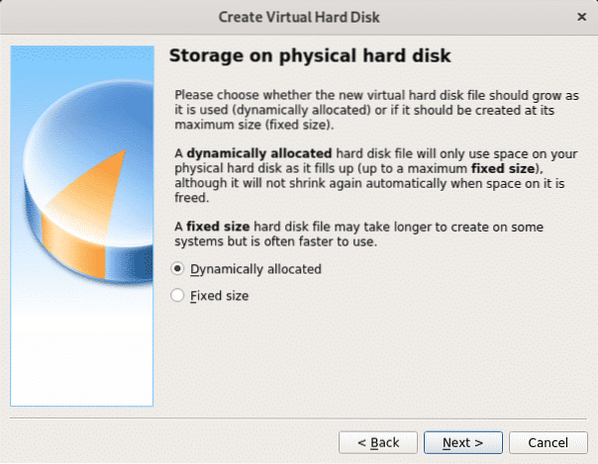
Както беше казано по-горе тук, вие определяте максималния размер, който виртуалната операционна система може да използва. След като го дефинирате, натиснете Създайте и вашият виртуален компютър ще бъде готов да започне да инсталира Debian.
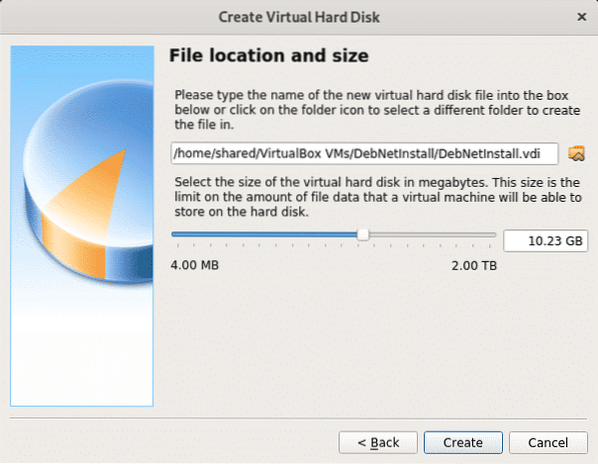
След като приключите, ще видите, че създаденият от вас виртуален компютър ще бъде изброен на VirtualBox, сега просто натиснете Започнете за да изберете нашето изображение за Net Install, което сте изтеглили в първата стъпка.
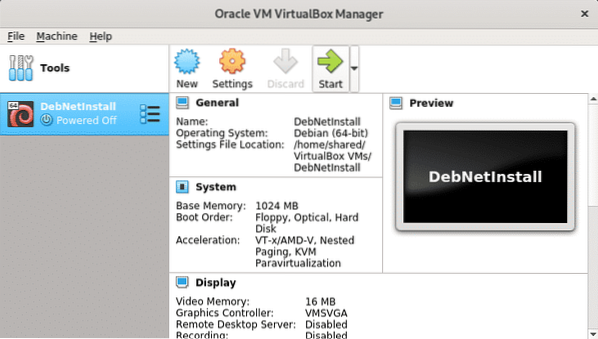
Сега натиснете иконата на папката, за да сърфирате в компютъра си.
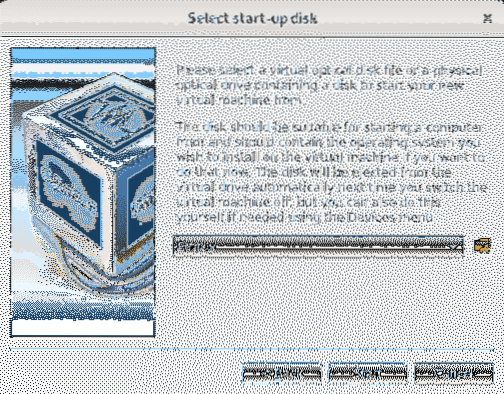
Изберете ISO изображението и натиснете Отворете.
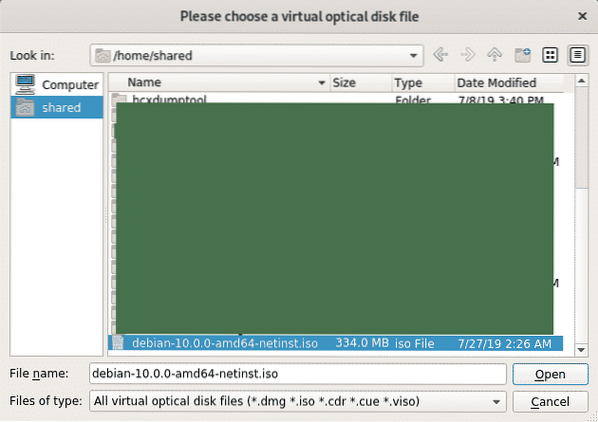
След като изберете, натиснете Започнете.
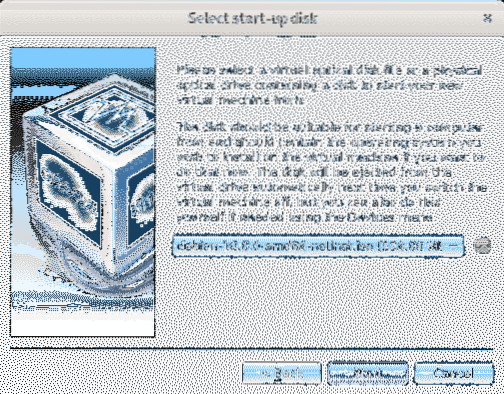
Нетна инсталация на Debian 10 Buster
За да започнете, изтеглете Debian Net Install диск от https: // www.debian.org / CD / netinst /
За 64-битови компютри вашата директна връзка е https: // cdimage.debian.org / debian-cd / current / amd64 / iso-cd / debian-10.0.0-amd64-netinst.iso, можете да го изтеглите и чрез BitTorrent.
Запишете ISO изображението или създайте USB носител с възможност за зареждане. За инструкции относно създаването на зареждаем USB прочетете този урок. След това заредете компютъра, като дадете приоритет на устройството, хостващо вашия инсталационен диск.
След като стартирате инсталационния диск, изберете Графично инсталиране.
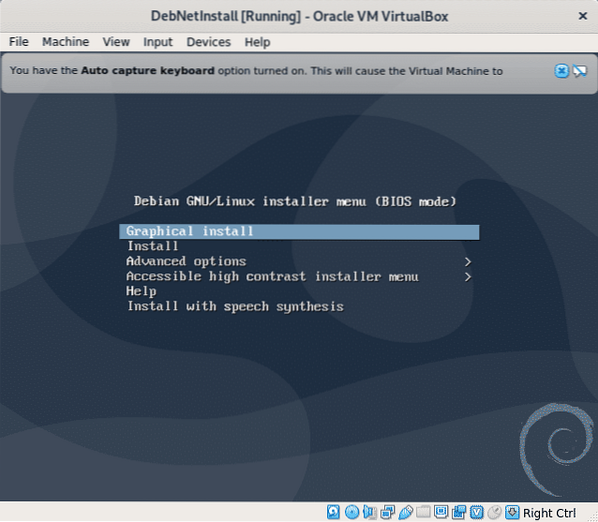
В следващата стъпка изберете предпочитания от вас език.
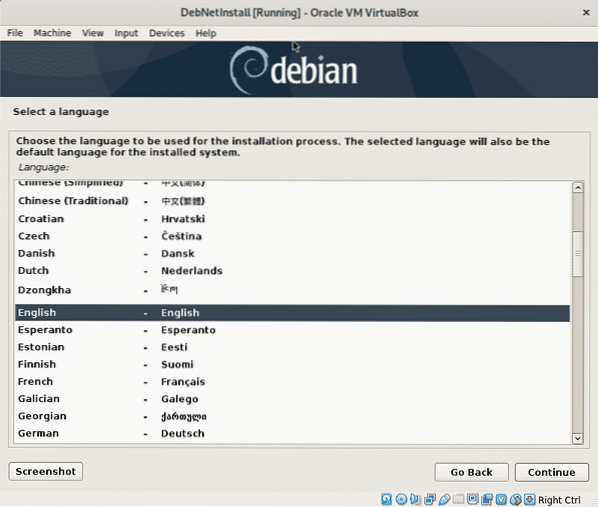
Сега изберете вашето местоположение, което ще определи вашата часова зона.
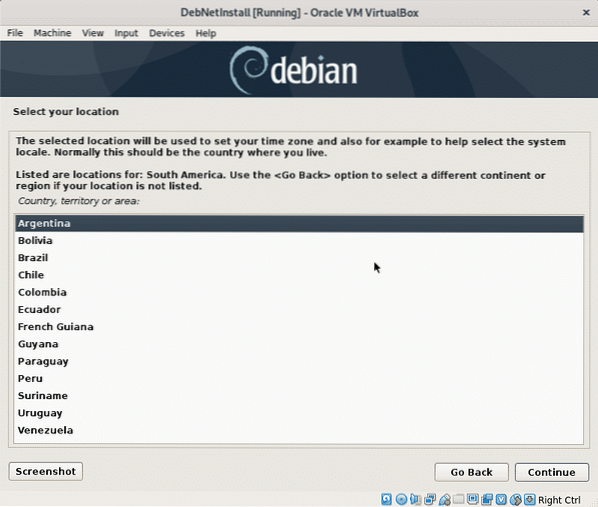
В тази стъпка трябва да изберете вашия локал, това е важно, защото определя формата, в който се определя определена информация, като време или валута. Обикновено САЩ En е най-добрият вариант за неамерикански потребители поради проблеми със съвместимостта.
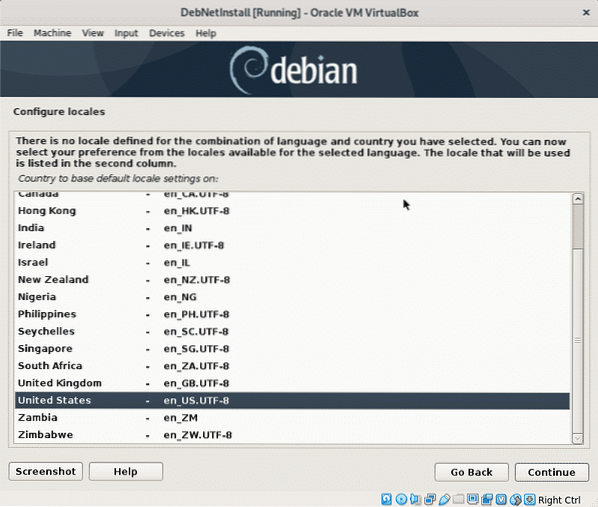
Сега трябва да изберете картата на клавиатурата, това трябва да е според произхода на вашата клавиатура, например испанските клавиатури имат различни местоположения за някои символи.
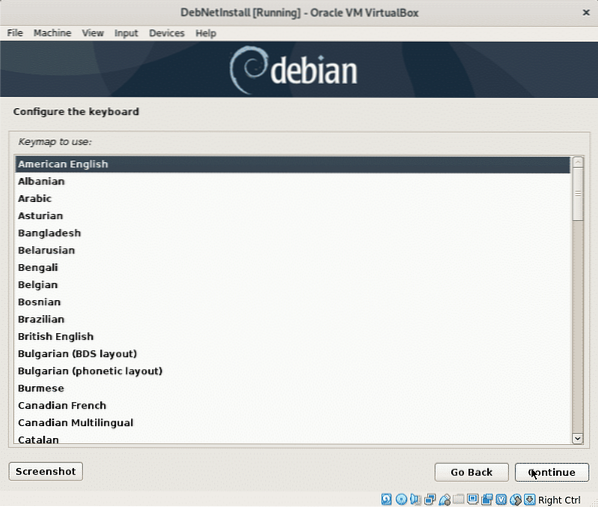
Инсталаторът ще зареди основните компоненти, за да стартира инсталацията и да конфигурира мрежата за достъп до пакети в бъдеща стъпка.
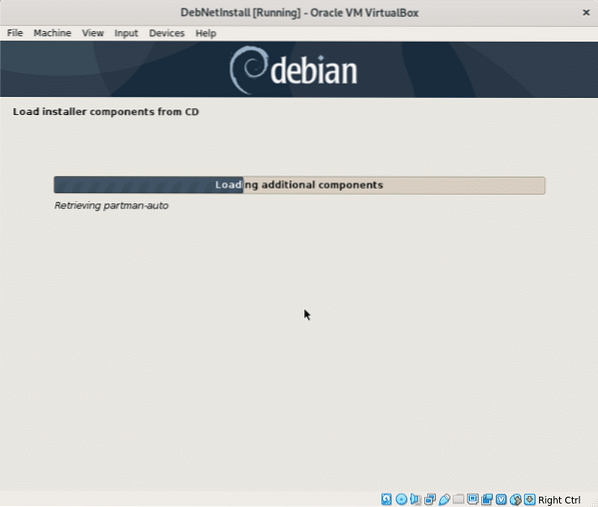
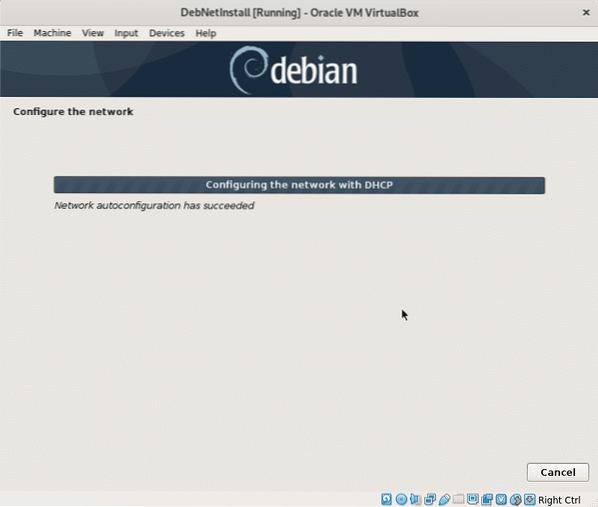
Инсталацията ще поиска име на хост, можете да го изберете произволно, това ще бъде името на вашия компютър или идентификатор в мрежата.
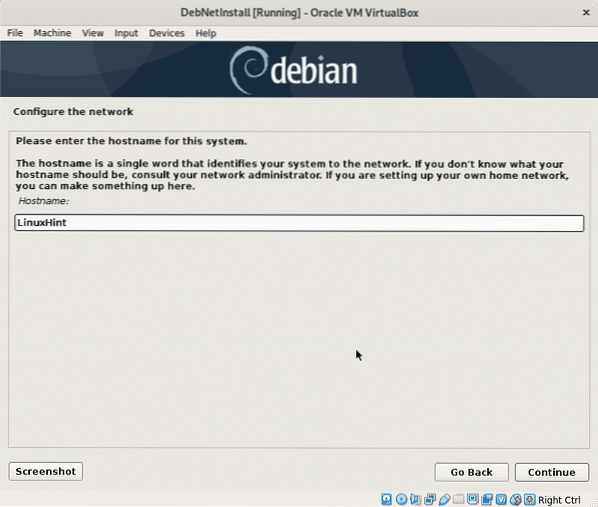
Тук трябва да зададете името на вашия мрежов домейн, това ще бъде споделено от всички устройства, интегриращи вашата мрежа, разбира се, можете да го оставите и празно.
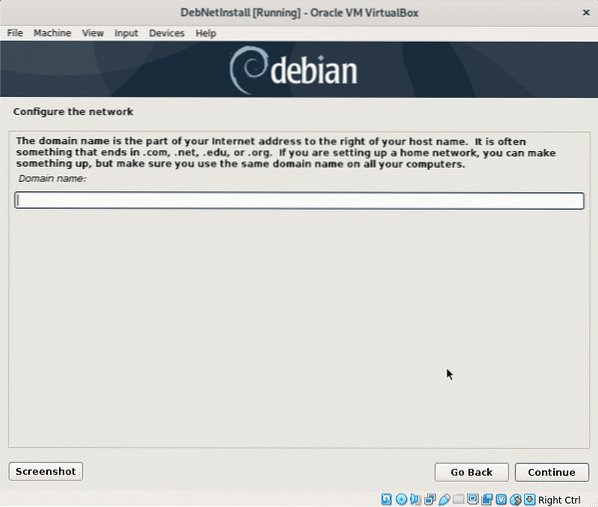
Сега задайте паролата си за root и натиснете продължи.
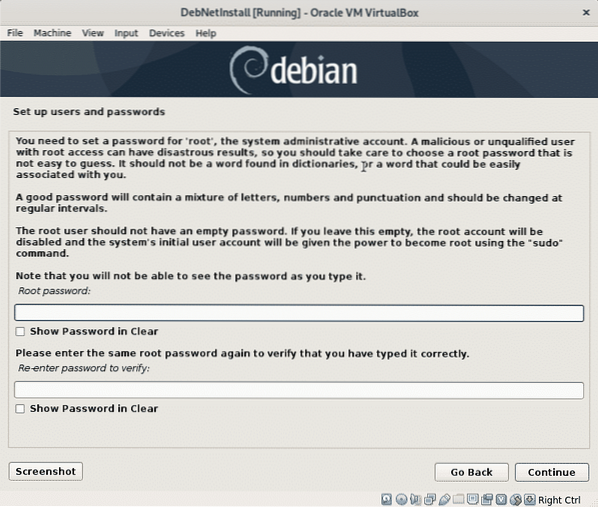
Сега трябва да дефинираме обикновен потребител, първо да попълним истинското име на потребителя или всяко име, което искате да зададете и да натиснете продължи.
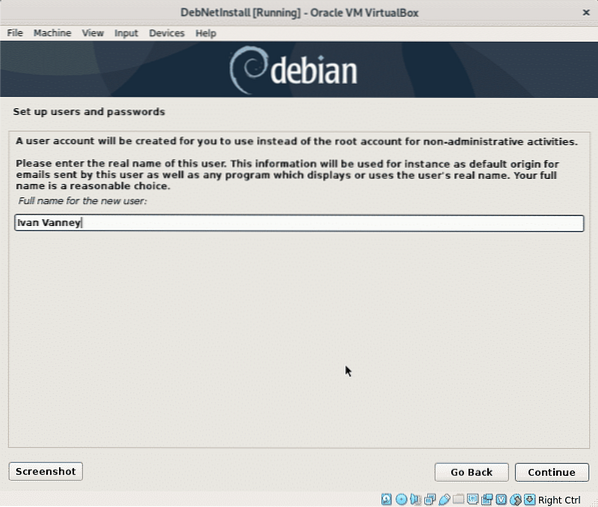
Сега задайте потребителското си име и продължете.
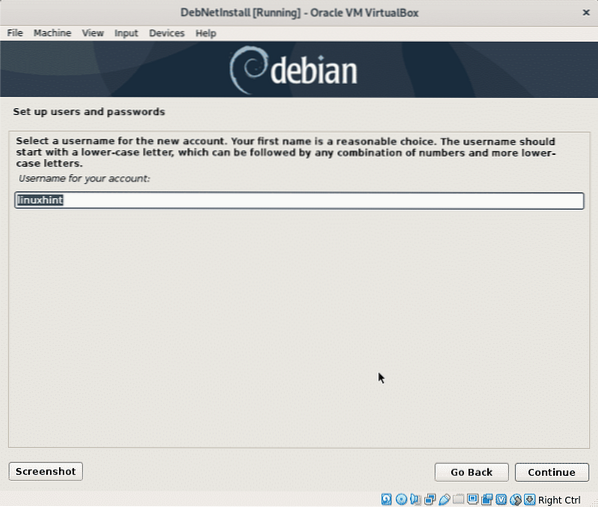
Задайте паролата за току-що създадения от вас потребител и натиснете продължи.
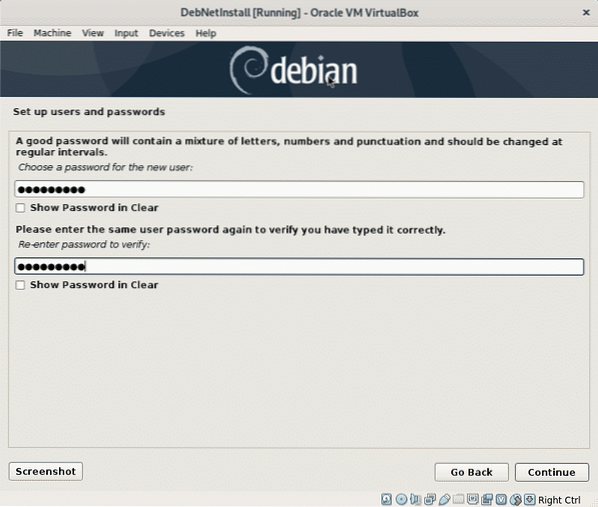
Инсталационната програма ще конфигурира някои настройки според информацията, която сте предоставили досега.
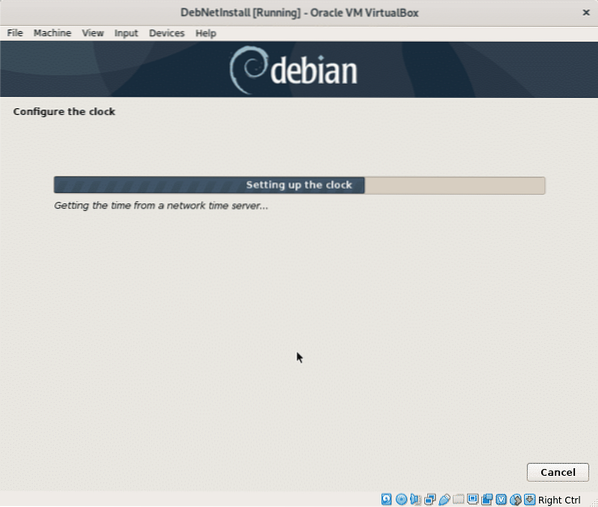
В този урок няма да обяснявам разделянето, затова няма да избирам LVM, защото изисква разделяне за създаване на / boot. По желание можете да изберете LVM, в този случай ще оставя опцията по подразбиране, ръководено разделяне, което ще остави всички файлове под един дял (и допълнителния суап дял), ако имате инсталирана допълнителна операционна система, трябва да изберете Ръчно, за да избегнете премахвайки го, ако използвате VirtualBox, не трябва да се притеснявате. Натиснете продължи след като направите своя избор.
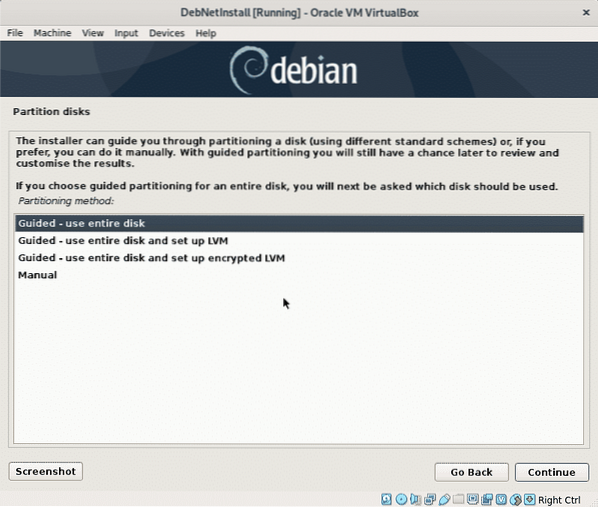
Сега инсталационната програма ще поиска твърдия диск, на който искате да инсталирате Debian, ако използвате VirtualBox, ще видите виртуалния диск, който сте създали преди. Изберете вашия диск и натиснете продължи.
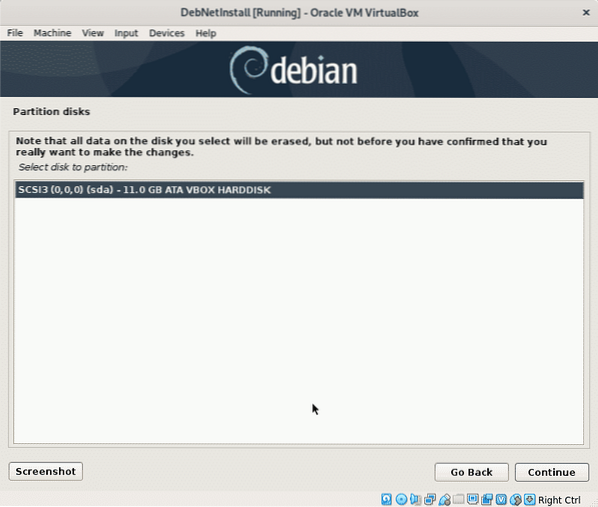
В този урок ще оставя всички файлове в един дял, причината за присвояване на независими дялове за всяка файлова система е да управлявате лесно съдържанието, например ако зададете определен дял за вашата / домашна директория, можете по-късно да преинсталирате друга система, оставяйки вашата / home непокътнат или можете да зададете определен дял за / var, който предотвратява съхраняване на регистрационните файлове на целия ви диск.
Този урок предполага, че сте нов в Linux, така че ще оставя опцията по подразбиране, позволяваща всички директории в един дял (коренният дял /).
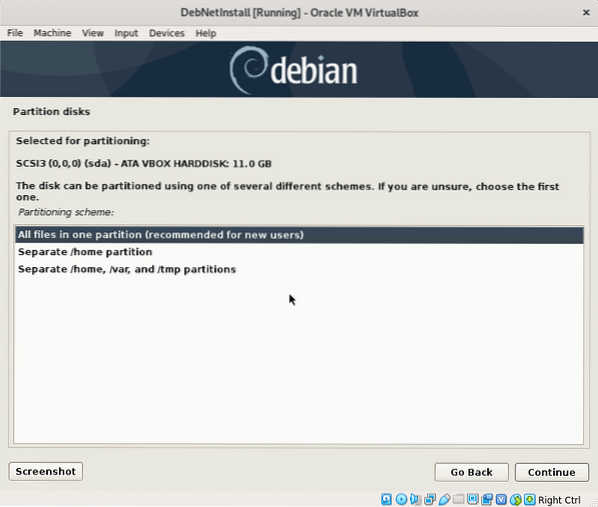
Натиснете продължи за записване на промени на вашия диск.
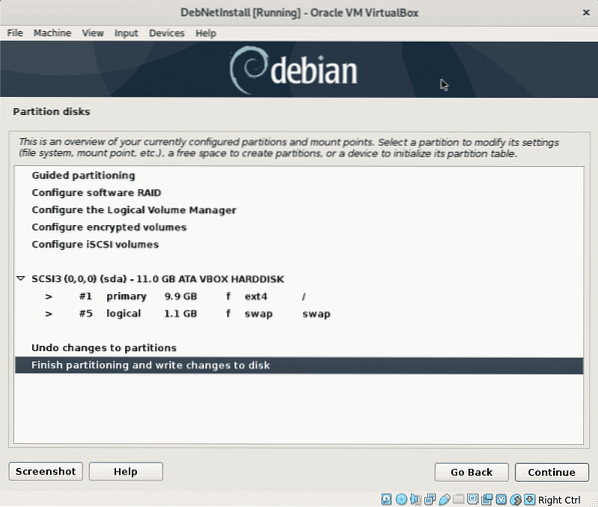
Потвърдете промените за вашия диск, изберете „да”И натиснете продължи.
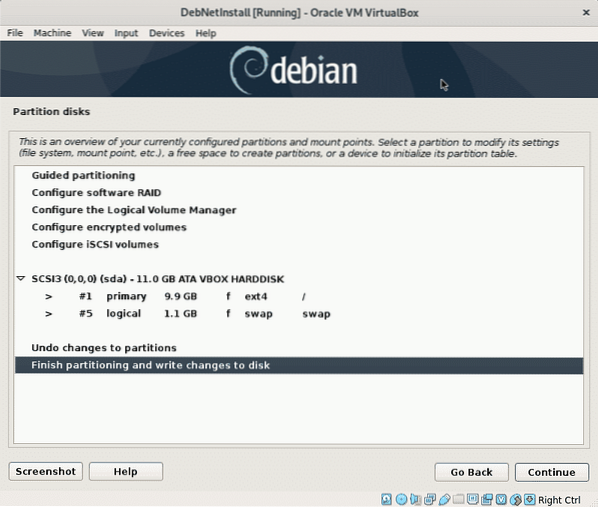
Инсталаторът ще инсталира необходимите файлове, за да продължи процеса на инсталиране.
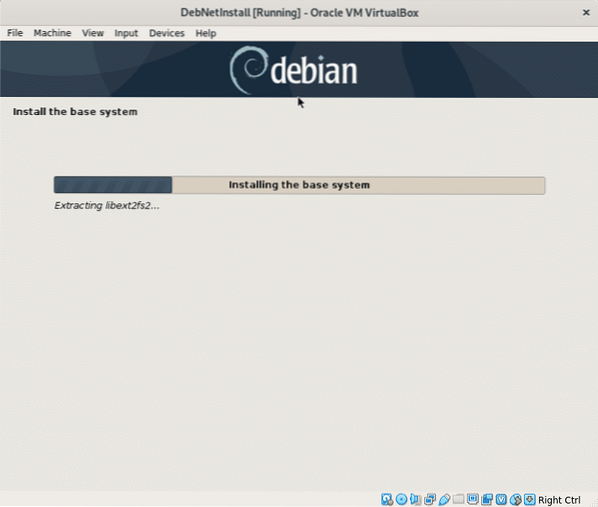
Тъй като инсталираме Debian от интернет, при запитване дали да сканираме за друг източник на инсталация изберете „Не”И натиснете продължи.
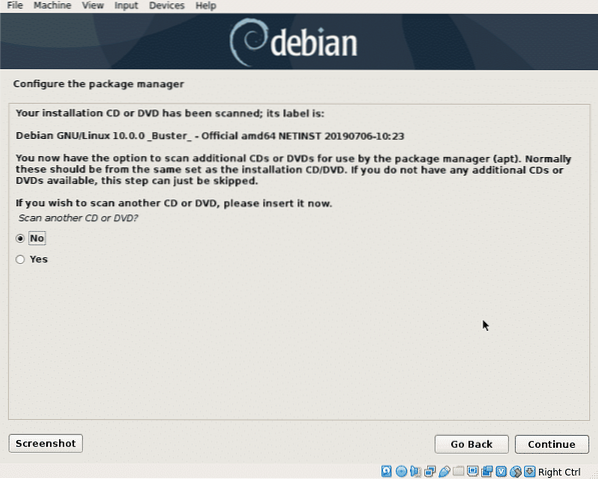
Сега инсталационната програма ще поиска предпочитаното от вас огледално местоположение, обикновено близките местоположения са предназначени за изтегляне по-бързо, но сървърите на развитите страни често са по-добри от локалните огледални сървъри, ако се хостват в бавни сървъри. Изберете желаното от вас място и натиснете „продължи„.
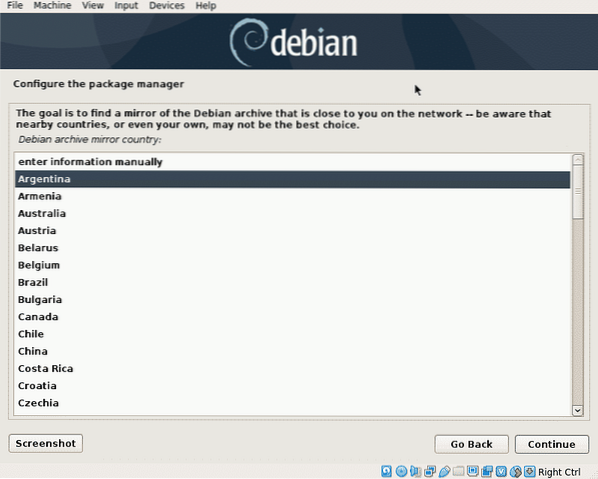
Изберете предпочитаното огледало и натиснете продължи.
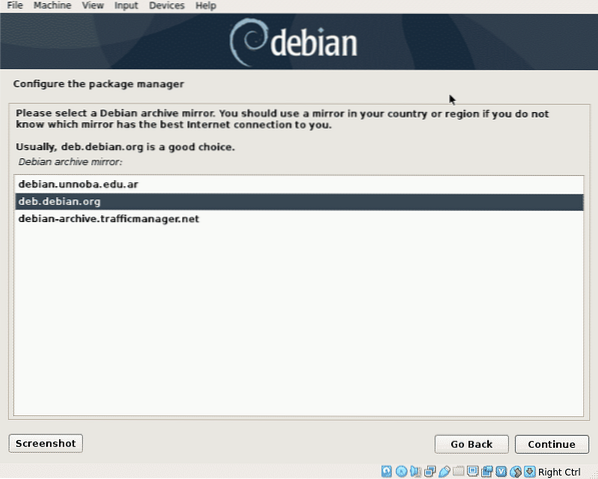
В тази стъпка можете да определите прокси, ако е необходимо, ако не се нуждаете от прокси за достъп до интернет, оставете го празно и натиснете продължи.
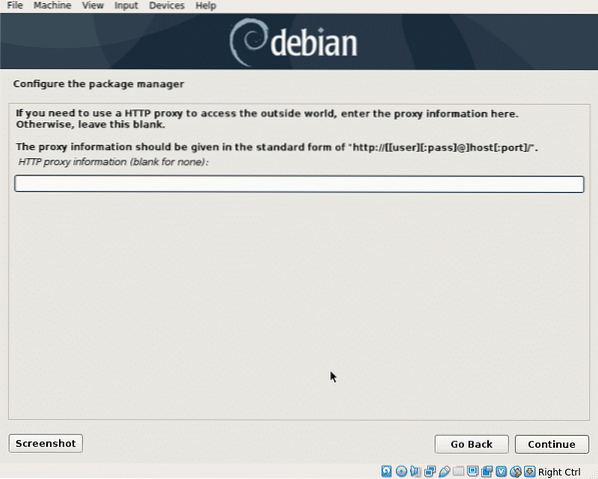
Сега Debian ще конфигурира мениджъра на apt пакети и ще прочете наличния софтуер за инсталиране.
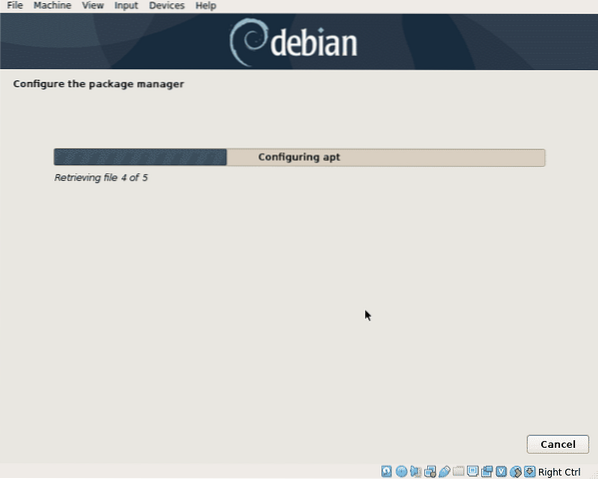
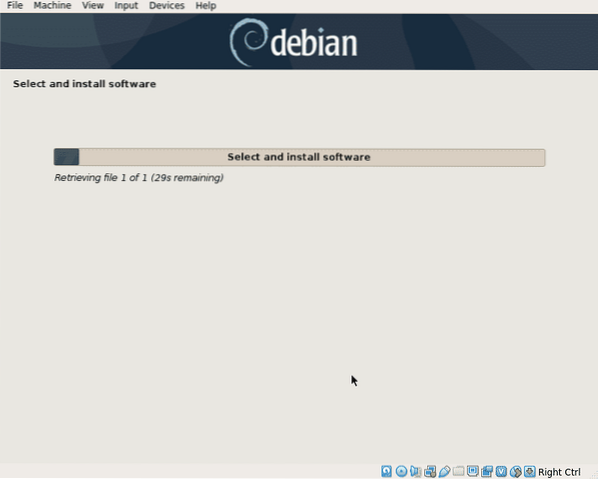
Тази стъпка пита само дали искате да споделите статистическа информация с разработчиците, изберете която и да е опция и натиснете продължи.
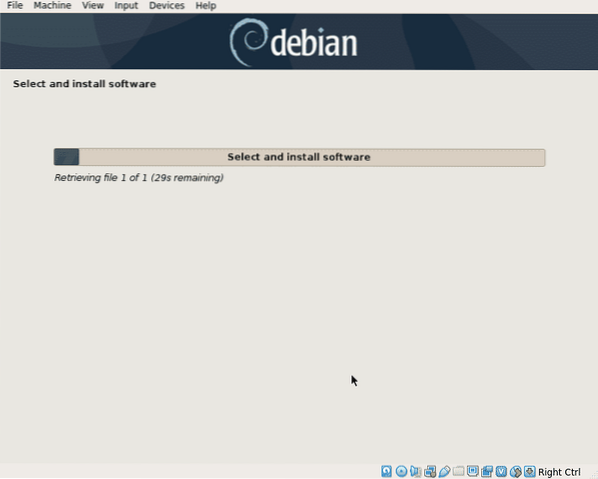
Тази стъпка пита само дали искате да споделите статистическа информация с разработчиците, изберете която и да е опция и натиснете продължи.

Сега можете да изберете всички пакети, които искате да бъдат инсталирани, в моя случай добавих само GNOME. Прегледайте пакетите, изберете тези, които искате и натиснете продължи.
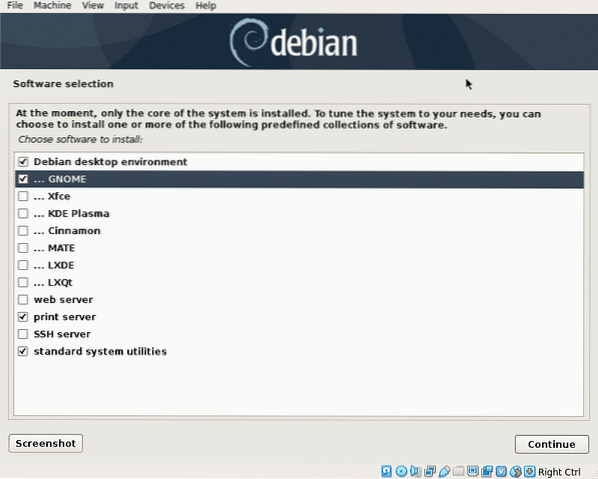
Инсталаторът ще изтегли всички избрани от вас пакети, това е по-дългата стъпка, която отнема няколко минути в зависимост от вашата мрежова връзка.
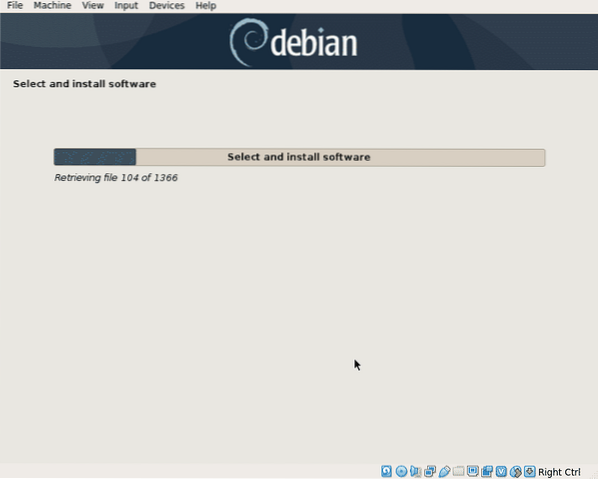
За да стартирате, ще трябва да инсталирате GRUB буутлоудъра, изберете „да”И натиснете продължи.
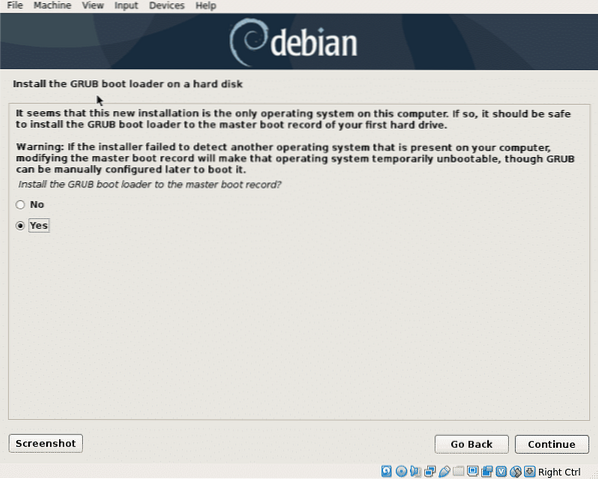
Изберете твърдия диск, в който GRUB ще бъде инсталиран, същия диск, в който сте инсталирали Linux.
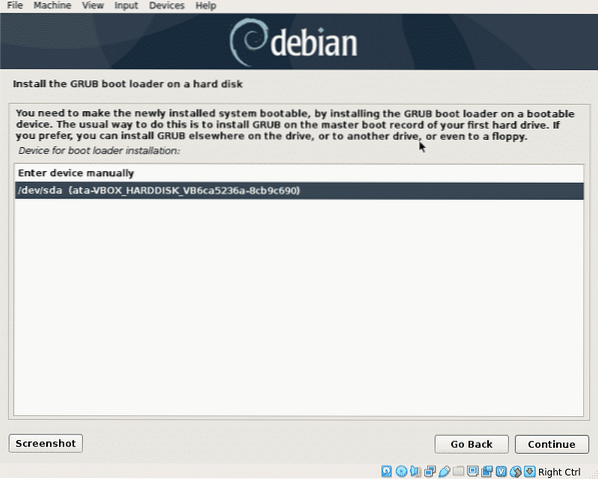
Сега Linux е готов за зареждане, натиснете продължи за да прекратите инсталационния процес и да стартирате новата си система.
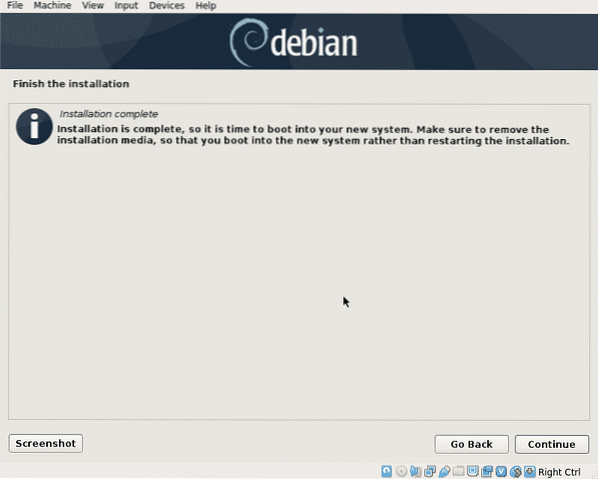
Когато се появи зареждане на GRUB, натиснете ENTER за да стартирате системата или ще се стартира автоматично след няколко секунди.
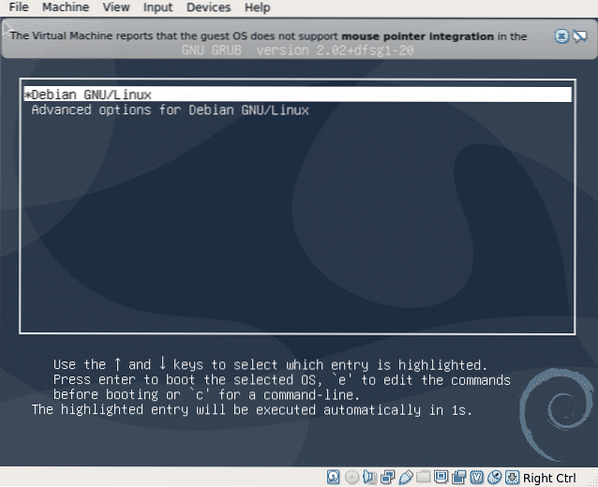
Можете да влезете и да започнете да използвате Debian 10 Buster.
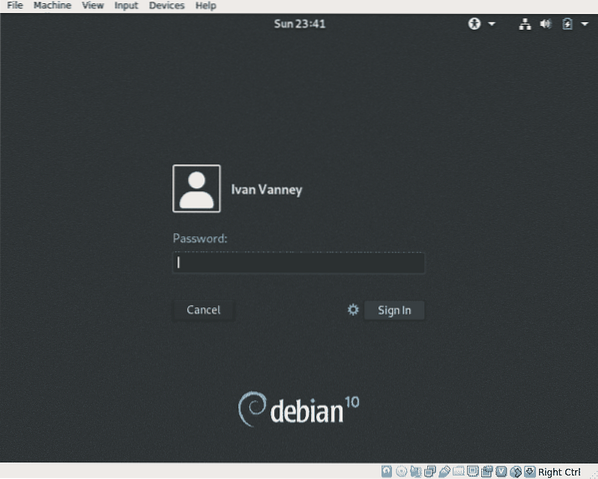
Заключение:
Процесът на Net Install гарантира нови пакети и ни помага да избегнем изтеглянето на огромни DVD дискове, съдържащи ненужен софтуер. Това не е най-добрият вариант, ако имате проблеми с връзката, като ниска връзка или несвободен интернет, но е препоръчително, ако връзката ви е добра и ако трябва да инсталирате Debian в един компютър, за няколко устройства типичната инсталация продължава да бъде най-добрият вариант, така че да избягвате да изтегляте едни и същи пакети много пъти.
Надявам се, че този урок ви е помогнал да се запознаете с Debian, продължете да следвате LinuxHint за повече съвети и актуализации за Linux.
 Phenquestions
Phenquestions


