Винаги, когато се изпълнява задача на Crontab, имейл относно изпълнението на тази работа се изпраща на имейл адреса на основния потребител i.д. имейл идентификатора, който сте предоставили при конфигурирането на вашия демон на Cron. Това са настройките по подразбиране на услугата Crontab. В някои ситуации обаче потребителите предпочитат да изпращат тези известия до местоположение, различно от имейл адреса на основния потребител.
Можете да разгледате сценарий, при който ръководителят на екипа е помолил подчинен да изпълнява работа след всеки 4 часа. Винаги, когато подчиненият изпълнява тази задача, ръководителят на екипа трябва да докладва на изпълнителния директор за това, но това ще бъде възможно само ако подчиненият информира ръководителя на екипа след всеки 4 часа, че е изпълнил възложената работа. Това означава, че ако подчиненият забрави да го направи, тогава ръководителят на екипа ще трябва да се изправи срещу последствията.
Тази задача може да бъде опростена, ако по някакъв начин ръководителят на екипа автоматично опознае всеки път, когато подчиненият изпълнява тази задача, без да е необходимо подчиненият изрично да информира ръководителя на екипа. За щастие услугата Crontab в Linux ни позволява да го направим, като конфигурираме нейния параметър MAILTO по такъв начин, че да може да изпраща известия до желания получател. И така, днес ще говорим за метода за конфигуриране на параметъра Crontab MAILTO за изпращане на известия до определено място, различно от имейл адреса на коренния потребител в Linux Mint 20.
Метод за конфигуриране на параметъра Crontab MAILTO за изпращане на известие до определено място:
За конфигуриране на параметъра Crontab MAILTO за изпращане на известия до определено място в Linux Mint 20, трябва да изпълните следните стъпки:
Стъпка # 1: Стартирайте услугата Crontab:
Първо, трябва да стартирате услугата Crontab, за да може тя да изпълнява зададените задачи, като стартирате командата, посочена по-долу във вашия терминал:
$ sudo systemctl старт cron

Тази команда веднага ще стартира демона Cron във фонов режим.
Стъпка 2: Проверете работното състояние на услугата Crontab:
За да потвърдите работното състояние на демона Crontab, можете да изпълните следната команда във вашия терминал:
$ sudo systemctl статус cron

Ако демонът Crontab работи, тогава ще видите състоянието „активен (работещ)“ в изхода на тази команда, както е подчертано на изображението, показано по-долу:
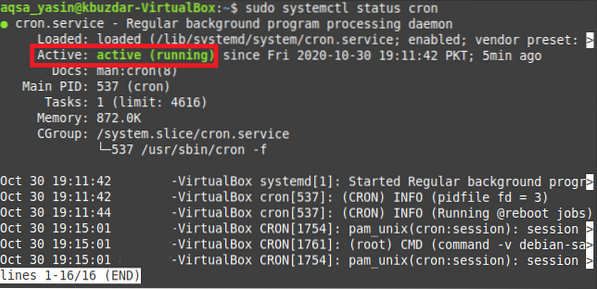
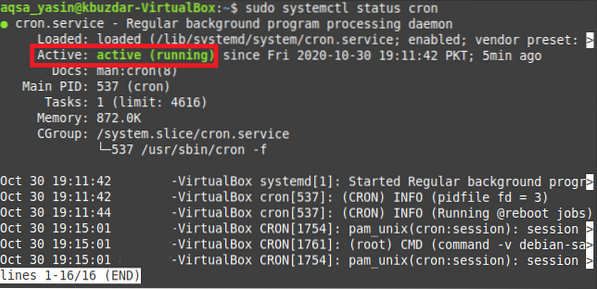
Стъпка # 3: Отворете файла Crontab с Nano редактора:
Сега ще се опитаме да отворим файла Crontab, за да конфигурираме параметъра MAILTO, като изпълним следната команда в терминала:
$ crontab -e

Чрез изпълнение на командата crontab, файлът crontab ще се отвори с вашия текстов редактор по подразбиране i.д. редакторът на нано.
Стъпка # 4: Конфигурирайте параметъра MAILTO за изпращане на известие до определено място:
Сега можете да добавите всяка задача към този файл, която да бъде изпълнена като задача Crontab. В нашата ситуация създадохме задача Crontab, за да изпълняваме bash файл всяка секунда. Преди тази работа обаче трябва да въведете реда, показан по-долу, за конфигуриране на параметъра MAILTO за изпращане на известия до определено място:
MAILTO = "Адрес по имейл"Тук трябва да замените EmailAddress с действителния имейл идентификатор на човека, на когото искате да изпратите известията на Crontab. Искахме да изпратим известието на Crontab на „[имейл защитен]“, както е подчертано на следващото изображение.
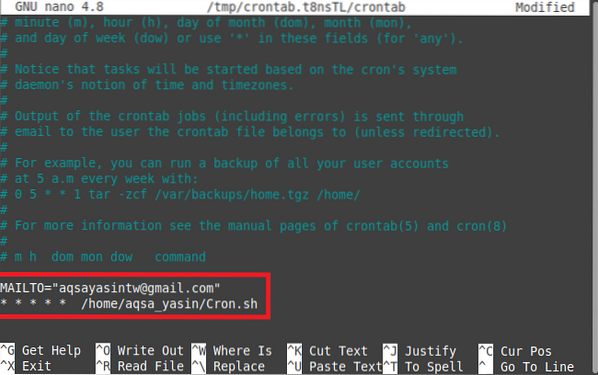
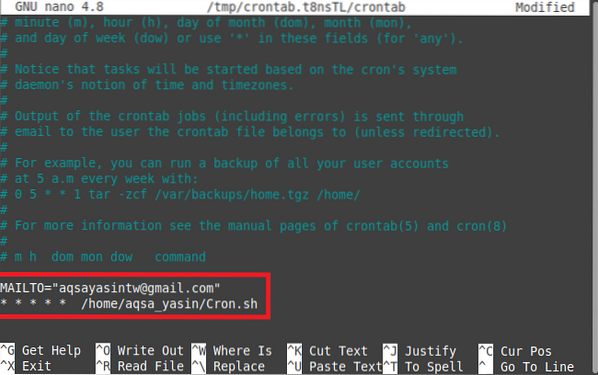
Понякога имате добавени повече от едно задание към файла Crontab и може да искате да изпратите известията за всяко задание на различен имейл адрес. В този случай трябва да добавите MAILTO реда, показан по-горе, преди всяка работа, която посочвате във вашия файл Crontab, и просто да напишете съответния имейл адрес на мястото, където искате да изпратите известията. По този начин можете лесно да конфигурирате параметъра Crontab MAILTO да изпраща известия до определено място.
Стъпка # 5: Инсталирайте нов Crontab:
Сега можете да затворите вашия файл Crontab, след като го запазите. Веднага след като направите това, ще забележите, че демонът Cron инсталира новия Crontab, тъй като току-що сте модифицирали файла Crontab, като конфигурирате параметъра MAILTO.


Стъпка # 6: Проверете дали заданието Crontab се изпълнява или не:
Освен това, ако също така трябва да потвърдите, че заданието, което току-що сте добавили към вашия файл Crontab, се изпълнява успешно или не, тогава можете дори да направите това, като изпълните следната команда във вашия терминал:
$ sudo grep -a “Cron.sh ”/ var / log / syslogЕто, Крон.sh е името на баш файла, който искахме да изпълняваме всяка секунда, докато файлът / var / log / syslog в Linux съдържа дневник на всички задания на Crontab, които са били изпълнени до момента, в който сте изпълнили гореспоменатата команда.


Когато изпълните тази команда, ще забележите в нейния изход, че Cron.sh файлът всъщност се изпълнява всяка секунда, както е показано на изображението по-долу. Това също така означава, че всеки път, когато този bash файл бъде изпълнен, ще се изпраща имейл до имейл адреса, посочен с параметъра MAILTO във файла Crontab.


Заключение:
Следвайки всички стъпки, обяснени в тази статия, човек може лесно да конфигурира параметъра Crontab MAILTO по такъв начин, че да стане способен да изпраща известия по имейл до желания получател. Параметърът MAILTO може да бъде конфигуриран за толкова получатели, колкото искате. С други думи, ако имате няколко задания на Crontab, изброени във файла Crontab, тогава можете лесно да имате отделни параметри MAILTO за всяка от тези задачи, така че да можете да изпращате известията за изпълнението на която и да е конкретна работа до желания получател. По този начин можете също да се спасите от неприятностите при ръчно информиране на съответното лице за изпълнението на дадена задача.
 Phenquestions
Phenquestions


