Център за действие е характеристика на Windows 10 което ви предоставя известия в реално време за приложения и настройки на вашето устройство. За да използвате Центъра за действие на Windows 10, можете просто да кликнете върху иконата, дадена в долната дясна част на лентата на задачите. Като алтернатива можете да използвате клавишната комбинация Win + A, за да отворите панела на Windows Action Center. Функцията ви дава възможност да изчистите известията и дори да кажете какъв тип известие искате да получите. След това можете да определите кои известия изискват внимание и допълнително разглеждане от вас и кои трябва да бъдат отхвърлени.
Action Center не се отваря
Понякога обаче може да се окажете лице в лице със ситуация, в която вашият Център за действие може да е спрял да работи. Сега трябва да се чудите какви могат да бъдат тези ситуации. Следното ще ви помогне да определите дали Центърът за действие работи правилно или не:
- Ако при навеждането на курсора на мишката върху иконата на Action Center в лентата на задачите той показва нови известия, но при кликване върху тях не могат да бъдат намерени известия.
- Ако Центърът за действия продължава да показва същите известия дори след изчистване на всички.
- Ако Центърът за действие не се отвори след щракване върху иконата му в лентата на задачите.
Ако срещнете някой от тези три проблема, това е знак, че трябва да поправите Центъра за действие на вашето устройство. Първата стъпка трябва да бъде рестартиране на вашата система и да проверите дали тя работи. Ако не, ето няколко лесни стъпки, които можете да опитате да разрешите проблема. Преди да започнете, първо създайте точка за възстановяване на системата и се уверете, че вашата Windows 10 OS е актуализирана.
1: Рестартирайте File Explorer
Рестартирайте процеса на File Explorer и вижте дали помага. За да направите това, отворете диспечера на задачите и използвайте контекстното меню.
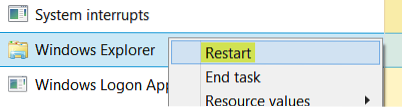
Просто това е помогнало на някои.
2: Пререгистрирайте Action Center, като използвате командата PowerShell

Отворете повишен PowerShell ред, въведете следната команда и натиснете клавиша Enter:
Get-AppxPackage | % Add-AppxPackage -DisableDevelopmentMode -Register "$ ($ _.InstallLocation) \ AppxManifest.xml "-verbose
След като процесът приключи, рестартирайте компютъра си и проверете.
3: Преименувайте Usrclass.dat файл

Публикация в Microsoft Answers препоръчва да изтриете Usrclass.dat файл. За да направите това, натиснете Win + R. The Бягай ще се отвори диалоговият прозорец. Копирайте и поставете следното в това поле и кликнете върху OK:
% localappdata% \ Microsoft \ Windows
Превъртете надолу и потърсете UsrClass.dat файл. Преименувайте файла като UsrClassold.dat.
Преименуването на файла, последвано от рестартиране на системата, трябва да разреши проблема. Вижте тази публикация, ако получите предупреждение Действието не може да бъде завършено, тъй като файлът е отворен в System.
4: Извършете чисто зареждане
Стартирайте в състояние на чисто зареждане и вижте дали този проблем продължава. Ако го направи, може да се наложи да установите кой процес пречи на неговото безпроблемно функциониране.
БАКШИШ: Вижте тази публикация, ако липсва Център за действие на Windows 10.
Всичко най-хубаво!
 Phenquestions
Phenquestions


