Ето списък с приложения, които предоставят опция за настройка на FPS и са успели да запишат 60 FPS видеоклипа в моята система, като имат специален AMD GPU и Ryzen процесор.
Казам
Kazam е безплатно и минималистично приложение, което ви позволява да записвате активност на екрана и да заснемате екранни снимки. Една от уникалните характеристики на Kazam е, че той може да записва изход от множество аудио канали, заедно с текущия запис на екрана. Kazam се предлага в официалните хранилища на Ubuntu и може да се инсталира в Ubuntu чрез изпълнение на следната команда:
$ sudo apt инсталирайте kazam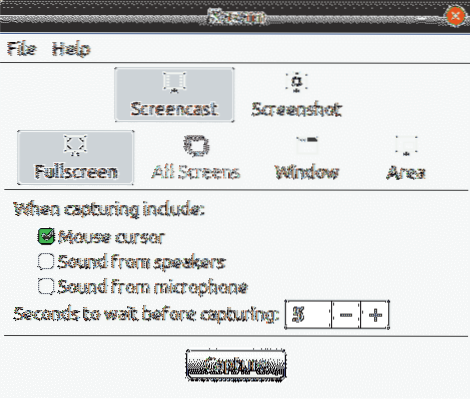
За да активирате 60 FPS запис в Kazam, отидете на неговите предпочитания и след това задайте честотата на кадрите на 60, както е показано на екранната снимка по-долу.
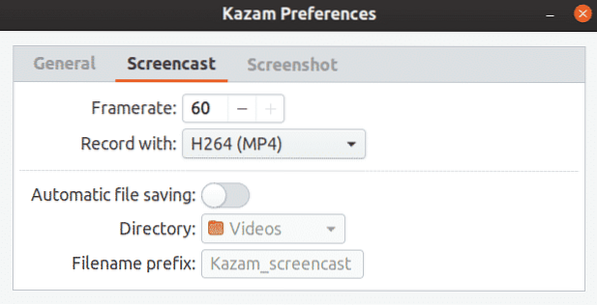
Следните клавишни комбинации могат да се използват за управление на Kazam:
- Започнете запис:
- Пауза на записа:
- Спиране на записа:
- Излезте от Kazam:
VokoScreen
VokoScreen може да се използва за запис на видео и аудио чрез ALSA или PulseAudio. Той може също така да заснема поток от уеб камера едновременно с текущ запис и извеждане на настолен компютър от цифрови фотоапарати, който след това се кодира с помощта на FFmpeg в различни избрани от потребителя формати. VokoScreen се предлага в официалните хранилища на Ubuntu и може да се инсталира в Ubuntu чрез изпълнение на следната команда:
$ sudo apt инсталира vokoscreen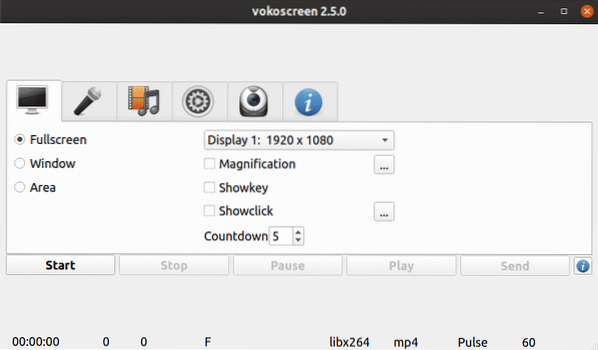
За да настроите 60 FPS запис във vokoscreen, отидете в раздела за заснемане на видео и задайте стойността на „Frames“ на 60.
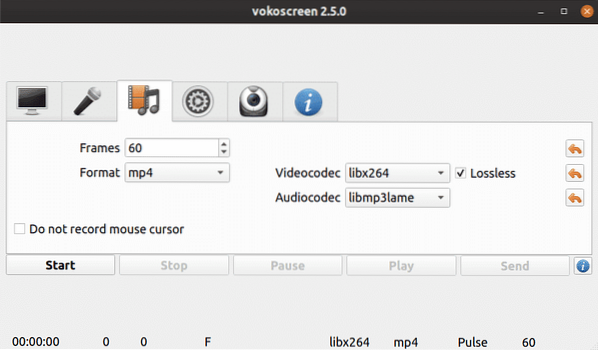
Можете да контролирате VokoScreen чрез следните клавишни комбинации:
- Започнете запис:
- Пауза на записа:
- Спиране на записа:
Прост рекордер на екрана
Simple Screen Recorder, противно на името си, е богат на функции записващ екран с множество опции. С вградения конфигуриран съветник можете да конфигурирате поведението на записа точно така, както искате, въпреки че преминаването през съветника за конфигуриране всеки път, за да запишете видео, може да стане малко досадно.
Simple Screen Recorder се предлага в официалните хранилища на Ubuntu и може да се инсталира в Ubuntu чрез стартиране на следната команда:
$ sudo apt инсталира simplescreenrecorderЗа да активирате 60 FPS запис, задайте честотата на кадрите на 60 в съветника за конфигуриране, както е показано на екранната снимка по-долу:
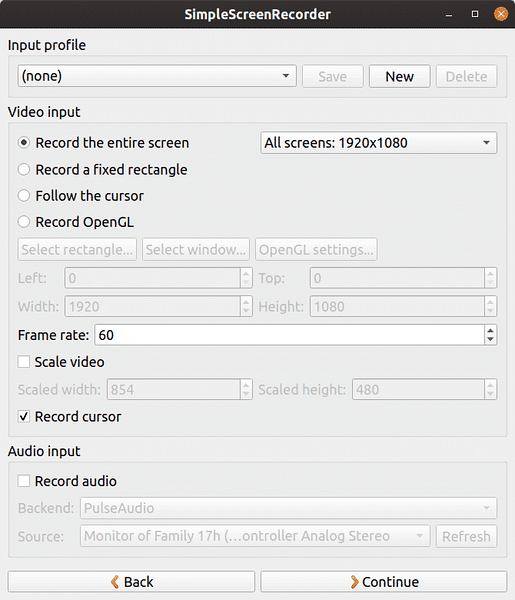
По подразбиране се задават Simple Screen Recorder
OBS Studio
OBS (Open Broadcaster Software) Studio ви позволява да записвате и стриймвате видео съдържание на живо. Поддържа RTP стрийминг на живо към различни сайтове за стрийминг, кодиране с използване на H264 (x264) и AAC, неограничен брой сцени и източници, извеждане на файлове в MP4 или FLV, GPU-базирано заснемане на игри за високоефективно стрийминг на игри и т.н. Имайте предвид, че OBS Studio изисква OpenGL 3.2 съвместима видеокарта.
OBS Studio се предлага в официалните хранилища на Ubuntu и може да бъде инсталиран в Ubuntu чрез изпълнение на следната команда:
$ sudo apt install obs-studioПо-нови версии могат да бъдат инсталирани от официален PPA, предоставен от разработчиците на OBS Studio. За да инсталирате последната компилация от PPA, изпълнете следните команди една по една:
$ sudo apt инсталира ffmpeg$ sudo add-apt-repository ppa: obsproject / obs-studio
$ sudo apt актуализация
$ sudo apt install obs-studio
Когато стартирате за първи път OBS Studio, ще получите опция в съветника за автоматично конфигуриране, за да зададете честота на кадрите на изходното видео. Можете да го настроите на 60 FPS. Съветникът за автоматично конфигуриране може да бъде стартиран отново от менюто „Инструменти“.
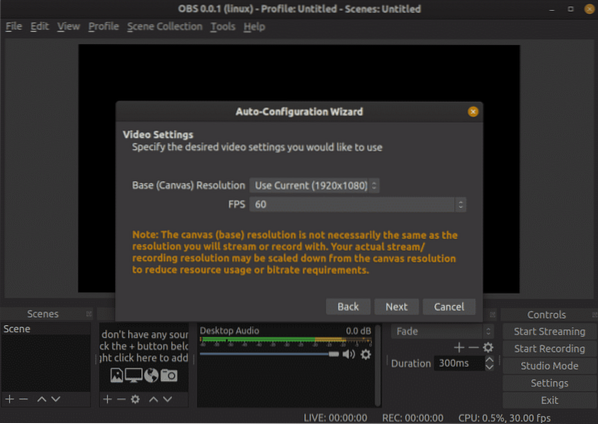
За да започнете да записвате в OBS Studio, първо ще трябва да добавите източници на заснемане. В повечето случаи „Screen Capture (XSHM)“ се използва за запис на активност на екрана, „Audio Input Capture (PulseAudio)“ се използва за улавяне на глас през микрофон, а „Audio Output Capture (PulseAudio)“ се използва за запис на системни звуци, идващи чрез вградени или външно свързани високоговорители.

OBS Studio поддържа клавишни комбинации, но се предлага без никакви настройки по подразбиране. Трябва ръчно да настроите клавишни комбинации за стартиране, пауза и възобновяване на записите от менюто с настройки.
Това са единствените приложения, които не са имали проблеми със записването на плавни 60 FPS видеоклипове с разделителна способност 1920 x 1080. OBS Studio е най-функционалният и особено полезен за стримери на живо. Ако търсите нещо, което просто работи с изчистен и минимален потребителски интерфейс, бих препоръчал Kazam вместо това.
 Phenquestions
Phenquestions


