Потребителите на Windows 10 понякога се сблъскват с проблеми, които могат да станат малко досадни след известно време, особено когато видите, че нова изискана актуализация носи точно толкова нови грешки, колкото поправя. Хубавото е там, където има проблем, има решение. Ако вашият лаптоп или тесто е станал, възможно е да се зарежда бавно - но някои потребители съобщават, че са изправени пред този проблем дори на ново устройство. Ако вашият лаптоп с Windows 10/8/7 се зарежда вечно или дълго време, ето предложения, които могат да ви помогнат да идентифицирате и отстраните проблема сами, преди да го занесете на техник.
Лаптоп с Windows Батерията се зарежда бавно
Възможните причини могат да бъдат:
- Батерията е стара или повредена
- Зарядното устройство не е съвместимо с вашия компютър.
- Зарядното устройство не е достатъчно мощно, за да зарежда вашия компютър.
- Зарядното устройство не е свързано към порта за зареждане на вашия компютър.
Ето няколко неща, които можете да опитате.
1] Извършете Hard Reset
Това решение обикновено работи, когато устройството (със сменяема батерия) се зарежда бавно, защото е постоянно включено в контакта. Ето как да го направите:
- Изключете захранването на устройството с Windows.
- Изключете зарядното устройство и извадете батерията от устройството.
- Натиснете и задръжте бутона за захранване за минимум 30 секунди. Това ще разреди кондензаторите на дънната платка и ще нулира постоянно активни чипове памет.
- Поставете отново батерията, включете и заредете устройството.
Ако това не помогне, опитайте да актуализирате BIOS.
2] Актуализирайте BIOS
Ако проблемът с таксуването, типичен за вашето устройство, е отстранен в по-нова версия, актуализирайте BIOS. Ето как:
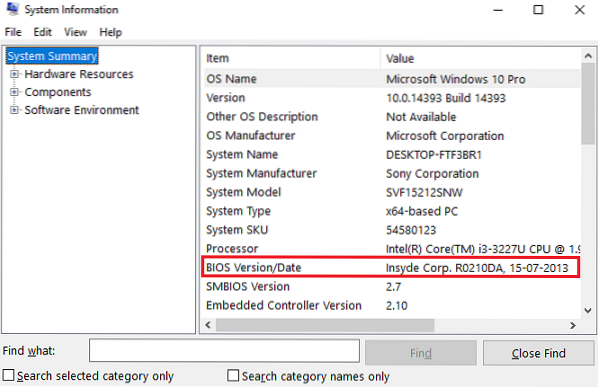
- Натиснете клавиш Win + R, за да стигнете до прозореца Run.
- Тип msinfo32 и натиснете „Enter“.
- Проверете информацията за версията / датата на BIOS в десния екран на прозореца на системната информация. Запишете версията.
- Проверете дали това наистина е най-новата налична версия за вашия модел. Ако не, актуализирайте BIOS, като следвате инструкциите на уебсайта за поддръжка.
Ако не искате да актуализирате BIOS или ако той вече е актуализиран и въпреки това проблемът продължава, проверете следващата точка.
Свързано четене: Батерията показва, че е заредена, но процентът на батерията не се увеличава.
3] Калибриране на батерията
Ако не зареждате системно батерията, нередовните цикли на източване и зареждане на батерията могат да се намесят във функцията за зареждане. Трябва да калибрирате отново батерията и ето как:
- Разредете батерията 100%.
- В режим Изкл. Оставете устройството да се зарежда за около час повече от очакваното време, необходимо за пълното му зареждане.
- При включено зарядно устройство включете устройството, за да се уверите, че е напълно заредено.
- Изключете зарядното устройство и използвайте както обикновено. Избягвайте зареждането, докато зарядът е нисък и не изключвайте от контакта, преди устройството да се зареди напълно.
Поддържайте този ритуал за зареждане и проблемът няма да се появи отново. Ако обаче калибрирането на батерията не е било проблем, преминете към метод 4.
4] Извършете проверка на батерията
Тъй като устройството остарява, производителността на батерията ще продължи да спада. Използвайте приложение като BatteryInfoView, за да наблюдавате текущата производителност на батерията по отношение на оптималния й капацитет. Сменете батерията, ако батерията не работи до маркировката. Можете също така да генерирате отчет за състоянието на батерията, като използвате инструмента за диагностичен отчет за енергийна ефективност.
5] Извършете проверка на напрежението
Ако нито едно от горните решения не работи, може би всяка част от вашето устройство е наред, но зарядното не е така. За да откриете дефектно зарядно устройство, извършете тест за напрежение с тестер за напрежение или мултиметър. Ако отчитането на напрежението е по-ниско от оригиналния отпечатан изход, зарядното устройство трябва да бъде заменено. Използвайте друго съвместимо зарядно устройство на вашето устройство и вижте.
Прочети: Лаптопът на Windows се изключва, когато е изключен.
Точки за разглеждане според Microsoft:
- Кабелът за зареждане не отговаря на изискванията за захранване на зарядното устройство или компютъра.
- Някои USB зарядни устройства, като зарядни устройства micro USB и USB-C, използват собствено зарядно устройство. Следователно вашият компютър може да може да използва зарядно устройство само от производителя на вашия компютър.
- Компютър с USB-C конектори има по-високи граници на мощност от компютър, който не се зарежда с помощта на USB-C връзка. USB-C може да поддържа до 5V, 3A, 15W. Ако конекторът поддържа USB захранване, което е стандарт, той може да се зарежда по-бързо и при по-високи нива на мощност.
- За да получите най-бързото време за зареждане, вашият компютър, зарядно устройство и кабел трябва да поддържат индустриалните стандарти. Вашето зарядно устройство и кабелът за зареждане трябва да поддържат нивата на мощност, необходими на компютъра за най-бързото време на зареждане. Например, ако вашият компютър изисква 12V и 3A за зареждане, 5V, 3A зарядно устройство няма да е най-доброто за зареждане на вашия компютър.
Свързано четиво, което може да ви помогне: Съвети за употреба на батерията за лаптоп и Ръководство за оптимизиране за Windows.
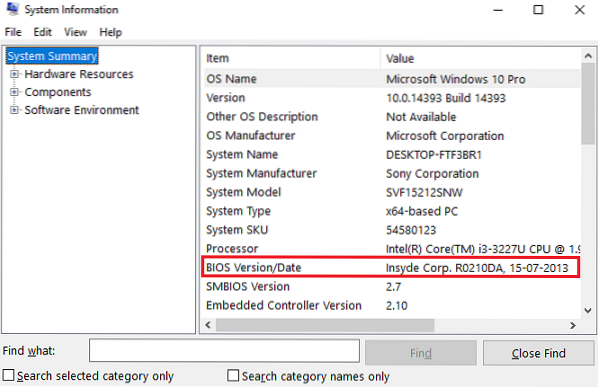
 Phenquestions
Phenquestions


