Тази статия обяснява промяната на различни опции за входно устройство, обработвано от библиотеката libinput. За да проверите и конфигурирате наличните опции, ще се използва инструмент за команден ред, наречен „xinput“.
Имайте предвид, че това ръководство работи само с дисплейния сървър X. За Wayland трябва да разчитате на системни настройки, предоставени от дистрибуцията, или да използвате централизирана помощна програма за конфигуриране като gsettings.
Списък на входните устройства
Xinput се предлага предварително инсталиран по подразбиране на Ubuntu. Ако по някаква причина не е инсталиран на вашата система, изпълнете командата по-долу, за да го инсталирате:
$ sudo apt инсталира xinputЗа да изброите всички вградени и външни входни устройства, свързани към вашата система, изпълнете командата по-долу:
$ xinput - списъкЩе видите някои изходи в терминала като този:

Вписването под „Виртуален ядрен указател“ (подчертано с червени стрелки) е жична USB мишка, свързана към моята система. Ще трябва да използвате точно име или идентификатор, показани на екранната снимка по-горе, за да конфигурирате настройките на мишката или тъчпада чрез инструмента за команден ред xinput.
Имайте предвид, че на екранната снимка по-горе xinput показва свойства на устройства, свързани към моята система. Имената и идентификационните номера на устройствата ще бъдат различни за вашата система в зависимост от вашата хардуерна конфигурация и външни устройства, свързани чрез USB, Bluetooth или безжични приемници.
Преглед на свойствата на свързано устройство
За да видите текущото състояние и различни опции, активни за изброеното по-горе устройство, изпълнете команда в следния формат:
$ xinput --list-props “id”За изброената по-горе мишка Dell командата ще бъде:
$ xinput --list-props 8Използването на тази команда има ограничение. Идентификаторите, показани в изхода на терминала, са склонни да се променят, когато свържете изброеното устройство към различен порт. Тъй като идентификаторите продължават да се променят, винаги има шанс случайно да промените настройките за различно устройство. За да преодолеете този проблем, по-добре е да използвате пълното име на устройството като идентификатор вместо неговия идентификатор. Така че за изброената по-горе мишка Dell по-добрата команда ще бъде:
$ xinput --list-props "PixArt Dell MS116 USB оптична мишка"Областта, маркирана по-долу в червен правоъгълник, показва текущата конфигурация на устройството. Можете да променяте само опциите, които са показани в изхода. В зависимост от възможностите на вашето устройство, някои допълнителни опции могат да бъдат изброени, докато други могат да бъдат пропуснати напълно.
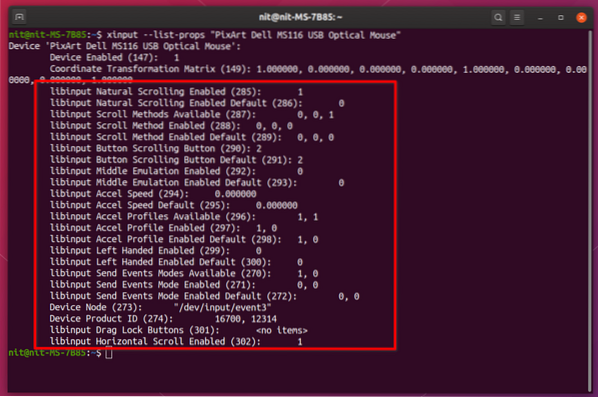
Промяна на свойствата на свързано устройство
След като знаете как да проверите свойствата на свързано входно устройство, настройките за него могат лесно да бъдат променени с помощта на някои прости команди.
Например, за да активирате или деактивирате естественото превъртане, трябва да изпълните команди в следния формат:
$ xinput set-prop "PixArt Dell MS116 USB оптична мишка" 285 0$ xinput set-prop "PixArt Dell MS116 USB оптична мишка" 285 1
“285” е идентификаторът за естествено превъртане, както е показано на екранната снимка по-горе. „0“ деактивира естественото превъртане, докато „1“ го позволява. Още веднъж, използването на идентификатори не е надежден начин за промяна на тези настройки. По-добър подход е да се използва пълният идентификатор на свойството.
$ xinput set-prop "PixArt Dell MS116 USB оптична мишка""Активирано е естествено превъртане на libinput" 0
$ xinput set-prop "PixArt Dell MS116 USB оптична мишка"
„Активирано е естествено превъртане на libinput“ 1
Обърнете внимание, че не трябва да докосвате идентификатори на свойства, съдържащи думата „По подразбиране“. Това са референтни резервни стойности и всеки опит за промяната им ще доведе до грешка в xinput.
За да научите повече за други опции и тези, изброени в изхода на терминала по-горе, посетете следното страница.
Осъществяване на постоянните промени
Обясненият по-горе метод променя настройките само за активна сесия. Когато рестартирате системата, тези промени няма да бъдат премахнати. За да бъдат устойчиви, могат да се използват два подхода.
Първият метод изисква да добавите тези команди към стартиращи приложения. Можете да добавите колкото искате записи, като използвате хубав графичен интерфейс. За създаването на тези записи не са необходими root права, плюс промяната им по-късно е супер лесно.
За да добавите командата към приложения за стартиране, стартирайте приложението „Стартиране на приложения“ от стартовия панел на приложения. Щракнете върху бутона „Добавяне“, за да добавите запис. Задайте описание и въведете подходяща команда xinput според вашите нужди. Уверете се, че квадратчето е отметнато, след като запазите записа.
Това е, командата xinput, която сте въвели, ще се стартира автоматично при стартиране на системата. Добавих малко закъснение към командата, за да изчакам сесията да се зареди правилно. За справка, ето командата, използвана по-долу в екранната снимка по-долу:
$ sleep 3 && xinput set-prop "PixArt Dell MS116 USB оптична мишка"„Активирано е естествено превъртане на libinput“ 1
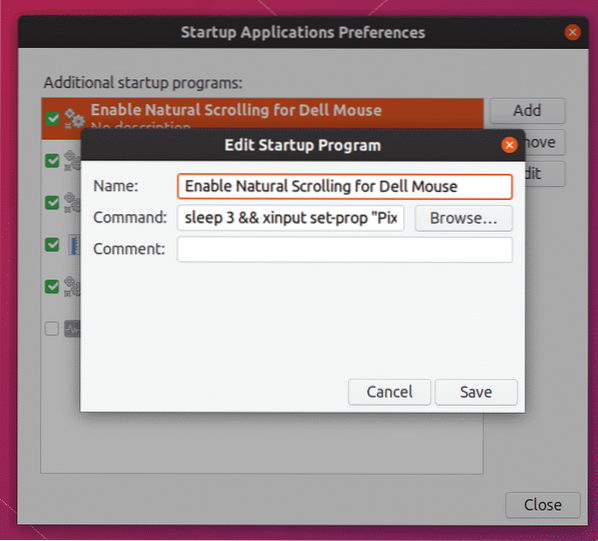
Вторият метод изисква да стартирате някои команди като root и да редактирате текстов файл. Предимството на използването на този метод е, че не е необходимо да създавате отделни записи за всяка опция в GUI и всичко просто се намира в един текстов файл, което улеснява споделянето му между устройства.
Изпълнете командите по-долу, за да създадете необходимата директория и conf файла:
$ sudo mkdir -p / etc / X11 / xorg.конф.д$ sudo touch / etc / X11 / xorg.конф.г / 99-либинпут.конф
Забележете частта "99" в името на файла. Той указва реда на зареждане на файловете, които съществуват в „xorg.конф.г ”папка. Файл, който има най-големия номер като префикс, ще бъде зареден последен, заменяйки всички опции, посочени в предишни файлове, в случай че има дубликати. Като посочите “99” или друг номер като префикс, можете да се уверите, че той се зарежда след други файлове.
Отворете „99-libinput.conf ”с root достъп във вашия любим текстов редактор. Въведете кодовия фрагмент по-долу, след като направите необходимите промени според вашите изисквания.
Раздел "InputClass"Идентификатор "Dell Mouse"
MatchProduct "PixArt Dell MS116 USB оптична мишка"
Опция "NaturalScrolling" "true"
EndSection
Където:
- Идентификатор „Dell Mouse“ може да бъде всяко име, което присвоявате на устройството, за да го идентифицирате (променете при необходимост)
- MatchProduct “PixArt Dell MS116 USB Optical Mouse” е точното име на устройството, което сте намерили в командата “xinput -list”, използвана по-горе (променете според нуждите)
- Опцията „NaturalScrolling“ „true“ дава възможност за естествено превъртане на цялата система (промяна при необходимост)
Като правилно посочите “MatchProduct”, ще можете да ограничите опциите за конфигуриране само до конкретно устройство. Промените, направени в конфигурационния файл, ще влязат в сила, когато рестартирате следващия път. Можете да добавите произволен брой опции в раздела „InputClass“. Наличен е списък с различни опции, които могат да бъдат добавени към файла тук.
Заключение
Обясненият по-горе метод е особено полезен, когато искате да използвате правила за конфигуриране на устройство. Интерфейсът за системни настройки по подразбиране в GNOME и KDE предоставя само някои от най-често използваните опции, налични за различни устройства за въвеждане. За да конфигурирате разширени опции за входно устройство, нямате друг избор, освен да използвате „xinput“ или да създадете специален конфигурационен файл.
 Phenquestions
Phenquestions

