Когато работим от вкъщи, през повечето време губим представата за времето и в крайна сметка имаме непълни задачи. По този начин планирането и правенето на лепкави бележки е най-добрата практика, която използваме. Но какво, ако ви кажа, че не се нуждаете от тези неща и все пак завършите работата си навреме. В тази статия ще научим как да използваме Microsoft Planner и следете задачите, когато работя от вкъщи.
Microsoft Planner е задължително приложение, което се предлага само с Office 365. В тези дни на самокарантина нека се научим как да използваме приложението, за да станем по-продуктивни. Докато сме вкъщи може да ни мързелуват, приоритизирането на задачите е това, което трябва да направим.
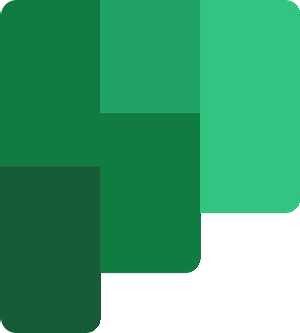
Използвайте Microsoft Planner, за да следите задачите
Приложението работи с „Планове”Обвързани с Office 365 Групи. Това означава, че всички задачи или планове работят според групата, към която принадлежат. Когато се създаде нов план, автоматично се създава и нова група. Освен ако задачата не е възложена на съществуваща група, тя винаги ще създаде нова група. Но ако не го разбирате, не се притеснявайте, ще се научите, докато работите ежедневно.
Прочети: Как да добавя планове и задачи в Microsoft Planner.
Когато работим за организация, независимо дали са големи или малки, ние разграничаваме дори една задача. От планиране до завършване, ние разделяме задачата на няколко етапа. Планировщикът ни позволява да създаваме подобни групи, за да можем да правим разлика между задачите. Сега по-малките организации могат да разделят задачите като Да направя, В процес на изпълнение, Завършен. Въпреки това, конвенцията за именуване и не. на кофите може да варира в сравнение с по-големите организации.
Когато става въпрос за писане на статия, ние се опитваме да структурираме псевдонима като Планиране, Изследвания, Писане, Редактиране, Преглед, Изпратено за преглед, и т.н. Също така можем да използваме лентите за напредък, за да покажем напредъка на задачите.
За да създадете Задачите, трябва да създадете групи. Кофите съдържат съответно задачите.
В Борд кликнете върху Добавете нова кофа.
Въведете името на кофата.
Сега кликнете върху Добавяне задача.
Въведете името на задачата, задайте краен срок и го възложи на служителя.
Кликнете върху Добавяне Задача и задачата е създадена.
След създаването на план и задачи, човек може просто да даде приоритет на. За да зададете приоритета, щракнете върху Задача от която и да е група. Сега изберете Приоритет ниво от падащото меню.
Всяко приоритетно ниво има свое собствено лого. За да зададете задачата, просто щракнете върху Възлагане и въведете имейл адреса на служителя. Можете също така да зададете цветовете на задачите. Уголемете задачата, от дясната страна на прозореца ще срещнете цветната палитра. Изберете някой от него.
Можете лесно да зададете хода на възложените ви задачи. Увеличете задачата и изберете Напредък на задачата от падащия списък. Въведете бележките или описанията на задачата.
За да проверите цялостния напредък на плана и задачите, кликнете върху Графики от менюто по-горе. Той ще ви покаже състоянието на плана по всякакъв възможен начин.

Можете също да добавите своите задачи към вашите собствени Календар на Outlook. Просто кликнете върху трите точки в горното меню до График и изберете Добавете план към календара на Outlook.  Сега кликнете върху Публикувай и след това щракнете върху Добавяне към Outlook.
Сега кликнете върху Публикувай и след това щракнете върху Добавяне към Outlook.  В нов раздел вашият Office 365 Outlook Calendar ще се отвори. Тук изберете календара, който използвате за офисната си работа, изберете цвят и кликнете върху Внос.
В нов раздел вашият Office 365 Outlook Calendar ще се отвори. Тук изберете календара, който използвате за офисната си работа, изберете цвят и кликнете върху Внос.
 Ето, вие сте готови да изпълните задачата, която сте получили преди два дни.
Ето, вие сте готови да изпълните задачата, която сте получили преди два дни.
Сега по този начин можете да следите всяка задача с помощта на Microsoft Planner.
Ако го използвате ежедневно с по-широка употреба, той ще излезе като най-мощното и полезно приложение за вас.

 Phenquestions
Phenquestions


