Има много разширения, налични във Firefox, но много малко правят това по отношение на надеждността и цялостното потребителско изживяване. Изброените тук преки пътища и разширения са строго тествани на различни уеб страници и съдържание, така че облегайте се и се насладете на статията.
1. Използване на клавишна комбинация CTRL + P
Използването на клавишна комбинация е един от най-лесните и надеждни начини за успешен печат в PDF файл. Аз лично използвам този метод от много дълго време и трябва да призная, че никога не съм изпитвал нужда от алтернативен метод за запазване на уеб страници в PDF файл.
Така че нека преминем през ръководство стъпка по стъпка, за да отпечатаме в PDF с помощта на клавишна комбинация.
СТЪПКА 01: След като сте на желаната уеб страница, която искате да запишете в PDF файл, щракнете върху CTRL + P да, което е печат по подразбиране, това ще отвори прозореца, показан на следващата екранна снимка.
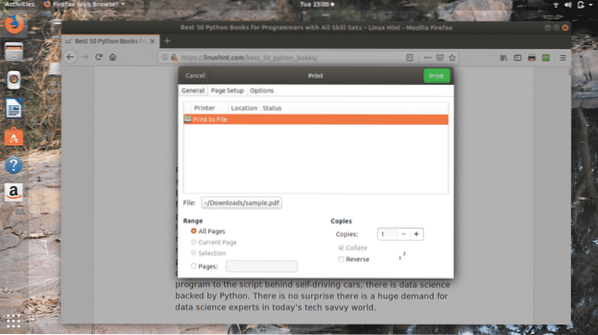
В този прозорец можете да изберете различни опции, като например колко страници искате да запазите във всички страници или определен диапазон от страници Страници опция.
СТЪПКА 02:Когато кликнете върху Файл раздел, който можете да забележите в горната екранна снимка, ще се появи следният прозорец, който ще ви позволи да запишете PDF файла на желаното местоназначение в компютъра, а също така можете да преименувате файла, както аз го кръстих LinuxHint в следващия случай.
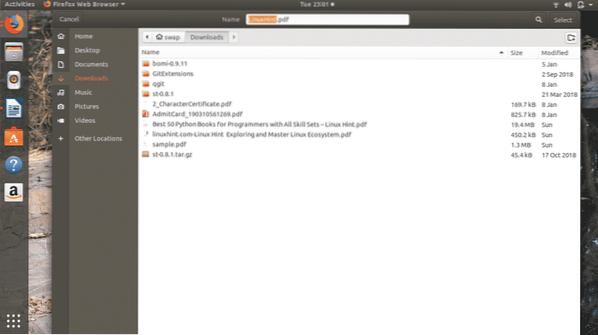
След като приключите с всичко, просто кликнете върху Изберете бутон в горния десен ъгъл на прозореца.
СТЪПКА 03: Както можете да видите на следващата екранна снимка, сега файлът е наречен LinuxHint.pdf вместо проба.pdf.
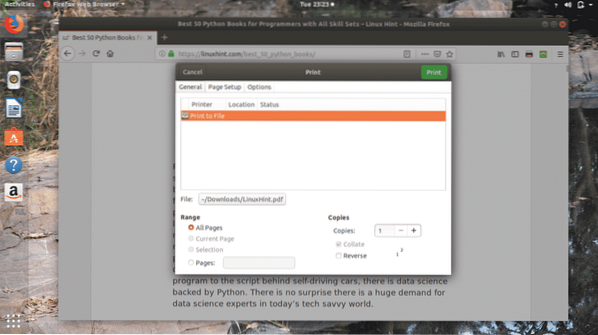
СТЪПКА 04: Сега кликнете върху Печат бутон, това ще се отвори следния прозорец, който ще покаже общия напредък на записания файл.
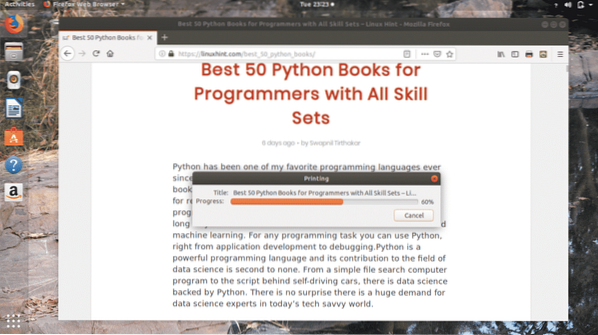
Това е, успешно сте запазили уеб страницата в PDF файл на желаното от вас място, както можете да забележите в следващата екранна снимка.
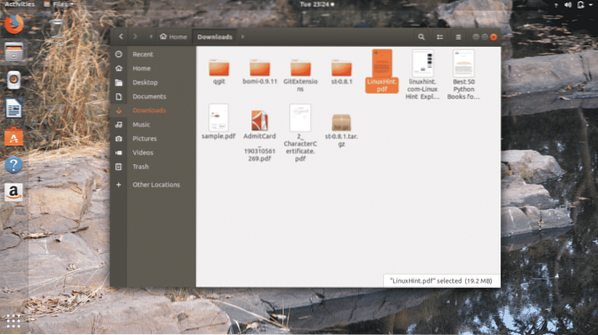
Сега ще се опитам да отворя този файл и ето, както виждате на изображението по-долу, предишната ми статия успешно се записва в PDF файл.
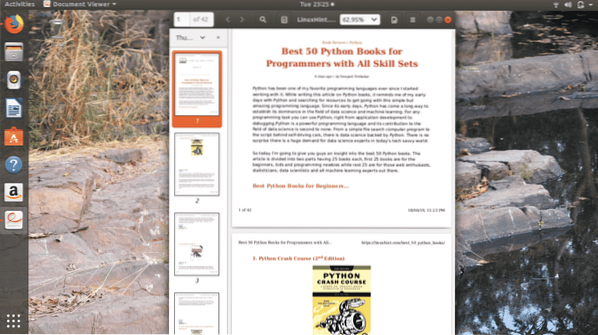
Този метод запазва целия текст и изображения на подходящо място, както виждате в уеб страниците, и това е най-доброто нещо за този метод, което не се предлага в други техники за запазване на уеб страници в PDF файл.
2. Печат в PDF
Печат в PDF е разширение на Firefox за запазване на уеб страници в PDF файл. Това е едно от най-надеждните разширения на Firefox за отпечатване на уеб страници в PDF файл.
СТЪПКА 01: Преди всичко добавете Печат в PDF разширение за Firefox от уебсайта му. Тогава ще видите Печат в PDF в горния десен ъгъл на браузъра Firefox.
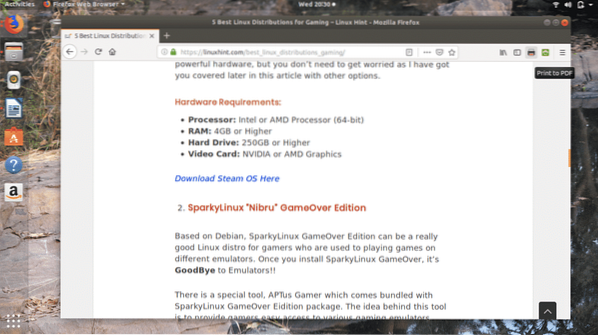
СТЪПКА 02: След като сте готови с уеб страницата, която искате да запазите в PDF файл, можете да кликнете върху Печат в PDF икона или щракнете с десния бутон върху уеб страницата и изберете Печат в PDF опция от списъка.
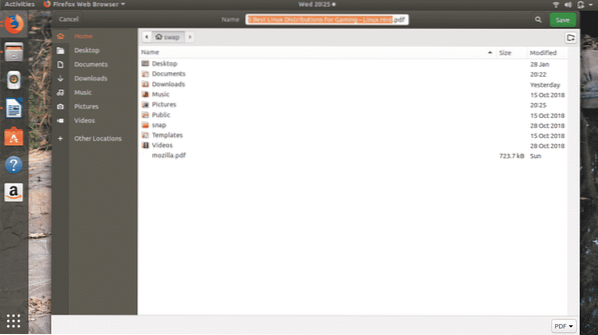
Това ще се отвори над прозореца, където можете да забележите, че името на файла се извлича автоматично от заглавието на уеб страницата, така че не е необходимо ръчно да въвеждате име на файл, освен ако не искате да дадете друго име.
СТЪПКА 03: Сега просто кликнете върху Запазете и това разширение автоматично ще запази файла на предпочитаното от вас място.
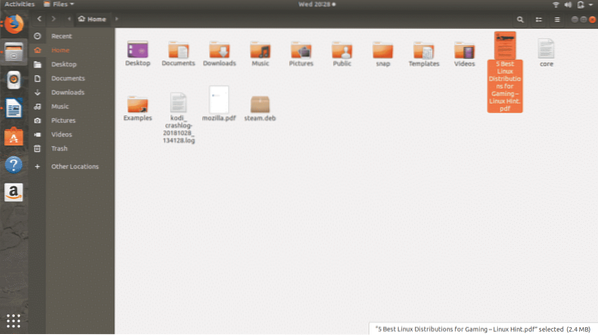
Както можете да видите на следващата екранна снимка, уеб страницата успешно се записва в PDF файл с помощта на Печат в PDF разширение във Firefox.
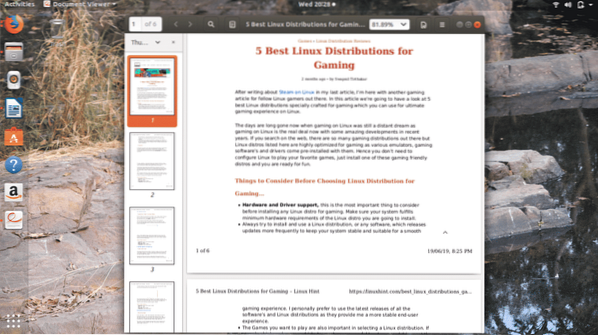
3. Печат приятелски и PDF
Print Friendly & PDF е друго страхотно разширение на Firefox за запазване на уеб страницата във формат PDF файл. Това разширение ще ви помогне да запазите файл само с няколко щраквания.
СТЪПКА 01: Първо трябва да изтеглите и добавите Печат приятелски и PDF разширение за Firefox от уебсайта за разширения на Firefox. Това ще добави Печат приятелски и PDF в горния десен ъгъл на прозореца на Firefox.
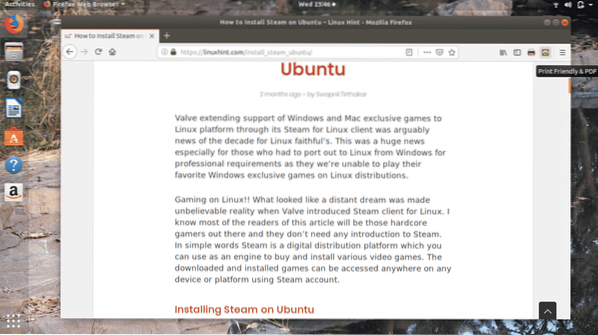
СТЪПКА 02: Когато сте готови с вашата уеб страница, просто кликнете върху Печат приятелски и PDF икона, това ще обработи уеб страницата, която ще бъде запазена във формат PDF файл.
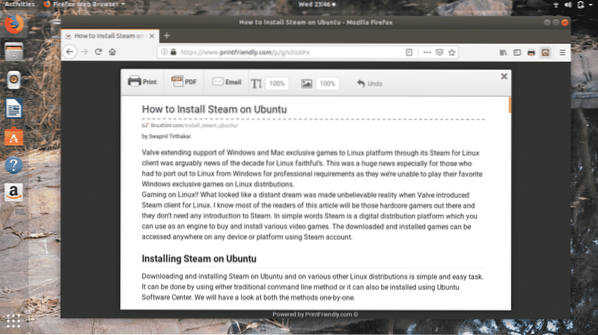
СТЪПКА 03: За да запазите уеб страницата, щракнете върху иконата PDF в горната част на новия прозорец, която можете да видите на горната екранна снимка. След това ще се появи следният прозорец.
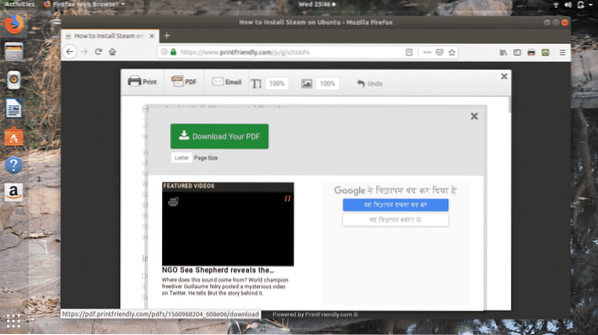
СТЪПКА 04: Сега кликнете върху Изтеглете вашия PDF, това ще стартира следния прозорец, който ще ви даде възможност да запазите или директно да отворите PDF файла. Можете да изберете или в зависимост от вашите изисквания и след това да кликнете върху Добре.
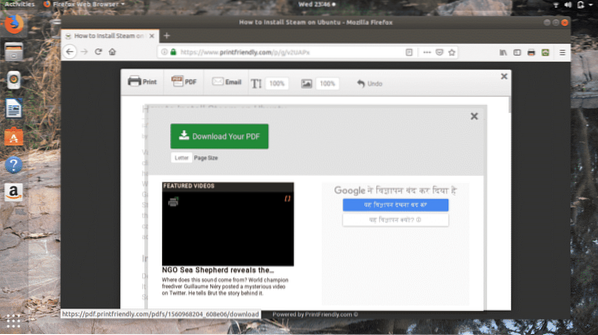
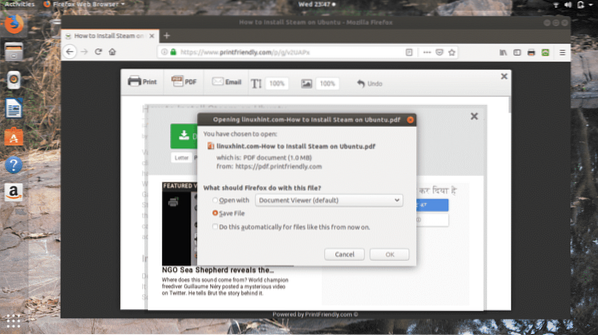
Кликване върху Добре автоматично ще ги запише в Изтегляния папка.
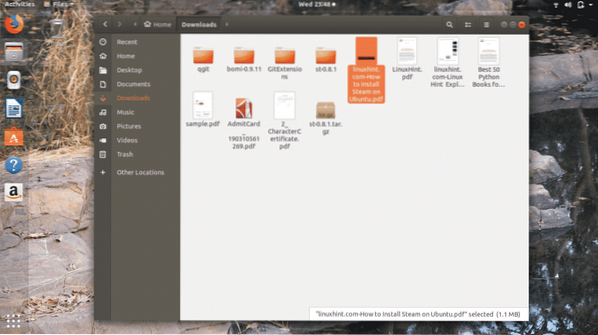
За да сте сигурни, че файлът е правилно запазен, просто опитайте да го отворите от Изтегляния и ето го, можете да видите в долната снимка на екрана файлът е запазен успешно.
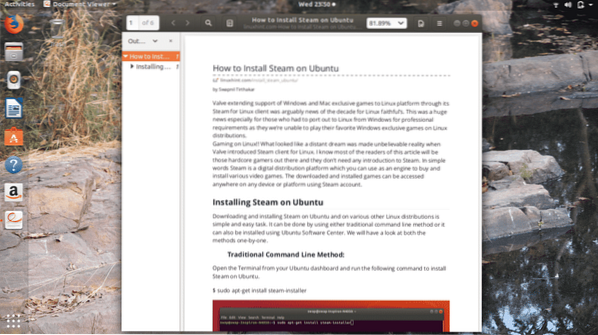
4. Запазете PDF
Save PDF е леко и надеждно разширение на Firefox, за да запазите всяка уеб страница в PDF файл. Отнема относително бавно време, за да запазите уеб страницата в PDF файл с по-голяма ефективност и надеждност.
СТЪПКА 01: Първо добавете Запазете PDF разширение от уебсайта за разширения на Firefox към браузъра Firefox. Този процес ще добави Запазете PDF в горния десен ъгъл на прозореца на браузъра Firefox.
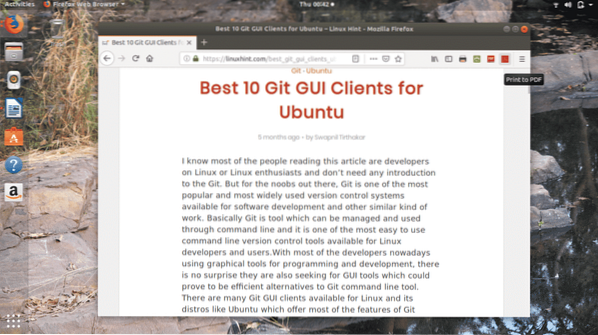
СТЪПКА 02: Просто отворете уеб страницата, която искате да запишете в PDF файл, и кликнете върху Запазете PDF икона, това ще се отвори следния прозорец, където можете да дадете име на файла както искате и да изберете местоположението, за да запишете файла. Сега кликнете върху Запазете бутон.
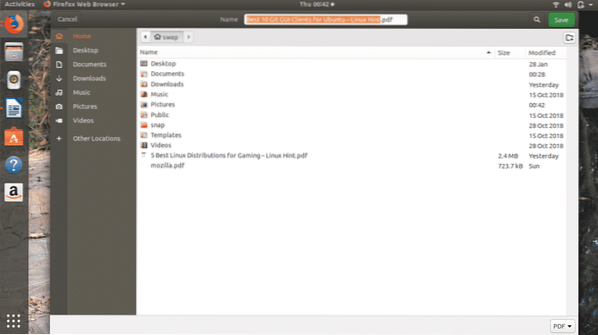
СТЪПКА 03: След като щракнете върху Запазете бутон, той автоматично ще запази PDF файла на избраното от вас място, както можете да видите на следващата екранна снимка.
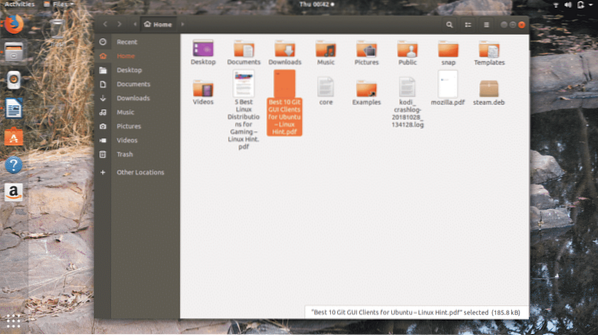
Нека опитаме да отворим файла и както можете да видите на следващата снимка на екрана, файлът се запазва успешно в много добро оформление.
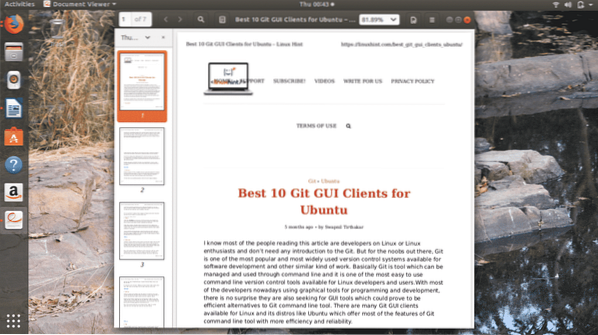
5.Отпечатване на селекция в PDF
Това е най-простото, но надеждно разширение на Firefox за запазване на уеб страница в PDF файл. Това, което го прави различен от другите, изброени тук, е, че трябва да изберете съдържанието на уеб страницата, като щракнете с десния бутон на мишката, което искате да запазите в PDF файл.
Не е ли тази готина опция, която да имате? Защо бихте запазили цяла уеб страница, когато искате да запазите конкретно съдържание на уеб страницата. Но има едно ограничение, можете да запазвате само текст от уеб страницата, няма привилегия да запазвате изображения от уеб страницата.
СТЪПКА 01: Изтеглете и добавете Отпечатване на селекция в PDF разширение към браузъра Firefox.
СТЪПКА 02: Сега изберете съдържанието на уеб страница, която искате да запазите, като щракнете с десния бутон на мишката. След това върху избраната област щракнете с десния бутон на мишката и изберете Отпечатване на селекция в PDF опция.
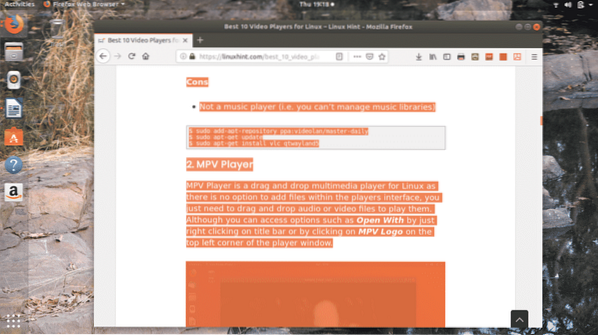
Това автоматично ще стартира процеса на изтегляне и ще запази файла в Изтегляния папка. Можете да отворите файла от Изтегляния папка или от Изтегляния опция в прозореца на браузъра Firefox.
Това са най-добрите 5 техники за запазване на всяка уеб страница в PDF файл с помощта на браузъра Firefox. Ако използвате или имате други методи за постигане на тази задача, не забравяйте да споделите в @LinuxHint & @SwapTirthakar.
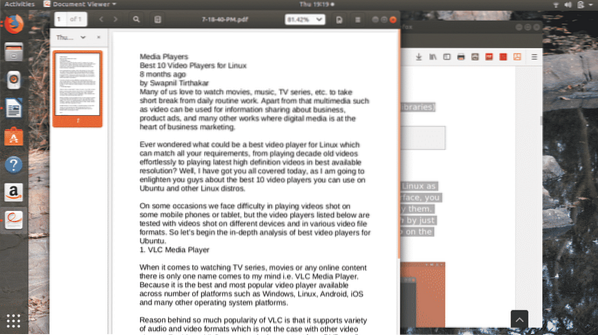
 Phenquestions
Phenquestions


