Windows Update се е развил с времето и сега има много функции, които дават повече контрол на крайния потребител. Виждали сме функции като поставяне на паузи на актуализации, уверявайки се, че отнема разрешение от потребителя, отлагане на актуализации и дори забавяне на актуализации на функции за известно време. Ако обаче искате още по-добър контрол, трябва да опитате WAU Manager. Този мениджър на Windows Update предлага подробен контрол за управление на актуализации.
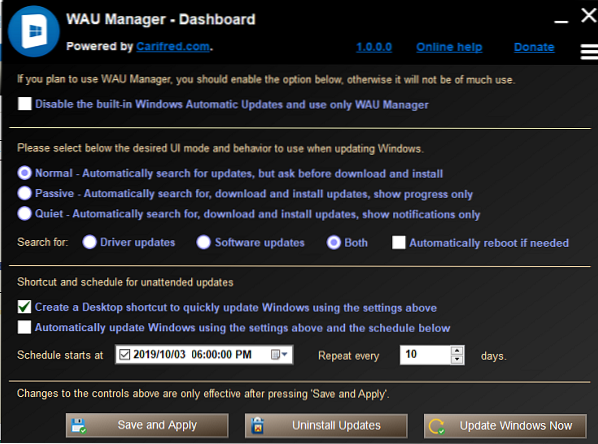
Мениджър за автоматични актуализации на Windows за Windows 10
WAU manager е безплатен софтуер за автоматични актуализации на Windows за спиране, отлагане, управление, скриване, разкриване, инсталиране и деинсталиране на Windows Update в Windows 10. Ето списъка с функции, които правят управлението на Windows Update с WAU Manager по-добро:
- Изберете честотата на актуализациите, която може да бъде веднъж на ден, месец или година.
- Изберете дали искате да изтеглите актуализацията и изчакайте инсталирането или изцяло да пропуснете изтеглянето.
- Нормално: Потърсете актуализация, но поискайте изтегляне и инсталиране
- Пасивни: Търси нови актуализации, изтегляния и инсталиране
- Тихо: Показва известия за рестартиране на системата.
- Можете да изберете да пропуснете изтеглянето на нови драйвери, което е полезна опция.
- Деинсталирайте няколко актуализации наведнъж.
- Можете да изберете да замените вградения в Windows интерфейс за автоматични актуализации с WAU Manager.
Една от най-добрите опции в WAU manager е, че можете да дефинирате графика си и е независима от Windows Update.
Може да е малко сложно, така че не забравяйте да знаете какво правите и редовно актуализирайте Windows. Винаги препоръчваме да инсталирате актуализации, особено актуализации на защитата, когато те са налични.
Когато планирате актуализации, направете две неща. Първо задайте датата, когато WAU трябва да извърши първата проверка и ако искате да актуализирате Windows на всеки 30 дни, и поставете номера в полето, което казва „Повторете на всеки X дни.”
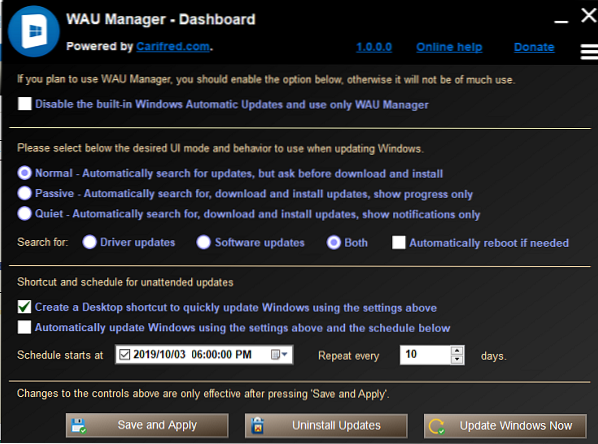
Модули на таблото за управление на WAU
Освен модула Dashboard, WAU Manager има още четири модула:
1] Инсталирайте актуализации Освен да намери нова актуализация и да я инсталира, тя може да скрие и актуализации. След като приключат, те ще бъдат достъпни за инсталиране.
Когато решите да изберете и инсталирате актуализацията, уверете се, че разбирате какво искате да инсталирате и какво планирате да пропуснете. Следователно това е най-вече за опитни потребители, които познават своя компютър, хардуер и това, което работи най-добре за тях. Ако имате хардуер, който често има проблеми поради актуализация на драйвери или функции, това е едно от най-добрите решения за управление на актуализации.
2] Деинсталирайте актуализациите Групови деинсталиращи актуализации.
3] Разкриване на актуализации: Тук можете да видите скрити актуализации и да покажете желаните.
4] Преглед на историята на актуализациите: Подобно на името си, той може да показва историята на инсталирането на актуализации и да извършва действия по поддръжката, свързани с Windows Update.
Приложението също така ви позволява да се отървете от инсталираните файлове за актуализация, но да останете назад за известно време. Полезно е, когато трябва да преинсталирате, но тогава заема много място. И накрая, можете да настроите напомняне за рестартиране, което се показва, когато се изисква рестартиране на системата след инсталиране или деинсталиране на актуализации. Ако не искате да рестартирате, винаги можете да го отложите. Изтеглете го от неговия начална страница.
PS: Има още безплатни инструменти за блокиране на актуализации на Windows 10, изброени тук.
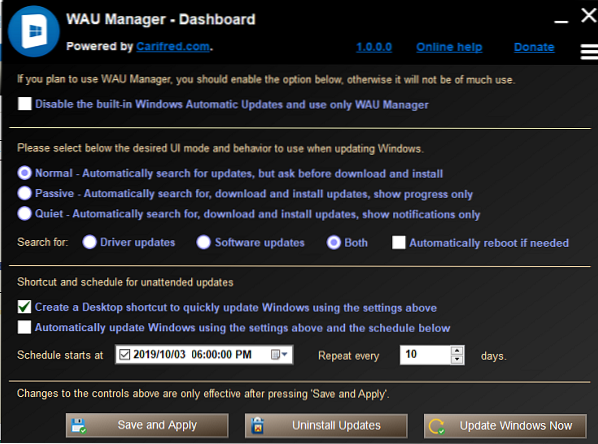
 Phenquestions
Phenquestions


