The vmstat командата в Linux се използва точно за тази цел. Vstat е съкращение, което е съкращение от Virtual Memory Statistics Reporter и извършва тази операция на вашата система. Тази статия предоставя ръководство за начинаещи за командата vmstat в Linux Mint 20.
Достъп до Помощното ръководство на vmstat
За да използваме командата vmstat в Linux Mint 20, първо ще отворим помощното ръководство на vmstat, като стартираме следната команда
$ vmstat --помощ
Помощното ръководство за командата vmstat е показано на следното изображение:
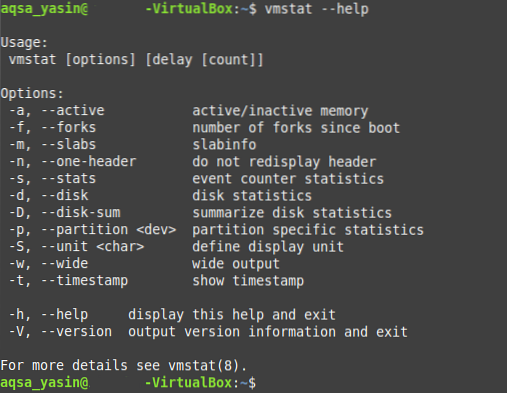
Проверка на системната статистика с vmstat
Можете да използвате командата vmstat, за да видите системна статистика по отношение на процесора, паметта, процесите и други. За да получите статистически данни за вашата система, използвайте командата vmstat по следния начин:
$ vmstat
Стандартният изход на командата vmstat е показан на изображението по-долу:

Това е основното използване на командата vmstat. Тази команда може да се използва и за по-специфични цели, както е обяснено в следващите раздели.
Проверка на активна и неактивна памет с vmstat
Можете да проверите активната и неактивната памет на вашата система, като стартирате обикновената команда vmstat, сдвоена с флага “-a”, както следва:
$ vmstat -a
Активната и неактивна памет на нашата система Linux Mint 20 е показана на изображението по-долу:

Проверка на общия брой вилици от стартиране с vmstat
Forking е термин, използван в операционните системи, за да се отнася до процедурата, при която родителски процес създава дъщерен процес или процеси, в зависимост от текущия брой задачи, които трябва да бъдат изпълнени. Можете лесно да проверите общия брой вилици, т.е.д., общият брой породени процеси от последното стартиране на системата ви, като стартирате командата vmstat, сдвоена с флага “-f”, както следва:
$ vmstat -f
Общият брой вилици от последното стартиране на системата ни е показан на изображението по-долу:

Проверка на статистиката на брояча на събития с vmstat
Броячът на събитията е мярка, която показва честотата на възникване на конкретно събитие. Статистиката на брояча на събитията за дейностите, които се извършват във вашата система, може да се визуализира с помощта на командата vmstat, сдвоена с флага „-s“, както следва:
$ vmstat -s
Статистиката на брояча на събитията на нашата система е показана на изображението по-долу:
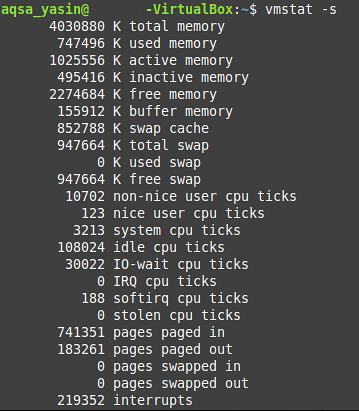
Проверка на статистиката на диска с vmstat
Дискът на компютърна система съдържа различни аспекти, които могат да бъдат проучени задълбочено с командата vmstat, като брой операции за въвеждане и извеждане, брой операции за четене и запис, информация за дисковите сектори и др. Конкретна информация за системния диск може да бъде извлечена чрез стартиране на командата vmstat, сдвоена с флага “-d”, както следва:
$ vmstat -d
Статистиката на диска на нашата система Linux Mint 20 е показана на изображението по-долу:
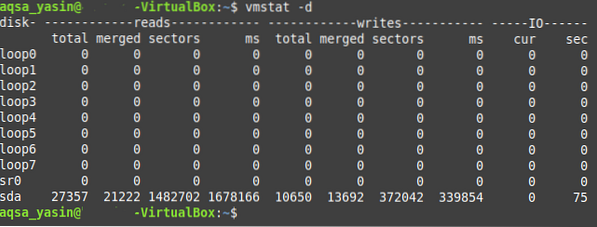
Показване на времеви марки с vmstat
Можете също да покажете времеви клейма с командата vmstat, за да определите часа на деня, през който е генериран определен отчет за системна статистика. За да покажете клеймотата с изхода на командата vmstat в Linux Mint 20, изпълнете тази команда, сдвоена с флага “-t”, както следва:
$ vmstat -t
Както можете да видите в изхода на командата vmstat, показана на изображението по-долу, клеймото за време вече се появява с този изход.
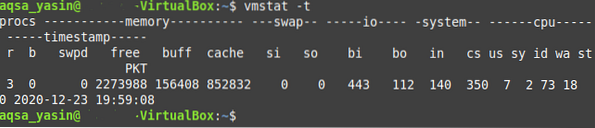
Освежаване на изхода на vmstat след посочен интервал
Компютърните системи никога не остават статични; по-скоро те са в динамично състояние. С други думи, компютърните системи винаги изпълняват определени задачи, или във фонов режим, или на преден план, освен ако компютърната система не е изключена. Поради тази непрекъсната дейност системната статистика има тенденция да се променя във всеки един момент. Тази промяна варира от драстично до незначително, в зависимост от извършваната операция.
Така че, вместо да виждате статичния изход на командата vmstat, може да искате да видите изхода му на всеки няколко секунди или може би друг определен интервал от време. За да обновите изхода на vmstat след определен интервал от време, използвайте командата vmstat с флага “-t”, както следва:
$ vmstat -t nТук заменете „n“ с произволно положително число, което представлява броя секунди, след които изходът на vmstat ще се опресни. Например, за да виждаме най-новия изход на vmstat на всеки две секунди, ще заменим „n“ с „2.”Използвахме флага„ -t ”, само за да сме сигурни, че изходът на vmstat се опреснява след посочения интервал от време.

Както можете да видите от времевите марки в изхода на командата vmstat, показана по-долу, командата се опреснява на всеки две секунди.
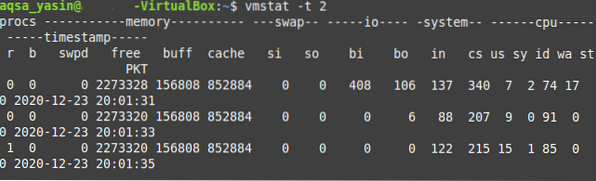
Когато искате командата vmstat да спре да отчита тези статистически данни, просто натиснете Ctrl + C комбинация от клавиши за възстановяване на контрола върху вашия терминал.
Заключение
Този урок за използването на командата vmstat може да се окаже изключително полезен за потребители, които току-що са започнали да работят в средата на Linux като цяло и в частност на средата Linux Mint 20. След като прегледате примерите, обяснени в тази статия, трябва да имате добра представа за функцията и използването на командата vmstat в Linux Mint 20.
 Phenquestions
Phenquestions


