VMware Workstation Player е едно от широко използваните настолни приложения за виртуализация, които можете да използвате за създаване на виртуални машини. За разлика от VirtualBox, той не е приложение с отворен код, но се използва най-вече в работната среда.
В това ръководство ще ви преведем през инсталирането на VMware Workstation Player на машина на Ubuntu. Личната версия е безплатна за нетърговска употреба, но не се притеснявайте, тя съдържа същите функции като платената бизнес версия.
Инсталиране на VMware Player на Ubuntu
За начало нека актуализираме вашия компютър на Ubuntu. Стартирайте приложението Terminal и задействайте следните команди в него.
актуализация на sudo apt
Етап 1. Трябва да инсталираме предпоставките: gcc пакет и компилация за Ubuntu.
sudo apt инсталирайте компилация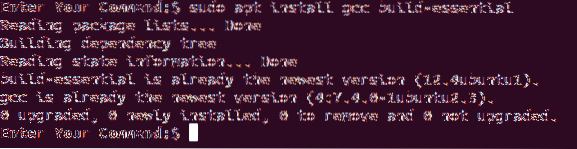
Стъпка 2. Отворете любимия си уеб браузър и отворете официалния официален уебсайт на VMware.
Стъпка 3. Изберете да изтеглите VMware Workstation Player за Linux.
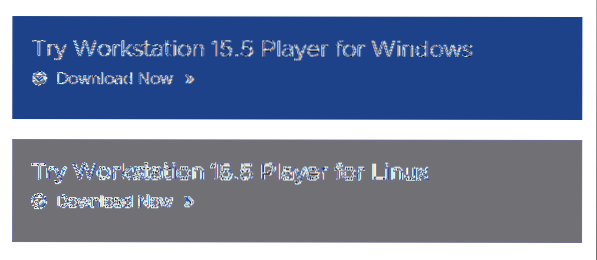
Стъпка 4. Запазете вашия VMware Workstation Player и натиснете Добре.
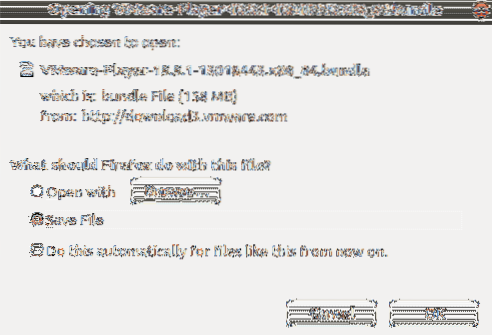
Стъпка 5. VMware Workstation Player е изтеглен успешно.
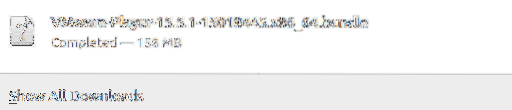
Стъпка 6. Преместете се в директорията за изтегляне.
cd Изтегляния

Стъпка 7. Променете разрешенията, като използвате следната команда.
chmod + x VMware *

Стъпка 8. Стартирайте изтегления файл на VM.
Судо ./ VM *
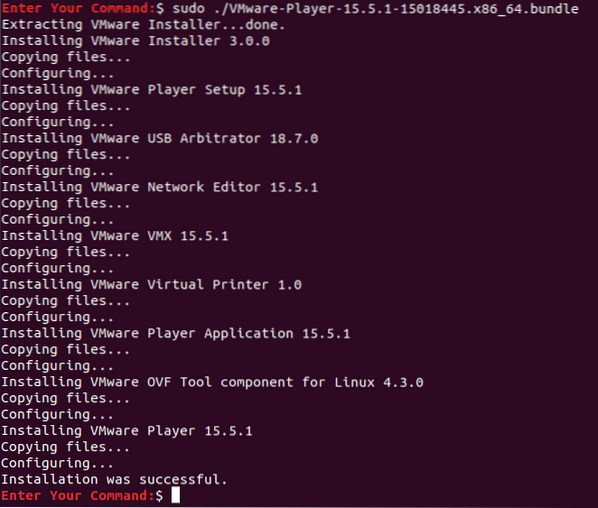
Стъпка 9. Сега от горния ляв ъгъл на вашия работен плот отворете Дейности Меню.

Стъпка 10. В лентата за търсене потърсете VMware Player и го отворете.
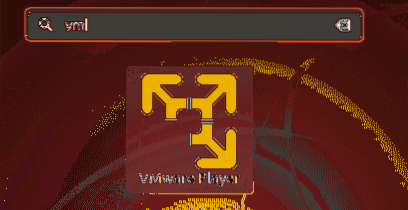
Стъпка 11. Изберете, за да приемете лицензионните условия за VMware OVF Tool и кликнете върху Следващия бутон.
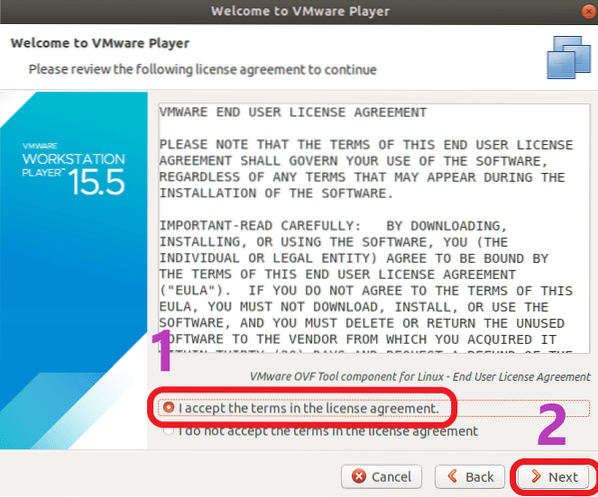
Стъпка 12. Сега изберете дали искате да получавате актуализации по време на стартиране на приложението и щракнете върху Следващия бутон.
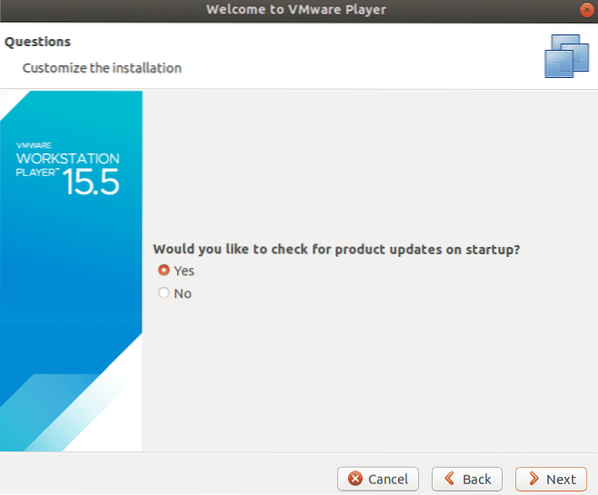
Стъпка 13. Изберете дали трябва да участвате в клиентския опит на VMware Workstation Player или не и натиснете Следващия бутон.
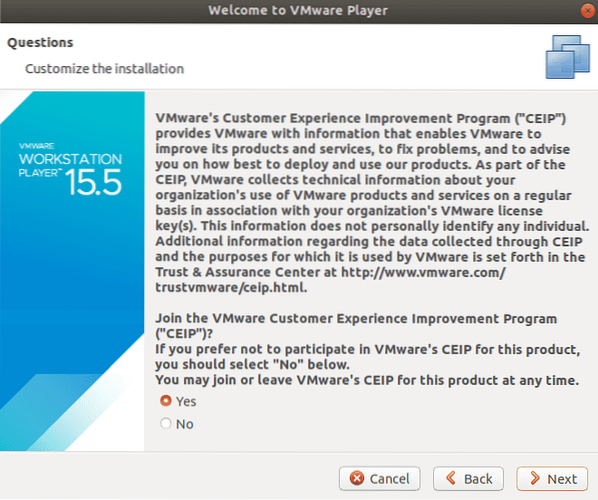
Стъпка 14. И накрая, ако имате лицензен ключ на VMware Workstation Player, можете да го използвате сега, в противен случай изберете безплатната нетърговска версия и натиснете завършек бутон.
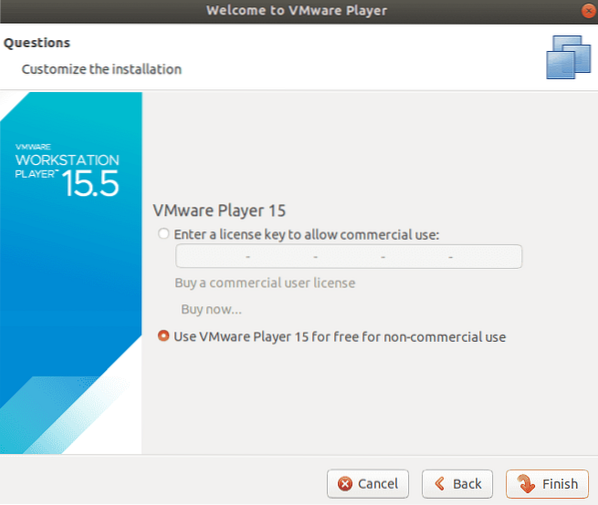
Стъпка 15. За прилагане на промените ще е необходимо удостоверяване.
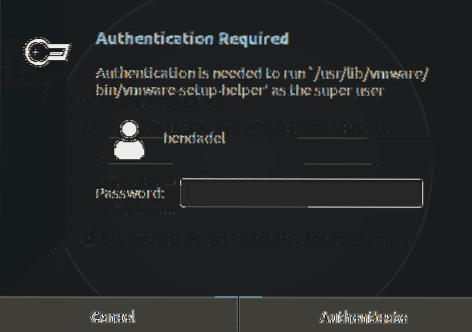
Изисква се удостоверяване Стъпка 16. Щракнете Добре за съобщението.
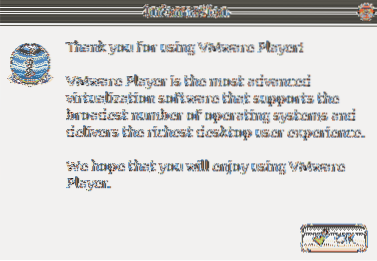
Стъпка 17. Добре дошли във вашия VMware Workstation Player.
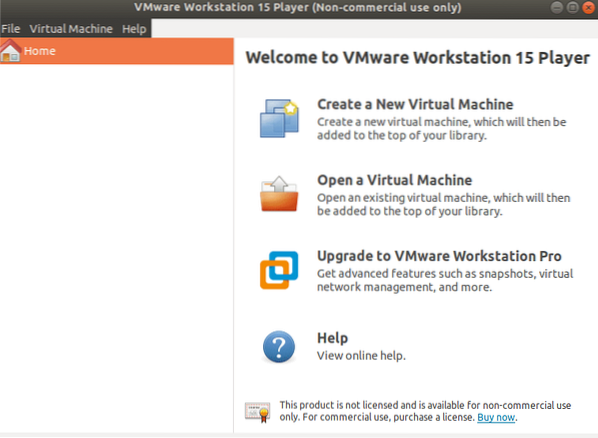
Това е всичко за инсталирането на VMware Workstation Player на Ubuntu.
 Phenquestions
Phenquestions



