В тази статия ще ви покажа как да инсталирате Git на Debian 10 Buster и как да започнете с Git. И така, нека започнем.
Инсталиране на Git:
Git се предлага в официалното хранилище на пакети на Debian 10. Така че можете лесно да инсталирате Git на Debian 10, като използвате мениджъра на пакети APT.
Първо актуализирайте кеша на хранилището на APT пакета със следната команда:
$ sudo apt актуализация
Кешът на хранилището на APT пакети трябва да бъде актуализиран.
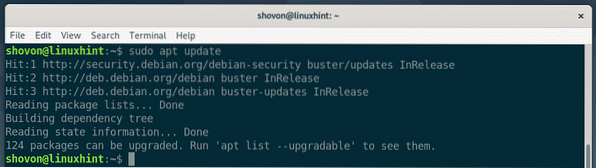
Сега инсталирайте Git от официалното хранилище на пакети Debian 10 със следната команда:
$ sudo apt install git
Сега натиснете Y и след това натиснете

APT трябва да изтегли и инсталира всички необходими пакети.

На този етап трябва да се инсталира Git.
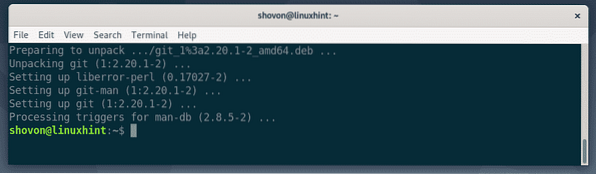
След като Git бъде инсталиран, проверете дали Git работи със следната команда:
$ git - версияКакто можете да видите, аз използвам Git 2.20.1 на моята машина Debian 10. Работи правилно.

Настройване на глобално потребителско име и имейл за Git:
Първото нещо, което трябва да направите след инсталирането на Git, е да настроите глобално потребителско име и имейл за Git. Това потребителско име и имейл ще бъдат използвани във вашите хранилища на Git по подразбиране.
За да настроите глобално потребителско име за Git, изпълнете следната команда:
$ git config --global потребител.име „YOUR_NAME“ЗАБЕЛЕЖКА: Заменете YOUR_NAME със собственото си име.

За да настроите глобален Git имейл, изпълнете следната команда:
$ git config --global потребител.изпратете имейл на "YOUR_EMAIL"ЗАБЕЛЕЖКА: Сменете ТВОЯТ ИМЕЙЛ със собствен имейл адрес.

Сега проверете дали глобалното потребителско име и имейл са зададени със следната команда:
$ git config --global -lКакто можете да видите, глобалната потребител.име и потребител.електронна поща е правилно зададен.
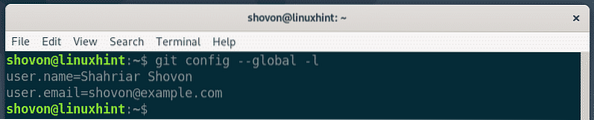
Условия за Git:
За да разберете Git, трябва да сте запознати с някои от често срещаните термини за Git.
Хранилище: Това е директория на вашия локален компютър или отдалечен сървър, където всичките ви файлове на проекти се съхраняват и проследяват от Git.
Без проследяване: Ако създадете нов файл във вашето хранилище на Git, той се нарича непроследен файл в Git. Освен ако не кажете на git да го проследява, Git няма да проследява файл.
Проследен: Ако искате Git да проследява файл, трябва да кажете на Git да проследява файла ръчно.
Постановка: Преди да ангажирате промените си в хранилището на Git, трябва да добавите файловете в променителната област. Файловете в подреждащата област се наричат поетапни файлове.
Модифициран: Ако добавите файл в променителната област и го промените отново, преди да го извършите, тогава файлът ще има променен статус. Ще трябва да добавите файла отново в подреждане, за да можете да го ангажирате.
Ангажиране: Той запазва моментна снимка на файловете, които се намират в зоната за подреждане. Ангажът съдържа информация като заглавие, описание, име на автора, имейл, хеш и т.н.
Основен работен поток на Git:
В този раздел ще ви покажа основния работен процес на Git. Ще създам ново хранилище на Git в моята локална файлова система и ще започна да разработвам прост Node.js в това хранилище и използвайте Git за проследяване на промените в моя проект. И така, нека започнем.
Първо направете нова директория на проекта здравей-възел / и отидете до директорията на проекта със следните команди:
$ mkdir здравей-възел$ cd здравей-възел /

Сега инициализирайте ново хранилище на Git в директорията на проекта със следната команда:
$ git initКакто можете да видите, ново празно хранилище на Git се инициализира.

Сега създайте нов файл Здравейте.js и въведете следните редове код в него.
конзола.log („Здравейте от LinuxHint!”);
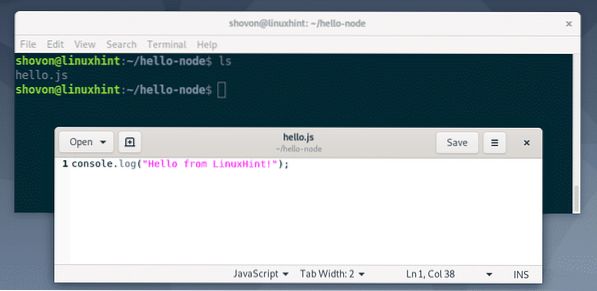
Сега, за да видите състоянието на файловете в хранилището на Git, изпълнете следната команда:
$ git статусКакто можете да видите, файлът Здравейте.js е маркиран в червено. Което означава, че това е непроследен файл.
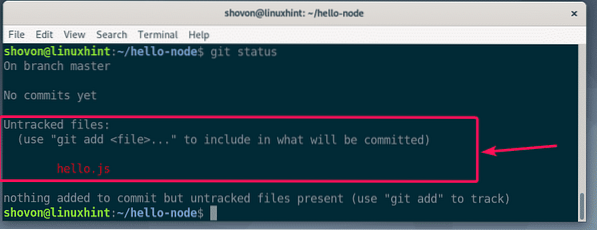
Сега, за да проследите файла Здравейте.js, изпълнете следната команда:
$ git добави здравей.js
ЗАБЕЛЕЖКА: Ако имате много файлове в директорията на проекта, които искате да проследявате, тогава не е нужно да стартирате git add за всеки от файловете. Вместо това можете да изпълните следната команда, за да ги проследите всички.
$ git add .Сега проверете състоянието на файловете със следната команда:
$ git статусКакто можете да видите, файлът вече е маркиран в зелено, което означава, че Git проследява файла и файлът е инсцениран. Готов е да бъде ангажиран.

Сега, за да извършите промените, изпълнете следната команда:
$ git ангажиране
Трябва да се отвори текстов редактор. Сега въведете съобщение за фиксиране. Може да е всичко. Но трябва да ви помогне да си спомните какво сте правили тук. Игнорирайте редовете, започвайки с #. Това са коментари и няма да бъдат добавени към действителния коммит.
След като напишете съобщението за фиксиране, натиснете
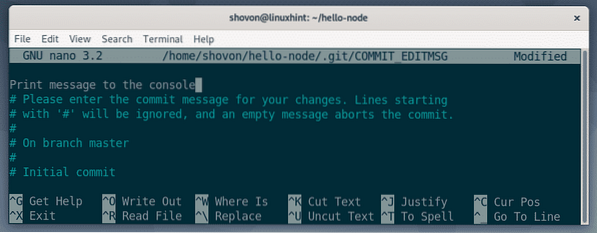
Промените трябва да бъдат ангажирани.
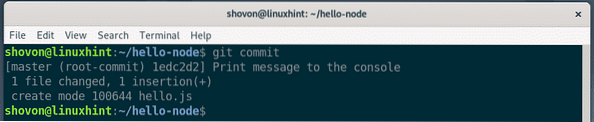
Можете да изброите всички съществуващи фиксирания със следната команда:
$ git log --onelineКакто можете да видите, коммитът, който съм добавил, е изброен тук. Всеки коммит има свой собствен хеш и хешът е уникален в целия проект. В този конкретен коммит хешът е 1edc2d2. Това е кратката форма на хеш. Достатъчно е да идентифицирате уникално всеки ангажимент.

Ако искате да видите дългата форма на хеш, тогава избройте съществуващите фиксирания със следната команда:
$ git logКакто можете да видите, е посочена повече информация за всеки ангажимент. Също така хешът се отпечатва в дългата форма.
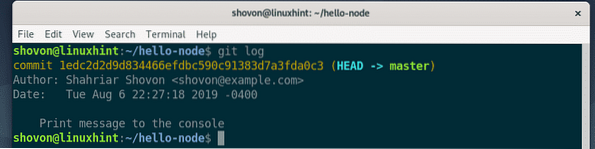
Можете допълнително да модифицирате съществуващи файлове, да добавяте нови файлове, да ги проследявате, да ги поставяте на сцената, да добавяте нови ангажименти и т.н.
И така, вие инсталирате Git на Debian 10 Buster и започвате с Git на Debian 10. Благодаря, че прочетохте тази статия.
 Phenquestions
Phenquestions


