PyCharm се използва широко за разработване на всякакъв тип проекти на Python. Той е лесен за използване и е пълен с мощни опции. Това е причината, поради която професионалните разработчици на Python обичат да разработват проекти на Python, използвайки PyCharm. Той има следните две издания:
- Издание на общността
- Професионално издание
Като начало изданието на общността PyCharm има ограничени функции, но е безплатно за използване. От друга страна, професионалното издание PyCharm е в комплект с много мощни функции, но за да използвате професионалното издание PyCharm, трябва да закупите лиценза му.
PyCharm може лесно да се инсталира на основни операционни системи.
Инсталирайте PyCharm на Ubuntu 20.04
Можете да инсталирате PyCharm на Ubuntu 20.04, използвайки следните три начина:
- Инсталирайте PyCharm с помощта на щракване
- Инсталирайте PyCharm от Ubuntu Software Center
- Инсталирайте PyCharm ръчно от официалния уебсайт на JetBrains
Нека обсъдим и трите метода за инсталиране, един по един.
1. Инсталирайте PyCharm с помощта на щракване
Snap е мениджър на софтуерен пакет за операционни системи, базирани на Linux. Той се предлага предварително инсталиран в Ubuntu 20.04. Можем да инсталираме общността на PyCharm и професионалното издание с помощта на snap.
Преди да инсталирате какъвто и да е софтуерен пакет или приложение, се препоръчва да актуализирате подходящия кеш, като използвате следната команда:
$ sudo apt актуализация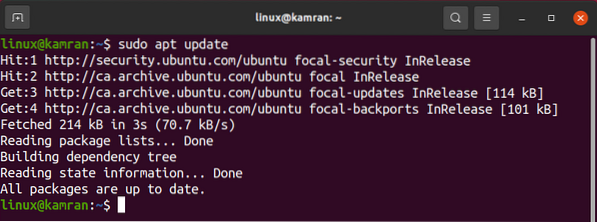
Удобният кеш ще бъде актуализиран успешно.
Професионалната версия PyCharm може да бъде инсталирана на Ubuntu 20.04, използвайки щракване, както следва:
$ sudo snap install pycharm-professional --classic
За да инсталирате версията на общността PyCharm на Ubuntu 20.04 с помощта на щракване изпълнете следната команда:
$ sudo snap install pycharm-community --classic
За демонстрационни цели ще изтеглим и ще работим с версията на общността на PyCharm.

Изданието на общността PyCharm е успешно инсталирано на моя Ubuntu 20.04.
След успешната инсталация отворете менюто с приложения и потърсете приложението PyCharm.
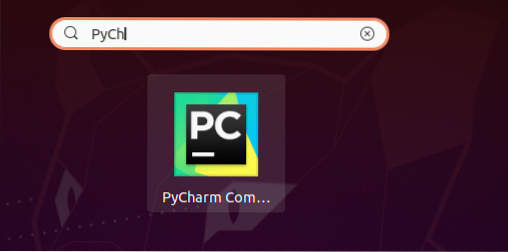
Кликнете върху иконата на приложението PyCharm и тя ще се отвори. При първото стартиране ще трябва да извършите някои конфигурации.
Прочетете внимателно политиката за поверителност на JetBrains и я потвърдете, ако се съгласите с политиката за поверителност и кликнете върху „Напред“.
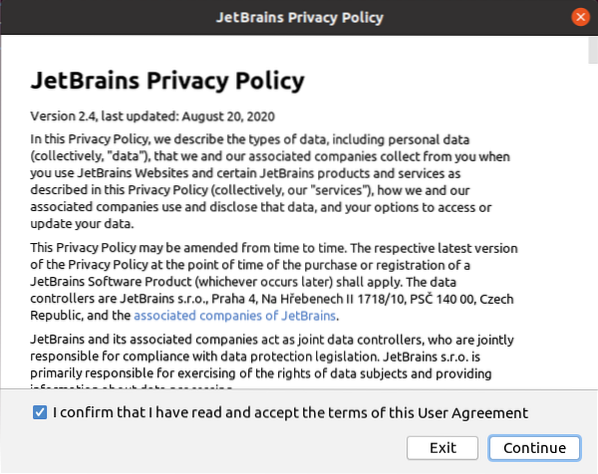
След това изберете политиката за споделяне на данни според вашия избор.
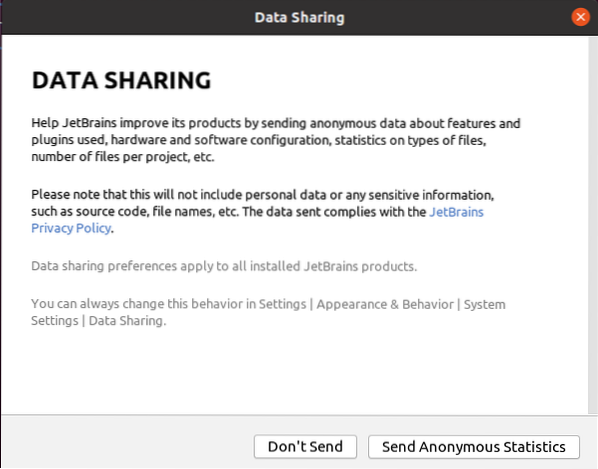
PyCharm се зарежда.
 Забележка: В случай на професионалната версия на PyCharm, трябва да активирате PyCharm, като закупите лиценза.
Забележка: В случай на професионалната версия на PyCharm, трябва да активирате PyCharm, като закупите лиценза.
След това ще се появи таблото за управление на PyCharm.
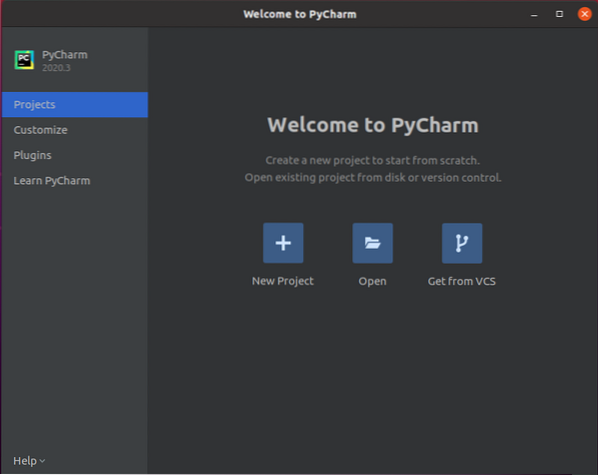
На таблото са налични множество опции. Освен това можете да персонализирате PyCharm, да инсталирате необходимите приставки и да научите за него.
Например, ако искате да промените темата на PyCharm, щракнете върху опцията „Персонализиране“ и от секцията с цветни теми изберете подходящата тема според вашия избор.
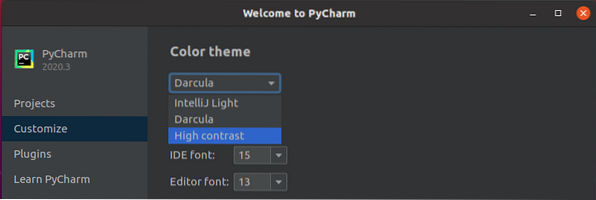
По същия начин, за да инсталирате необходимите приставки, кликнете върху опцията „Приставки“. Той ще покаже списък с приставки и можете да търсите всеки приставка, като запишете името на приставката в лентата за търсене.
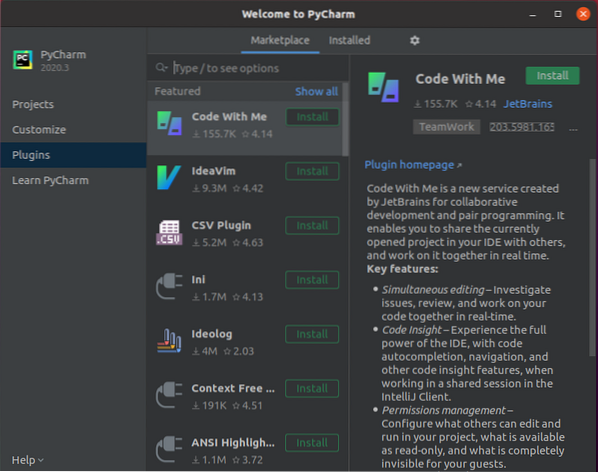
Изберете приставка и кликнете върху бутона „Инсталиране“.
2. Инсталирайте PyCharm от Ubuntu Software Center
Другият начин да инсталирате PyCharm на Ubuntu 20.04 е чрез Ubuntu Software Center. За да инсталирате PyCharm от софтуерния център на Ubuntu, отворете менюто с приложения и потърсете софтуера на Ubuntu и го отворете.
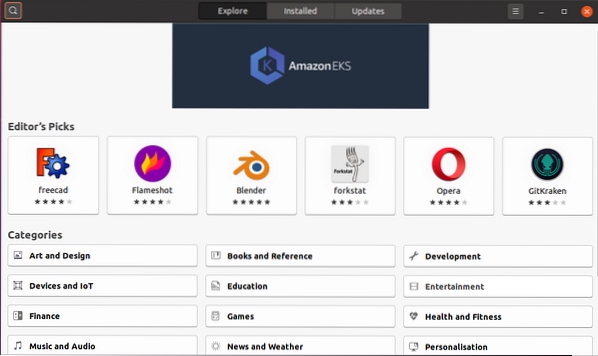
В горния ляв ъгъл кликнете върху иконата за търсене и потърсете „PyCharm“.
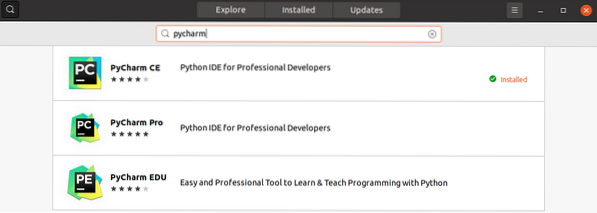
Изберете приложението „PyCharm“ и кликнете върху бутона „Инсталиране“. PyCharm ще бъде инсталиран успешно.
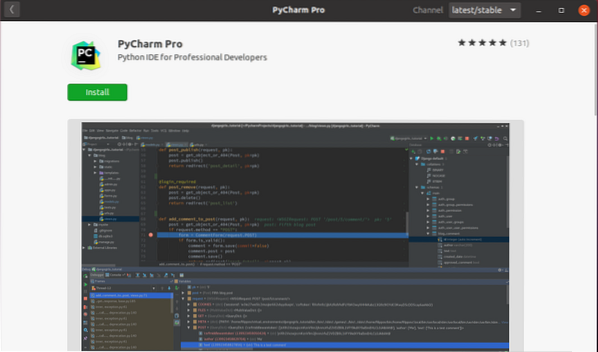
3. Инсталирайте PyCharm ръчно от официалния уебсайт на JetBrains
Най-новата версия на PyCharm може да бъде инсталирана от официалния уебсайт на JetBrains (https: // www.струйни мозъци.com /).
За да инсталирате PyCharm ръчно от уебсайта на JetBrains, посетете официалния уебсайт на JetBrains.
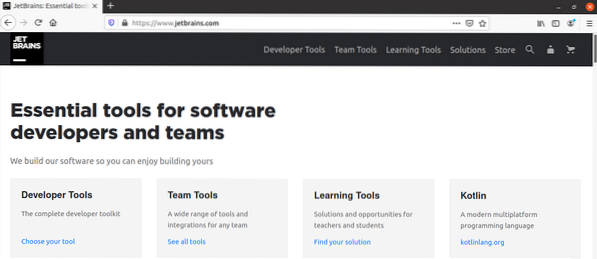
Кликнете върху опцията „Инструменти за разработчици“ и изберете PyCharm.
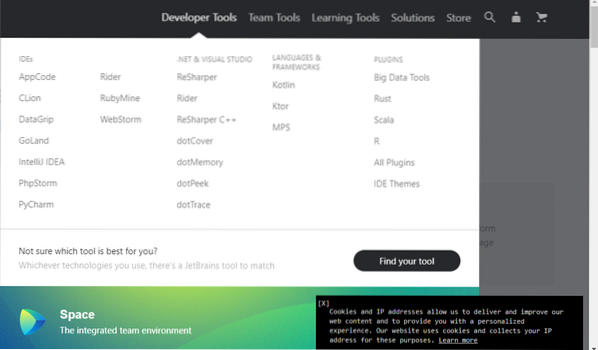
Сега кликнете върху бутона „Изтегляне“.
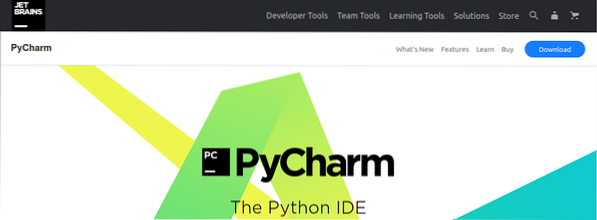
Професионалната и общностната версия на PyCharm могат да бъдат изтеглени. Изберете една от двете версии.
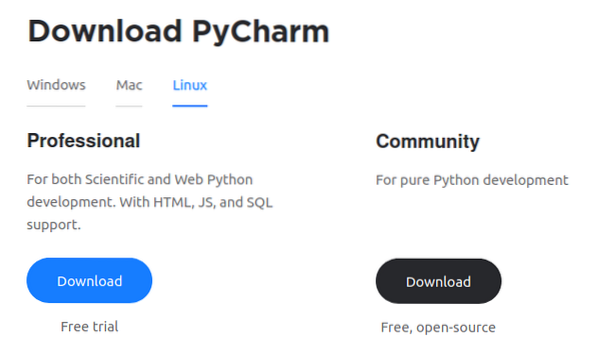
Изберете „Запазване на файл“ и кликнете върху „OK“. PyCharm ще бъде изтеглен във вашата подходяща директория, най-вероятно в „изтегляния“.
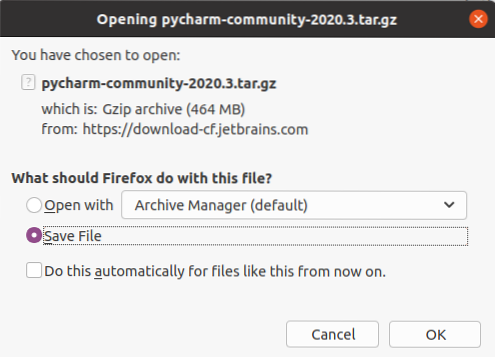
След като PyCharm бъде изтеглен, отидете до директорията „Downloads“, като използвате следната команда:
$ cd Изтегляния
След това трябва да създадем нова директория в $ HOME /.местно / използване:
$ mkdir -pv ~ /.local / myapps
Успешно е създадена нова директория с име „myapps“.
Файлът PyCharm се изтегля под формата на tar файл. Трябва да извлечем файла на PyCharm tar в директорията myapps, като използваме следната команда:
$ tar xvzf pycharm-community-2020.1.катран.gz -C ~ /.локално / приложения /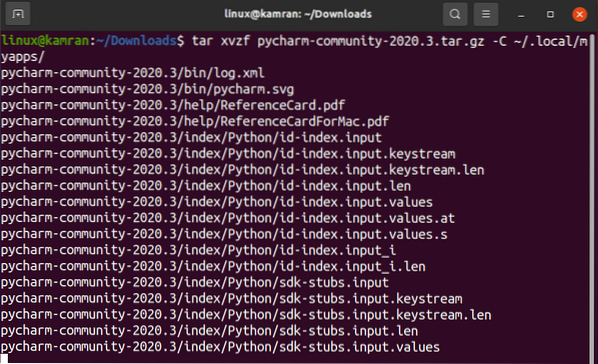
Нова директория PyCharm е създадена в '~ /.local / myapps / '. Проверете името на директорията PyCharm, както следва:
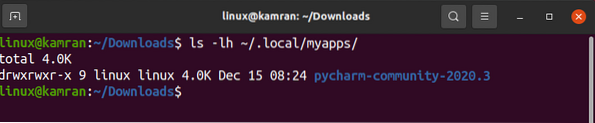
Сега сме готови да стартираме PyCharm, като използваме следната команда:
$ ~ /.local / myapps / pycharm-community-2020.3 / bin / pycharm.ш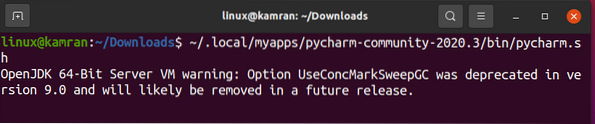
Общността на PyCharm версия 2020.3 е успешно отворен на моя Ubuntu 20.04.
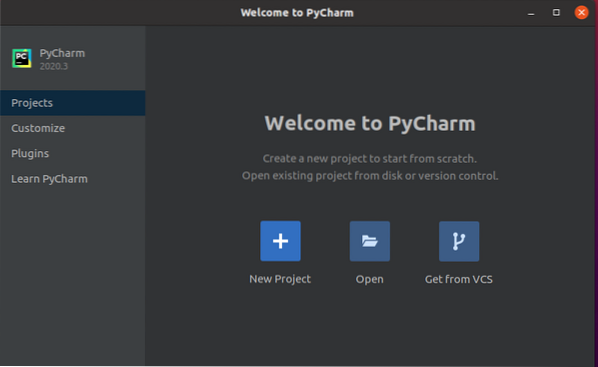
Заключение
PyCharm е популярен редактор на Python и се използва от професионални разработчици на Python. Това ръководство демонстрира три начина за инсталиране на PyCharm на Ubuntu 20.04.
 Phenquestions
Phenquestions


