Tail е програма в Linux, която се използва за четене на няколко реда от края на голям файл. Можете също да използвате tail за проследяване на файл. Тоест, ако се следва файл, последните няколко реда се показват в терминала и ако настъпи някаква промяна във файла, това се показва незабавно в терминала. Използва се за наблюдение на регистрационни файлове.
Multi-tail е подобна програма на Tail. Единствената разлика е, че с Multi-tail можете да четете няколко файла (обикновено лог файлове) наведнъж. Той също така показва добре всеки отворен файл в един терминален прозорец. Можете също така да следите няколко файла за промени наведнъж. С Multi-tail можете да отворите различен файл с различни цветове. Това е много полезен инструмент за системните администратори на Linux.
В тази статия ще ви покажа как да инсталирате и използвате Multi-tail на Ubuntu 17.10 Изкусен Aardvark. Да започваме.
Инсталиране на Multi-tail
Multi-tail се предлага в официалното хранилище на пакети на Ubuntu 17.10 Изкусен Aardvark.
Първо актуализирайте кеша на хранилището на пакети на вашата операционна система Ubuntu със следната команда:
$ sudo apt-get update
Кешът на хранилището на пакети трябва да бъде актуализиран.

За да инсталирате Multi-tail, изпълнете следната команда:
$ sudo apt-get инсталирайте мултитайл
Трябва да се инсталира Multi-tail.
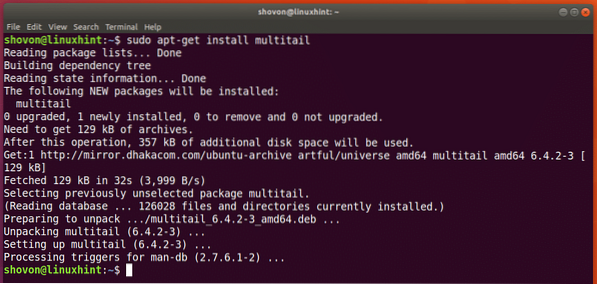
Сега изпълнете следната команда, за да проверите дали Multi-tail работи.
$ multitail -VКакто можете да видите от екранната снимка по-долу, инсталираната версия на Multi-tail е 6.4.2

Преглед на един дневник с мулти-опашка
Въпреки че Multi-tail се използва за преглед на множество регистрационни файлове в един терминален прозорец, можете да го използвате и за преглед на един дневник.
Изпълнете следната команда, за да отворите регистрационен файл / var / log / auth.дневник:

Както можете да видите от екранната снимка по-долу, един файл с регистрационен файл / var / log / auth.дневник се отваря с Multi-tail. Изгледът се актуализира при промяна на файла.

Можете да излезете от Multi-tail, като натиснете 'q'
Преглеждайте множество регистрационни файлове с Multi-tail
Можете да преглеждате множество регистрационни файлове в един терминален прозорец. По подразбиране файловете трябва да бъдат поставени вертикално.
Изпълнете следната команда за преглед / var / log / auth.дневник и / var / log / kern.дневник вертикално:

Двата файла / var / log / auth.дневник и / var / log / kern.дневник трябва да се отваря вертикално, както е показано на екранната снимка по-долу.
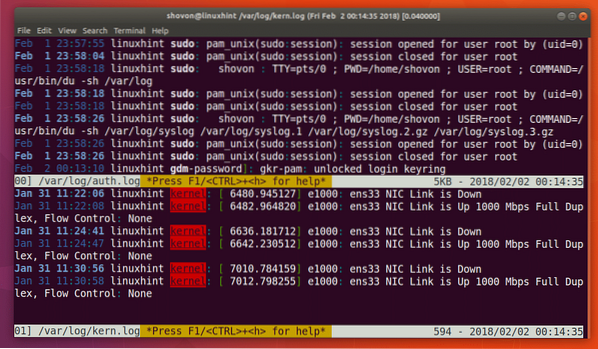
От екранната снимка по-долу можете да видите, че / var / log / auth.дневник файлът се отваря в горната половина и / var / log / kern.дневник файлът се отваря в долната половина.
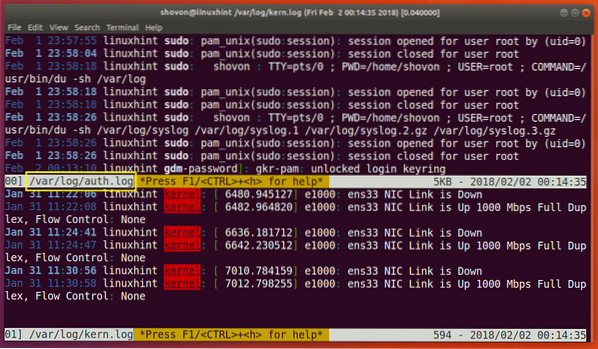
Можете също да поставите файловете / var / log / auth.дневник и / var / log / kern.дневник хоризонтално със следната команда.

Имайте предвид, че стойността на аргумента -s е 2, защото отварям 2 файла в този пример. Ако искате да отворите 3 файла, тогава стойността на -s трябва да бъде 3.
Например командата по-горе трябва да бъде:
$ multitail -s 3 / path / to / file_a / path / to / file_b / path / to / file_cКакто можете да видите от екранната снимка по-долу, файлът / var / log / auth.дневник се отваря в лявата страна и файлът / var / log / kern.дневник се отваря в дясната страна на терминала.

Можете да натиснете „b“, за да отворите списък с отворените файлове, както е показано на екранната снимка по-долу. Имам отворени 2 файла, първият / var / log / auth.дневник е номериран 00 и вторият / var / log / kern.дневник е номериран 01. Ако не искате да изберете никакъв файл, просто натиснете
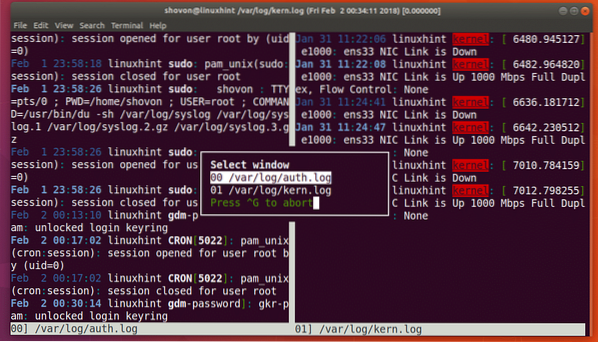
Можете да натиснете
Както можете да видите от екранната снимка по-долу, избрах първия файл / var / log / auth.дневник и се показва в отделен раздел. Сега можете да натиснете
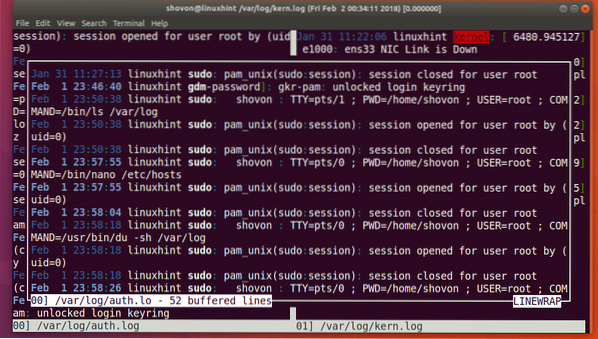
След като приключите с четенето на този файл, можете да натиснете 'q', за да се върнете в главния прозорец на Multi-tail.
Преглеждайте множество файлове с различни цветове
Можете също така да зададете различен цвят за различни отворени файлове с Multi-tail. Например можете да отворите / var / log / auth.влезте в жълт цвят и / var / log / kern.влезте в червен цвят със следната команда.
$ multitail -ci жълт / var / log / auth.log -ci red / var / log / kern.дневник
Както можете да видите от екранната снимка по-долу, Multi-tail се отвори / var / log / auth.дневник в жълт цвят и / var / log / kern.дневник в червен цвят.
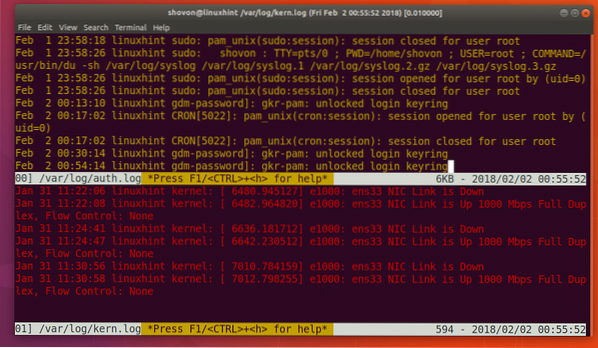
Ето как инсталирате и използвате Multi-tail на Ubuntu 17.10 Изкусен Aardvark. Благодаря, че прочетохте тази статия.
 Phenquestions
Phenquestions


