В тази статия ще ви покажа как да инсталирате MongoDB 4.2 на Ubuntu 18.04 LTS и как да направите основната конфигурация на MongoDB. И така, нека започнем.
Добавяне на GPG ключ:
Първо добавете GPG ключа на официалното хранилище на пакети MongoDB на вашата машина на Ubuntu със следната команда:
$ wget -qO - https: // www.mongodb.org / static / pgp / server-4.2.asc | sudo apt-key add -
Трябва да се добави GPG ключът.

Добавяне на официално хранилище на пакети MongoDB:
Сега добавете официалното хранилище на пакети MongoDB на вашата машина на Ubuntu със следната команда:
$ echo "deb [arch = amd64] https: // repo.mongodb.org / apt / ubuntu bionic / mongodb-org / 4.2 мултивселена "| sudo tee / etc / apt / sources.списък.г / mongodb-org-4.2.списък

Сега актуализирайте кеша на хранилището на APT пакета със следната команда:
$ sudo apt актуализация
Кешът на хранилището на APT пакети трябва да бъде актуализиран.
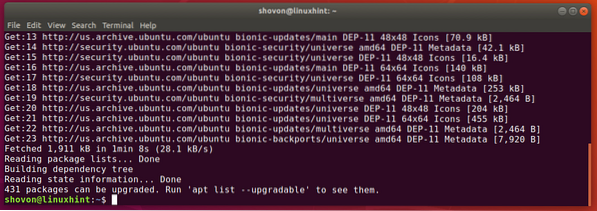
Инсталиране на MongoDB:
Сега можете да инсталирате най-новата стабилна версия на MongoDB (v4.2) със следната команда:
$ sudo apt-get инсталирайте mongodb-org
Сега натиснете Y и след това натиснете
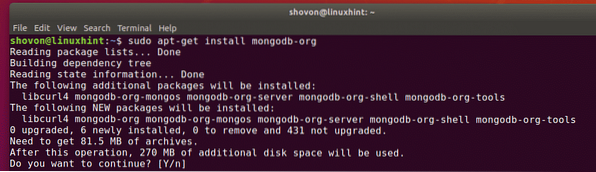
Мениджърът на пакети APT ще изтегли и инсталира всички необходими пакети. Ще отнеме известно време, за да завършите.

В този момент трябва да се инсталира MongoDB.
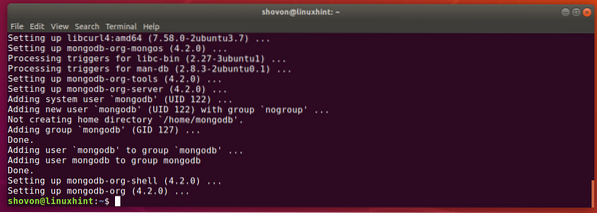
Сега проверете дали MongoDB е инсталиран правилно, както следва:
$ mongod - версия$ mongo --версия
Както можете да видите, както клиентският, така и сървърният двоичен файл на MongoDB е v4.2.0. И така, MongoDB v4.2 работи добре.
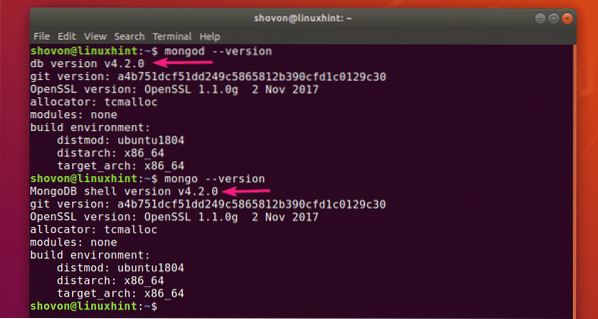
Стартиране и спиране на MongoDB:
Сега можете да проверите дали MongoDB работи със следната команда:
$ sudo systemctl статус mongod
Както можете да видите, MongoDB не работи. Също така е деактивиран (не е добавен към стартирането на системата). Така че няма да стартира автоматично и при зареждане.
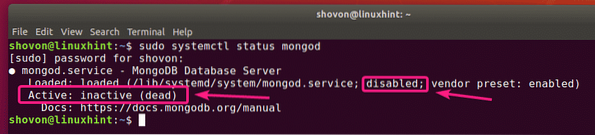
Можете да стартирате MongoDB със следната команда:
$ sudo systemctl стартира mongod
Освен това, ако искате MongoDB да стартира автоматично при стартиране на системата, добавете монгод услуга за стартиране на системата със следната команда:
$ sudo systemctl активира mongod
The монгод услугата трябва да бъде добавена към стартирането на системата.

Сега, ако проверите отново състоянието на услугата mongod, трябва да бъде бягане. То също трябва да бъде активиран.
$ sudo systemctl статус mongod
Ако промените конфигурационните файлове на MongoDB, винаги трябва да рестартирате MongoDB, за да влязат в сила промените. Можете лесно да рестартирате MongoDB със следната команда:
$ sudo systemctl рестартирайте mongodАко трябва да спрете MongoDB по определена причина (т.е.д. като вземете архивиране на база данни), тогава можете да спрете MongoDB със следната команда:
$ sudo systemctl спре mongodСлед като MongoDB бъде спрян, можете да го стартирате отново със следната команда:
$ sudo systemctl стартира mongodКонфигурационни файлове на MongoDB:
MongoDB има един конфигурационен файл / и т.н. / mongod.конф
Конфигурацията по подразбиране на MongoDB изглежда както следва:
$ cat / etc / mongod.конф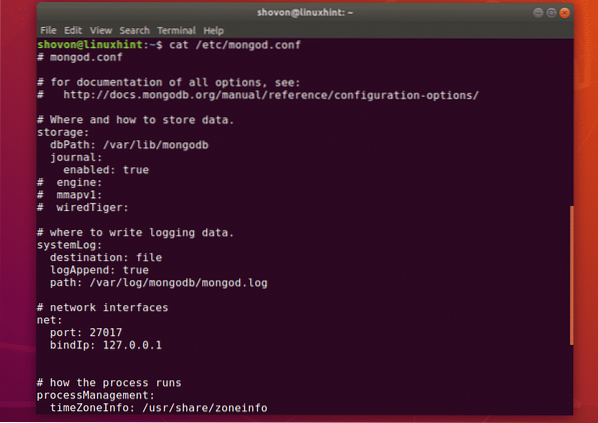
Промяна на директорията с данни по подразбиране на MongoDB:
В конфигурационния файл на MongoDB / и т.н. / mongod.конф, на dbPath параметър в съхранение раздел определя коя директория да се използва като директория на базата данни MongoDB. Директорията на базата данни по подразбиране на MongoDB е / var / lib / mongodb.
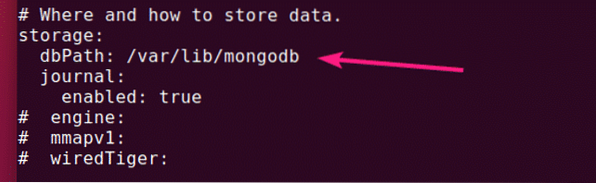
Собственикът и групата на директорията на базата данни на MongoDB трябва да бъдат mongodb. Ако искате да промените настройката по подразбиране dbPath на MongoDB, след това не забравяйте да промените собственика и групата на желаната директория на базата данни на mongodb. В противен случай MongoDB може да не успее да стартира.
Можете да промените собственика и групата на желаната директория с данни на mongodb със следната команда:
$ sudo chown -Rf mongodb: mongodb / new / dbPathПромяна на порт и обвързващ адрес на MongoDB:
По подразбиране MongoDB слуша на порта 27017 и се обвързва с localhost/127.0.0.1. Така че, MongoDB няма да бъде достъпен от други компютри в мрежата.
Ако искате MongoDB да слуша друг порт освен 27017 от съображения за сигурност или някаква друга цел, тогава трябва да промените пристанище параметър от нето раздел на конфигурационния файл MongoDB / и т.н. / mongod.конф.
Ако искате да осъществите достъп до MongoDB от друг компютър във вашата мрежа, променете bindIp параметър към IP адреса на желания мрежов интерфейс на вашата машина на Ubuntu.
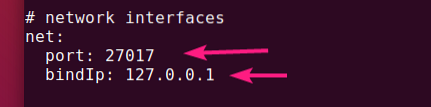
Ако имате инсталирана множество мрежови интерфейсни карти и искате MongoDB да приема връзки от всички тях, можете да използвате 0.0.0.0 да разрешите достъп до всички IP адреси, налични на вашия компютър, или да разделите IP адресите с помощта на запетая (,).
Например имате 2 мрежови интерфейса с конфигурираните IP адреси 192.168.10.5 и 192.168.20.5, след това, за да разрешите връзки към сървъра MongoDB от двете мрежи, bindIp параметър може да бъде записан по следния начин:
нето:пристанище: 27017
bindIp: 192.168.10.5,192.168.20.5
Достъп до сървър MongoDB:
За достъп до сървъра MongoDB можете да използвате монго клиентска програма.
За да осъществите достъп до сървъра MongoDB от същия компютър, на който сте инсталирали MongoDB, трябва само да стартирате монго клиентска програма, както следва:
$ монго
За да получите достъп до сървъра на MongoDB отдалечено, трябва да подадете допълнителен -домакин параметър, както следва:
$ mongo --host 192.168.10.5ЗАБЕЛЕЖКА: Трябва да имате инсталирана клиентска програма MongoDB на компютъра от мястото, където искате да се свържете със сървъра MongoDB. Можете също така да използвате IDE на MongoDB (т.е.e Robo 3T / Robomongo, MongoDB Compass и др.) за свързване към сървъра на MongoDB, без да инсталирате клиентската програма на командния ред на MongoDB.
Трябва да сте свързани.
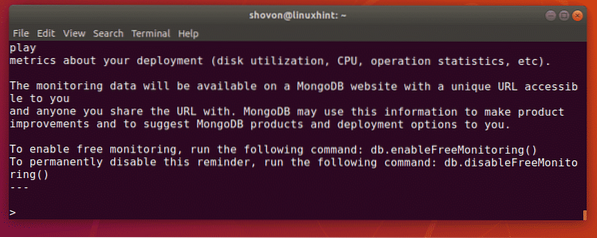
Сега можете да изпълнявате всякакви команди на MongoDB в черупката на MongoDB.
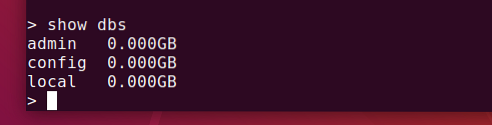
След като приключите, можете да излезете от черупката на MongoDB, както следва:
> изход ()
И така, вие инсталирате и конфигурирате MongoDB на Ubuntu 18.04 LTS. Благодаря, че прочетохте тази статия.
 Phenquestions
Phenquestions


