В тази статия ще ви покажа как да инсталирате Kali Linux на Raspberry Pi 4. И така, нека започнем.
Неща, от които ще се нуждаете:
За да изпробвате тази статия, са ви необходими следните неща:
- Едноплатен компютър с Raspberry Pi 4.
- USB захранващ адаптер Type-C за Raspberry Pi 4.
- MicroSD карта с капацитет 32 GB или повече.
- Четец на карти за мигане на Kali Linux на microSD картата.
- Компютър / лаптоп за мигане на microSD картата.
- Клавиатура и мишка.
- Микро-HDMI към HDMI кабел.
Изтегляне на Kali Linux за Raspberry Pi 4:
Можете да изтеглите изображението на Kali Linux за Raspberry Pi от официалната страница за изтегляне на изображения на Kali Linux ARM.
Първо посетете официалната страница за изтегляне на изображения на Kali Linux ARM от любимия си уеб браузър. След като страницата се зареди, превъртете надолу до ФУНДАЦИЯ НА МАЛИНА и кликнете върху едно от изображенията на Kali Linux Raspberry Pi, както е отбелязано на екранната снимка по-долу.
Ако имате 2GB версия на Raspberry Pi 4, изтеглете Kali Linux RaspberryPi 2, 3 и 4 изображения.
Ако имате 4GB или 8GB версия на Raspberry Pi 4, изтеглете Kali Linux RaspberryPi 2 (v1.2), 3 и 4 (64-битова) изображение.

След като кликнете върху връзката за изтегляне, вашият браузър трябва да ви подкани да запазите изображението на Kali Linux Raspberry Pi. Изберете директория, в която искате да запазите изображението и кликнете върху Запазете.

Вашият браузър трябва да започне да изтегля изображението на Kali Linux Raspberry Pi. Попълването може да отнеме известно време.

Мига Kali Linux за Raspberry Pi 4 на MicroSD картата:
След като изображението на Kali Linux Raspberry Pi бъде изтеглено, трябва да го мигате на microSD карта. Можете да използвате програми като Балена Ечър, Raspberry Pi Imager, и т.н. да мига изображението на Kali Linux Raspberry Pi на microSD карта.
В тази статия ще използвам Raspberry Pi Imager програма за мигане на образа на Kali Linux на microSD карта. Raspberry Pi Imager може да бъде изтеглен от официалния уебсайт на Raspberry Pi Foundation. Предлага се за Windows 10, Mac и Ubuntu. Ако имате нужда от помощ при инсталирането на Raspberry Pi Imager, вижте статията ми Как да инсталирате и използвате Raspberry Pi Imager в LinuxHint.com.
След като сте го направили Raspberry Pi Imager инсталиран на вашия компютър, поставете microSD картата на вашия компютър и стартирайте Raspberry Pi Imager.
След това кликнете върху ИЗБЕРЕТЕ ОС , за да изберете изображение на операционната система.
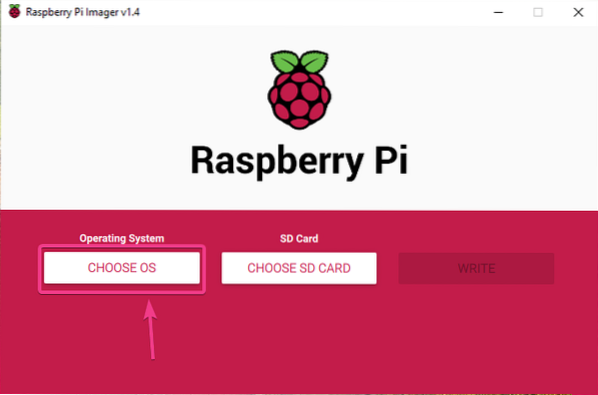
Кликнете върху Използвайте потребителски от списъка.

Изберете изображението на Kali Linux Raspberry Pi, което току-що сте изтеглили, и кликнете върху него Отворете.
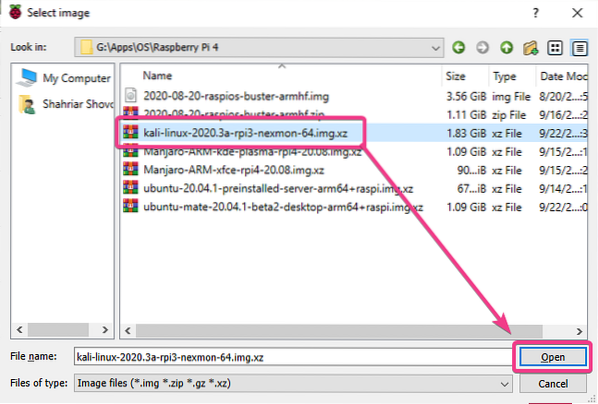
За да изберете вашата microSD карта, щракнете върху ИЗБЕРЕТЕ SD КАРТА както е отбелязано на екранната снимка по-долу.
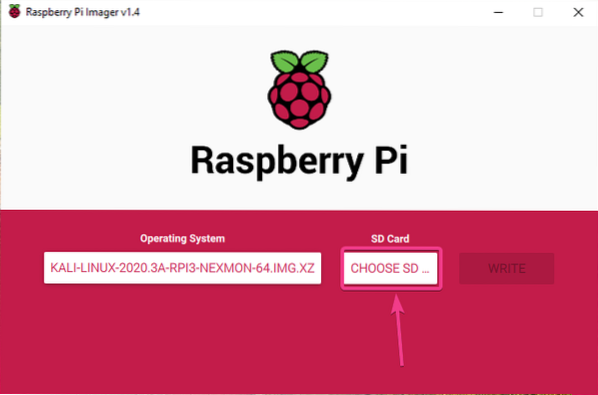
Кликнете върху вашата microSD карта от списъка.
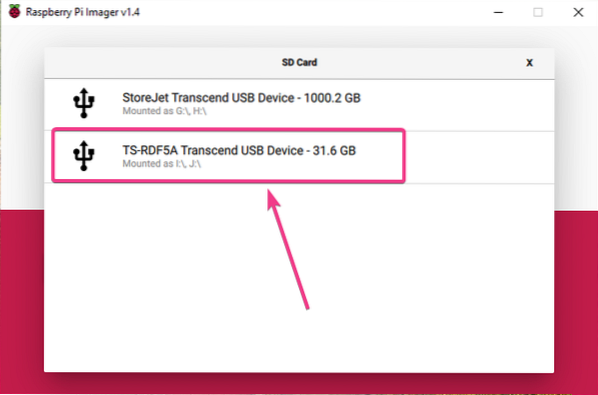
За да мига изображението на Kali Linux към избраната microSD карта, щракнете върху ПИШЕТЕ.
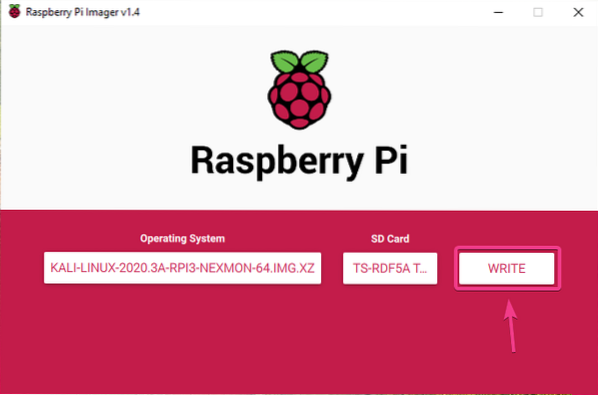
Преди microSD картата да може да бъде мигана с нов образ на операционната система, тя трябва да бъде изтрита. Ако нямате важни данни на вашата microSD карта, кликнете върху ДА.
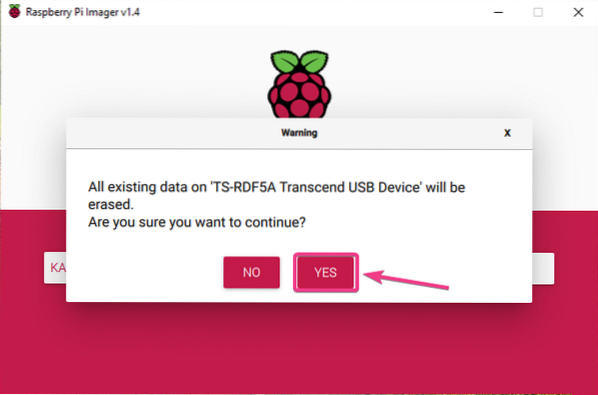
Raspberry Pi Imager трябва да започне да мига изображението на Kali Linux Raspberry Pi на microSD картата. Попълването може да отнеме известно време.
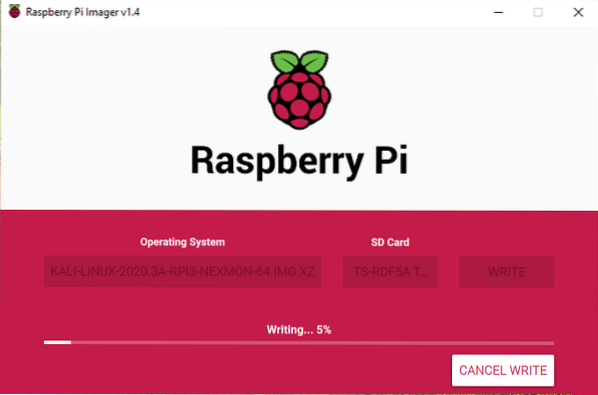
След като изображението на Kali Linux Raspberry Pi бъде записано на microSD картата, Raspberry Pi Imager ще провери microSD картата за грешки при запис. Попълването може да отнеме известно време.

В този момент изображението на Kali Linux Raspberry Pi трябва да бъде мигано на microSD картата. Кликнете върху ПРОДЪЛЖИ и затворете Raspberry Pi Imager. След това извадете microSD картата от вашия компютър.
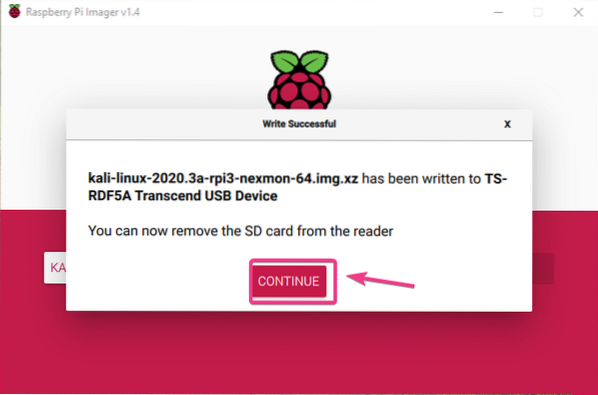
Стартиране на Kali Linux на Raspberry Pi 4:
След като извадите / извадите microSD картата от компютъра си, поставете я в слота за MicroSD карта на вашия Raspberry Pi 4. Освен това свържете микро HDMI към HDMI кабел, USB клавиатура, USB мишка, мрежов кабел на порта RJ45 (по избор) и USB захранващ кабел Type-C на вашия Raspberry Pi 4.
След като свържете всички аксесоари, включете вашия Raspberry Pi 4.

Kali Linux се стартира.
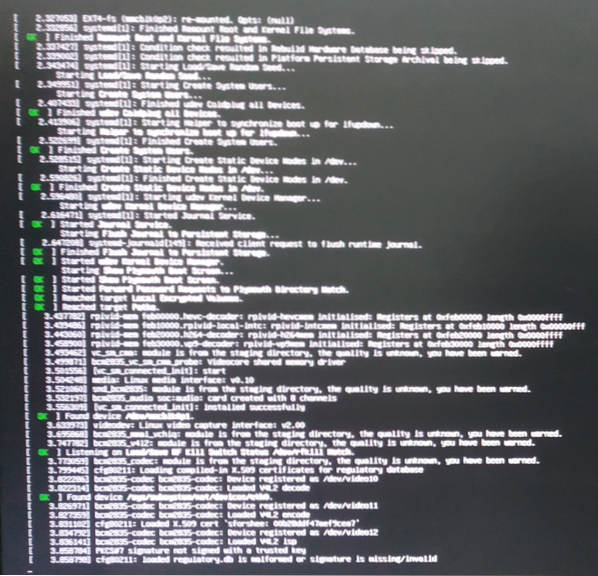
Скоро трябва да видите прозореца за вход в Kali Linux.
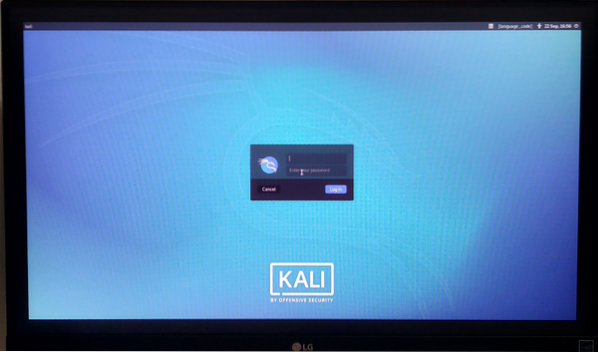
Потребителското име по подразбиране е кали и паролата по подразбиране е кали. Въведете потребителското име и паролата и кликнете върху Влизам.
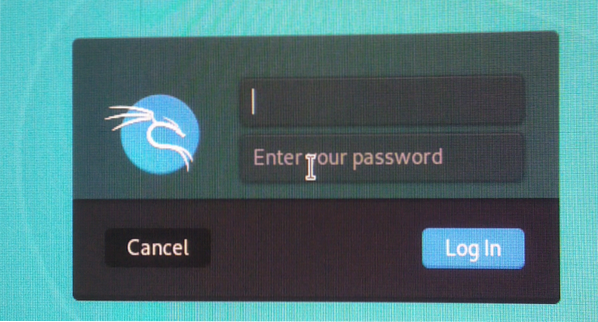
Трябва да сте влезли в работната среда на Kali Linux.
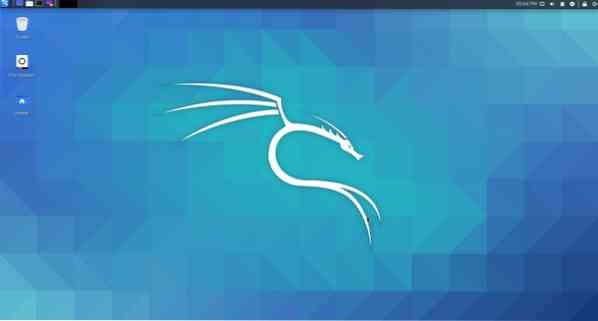
Както можете да видите, аз използвам Kali Linux 2020.3 на моя Raspberry Pi 4.
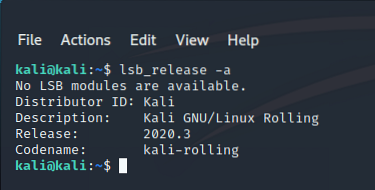
Kali Linux използва около 457 MiB памет, когато не се изпълняват програми. Работната среда на Kali Linux е лека и много отзивчива на Raspberry Pi 4. Не срещнах проблеми с използваемостта.

Промяна на паролата по подразбиране на Kali Linux:
Ако искате да промените паролата по подразбиране за операционната система Kali Linux, работеща на вашия Raspberry Pi 4, отворете терминал и изпълнете следната команда:
$ sudo passwd kali
Въведете нова парола и натиснете
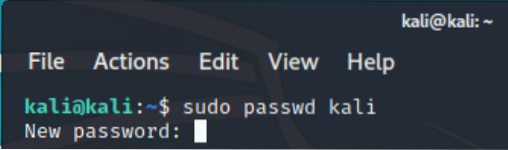
Повторно въведете новата парола и натиснете
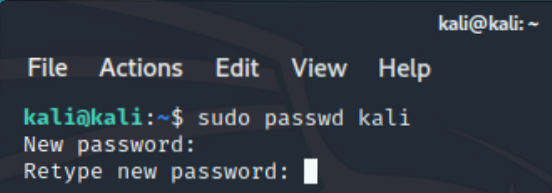
Паролата трябва да бъде променена.

Проблем №1: Фиксиране на черни ръбове около монитора:
Може да видите черни граници или зони за изключване около монитора си, когато стартирате Kali Linux на вашия Raspberry Pi. Това е заради пресканирането. Когато е разрешено пресканиране, това изключва няколко пиксела от всеки ъгъл на екрана. Overscan е активиран по подразбиране в Kali Linux за Raspberry Pi. За щастие е много лесно да се деактивира.

За да деактивирате пресканирането, отворете терминал и отворете / boot / config.текст файл със следната команда:
$ sudo nano / boot / config.текст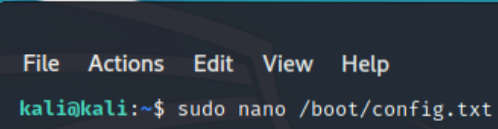
The disable_overscan = 1 ред е коментиран в / boot / config.текст файл.
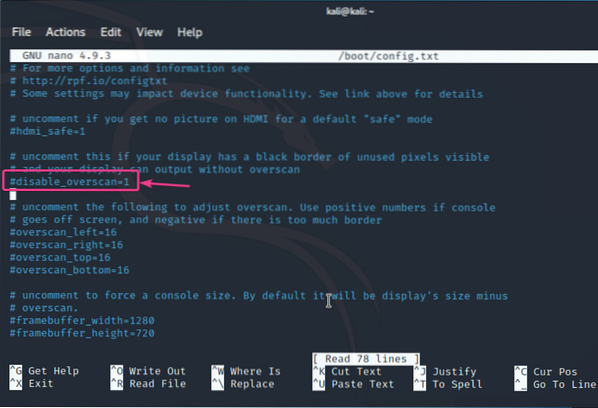
Премахни # знак от предната страна на disable_overscan = 1 линия. Това ще коментира реда.
След това натиснете
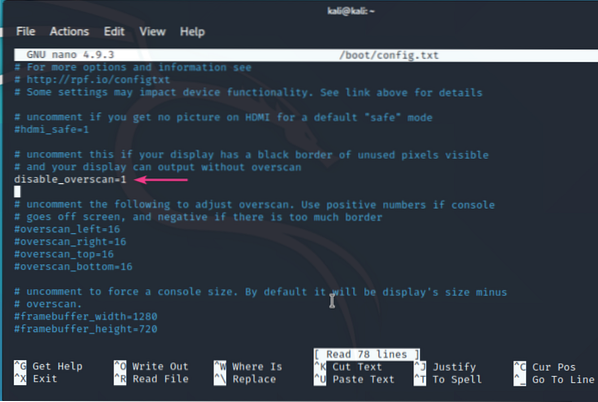
За да влязат в сила промените, рестартирайте Raspberry Pi 4 със следната команда:
$ sudo systemctl рестартиране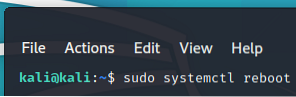
След като вашият Raspberry Pi 4 стартира, черните граници или зоните за изключване около екрана ви трябва да изчезнат.

Заключение:
В тази статия показах как да инсталирам Kali Linux на Raspberry Pi 4. Kali Linux е страхотна операционна система за тестващи писалки. Kali Linux работи много добре на Raspberry Pi 4. Работната среда на Kali Linux по подразбиране е лека. Потребителският интерфейс е наистина бърз и много отзивчив. Досега не намерих проблеми с използваемостта.
 Phenquestions
Phenquestions


