В тази статия ще ви покажа как да инсталирате htop на Ubuntu 17.10 изкусен Aardvark и как да използвате htop. Да започваме.
Инсталиране на htop
Първо актуализирайте кеша на хранилището на пакети на вашата операционна система Ubuntu със следната команда:
$ sudo apt-get update
Кешът на хранилището на пакети трябва да бъде актуализиран.
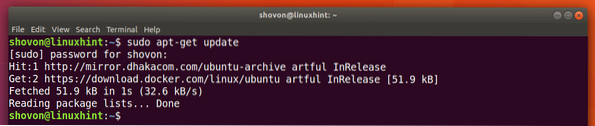
htop се предлага в официалното хранилище на пакети на Ubuntu 17.10 Изкусен Aardvark. За да инсталирате htop, изпълнете следната команда:
$ sudo apt-get install htop
htop трябва да бъде инсталиран.
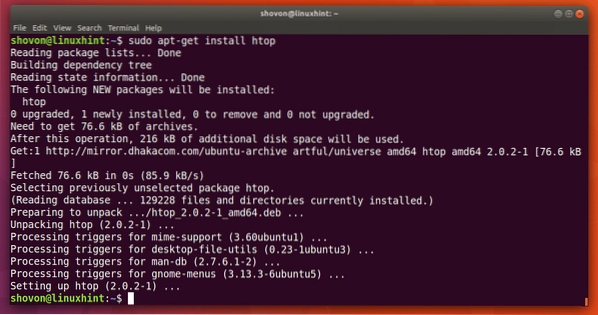
Сега изпълнете следната команда, за да стартирате htop:
$ htop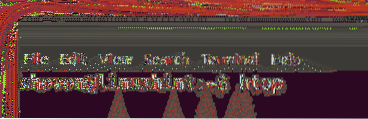
Това е основният прозорец на htop.
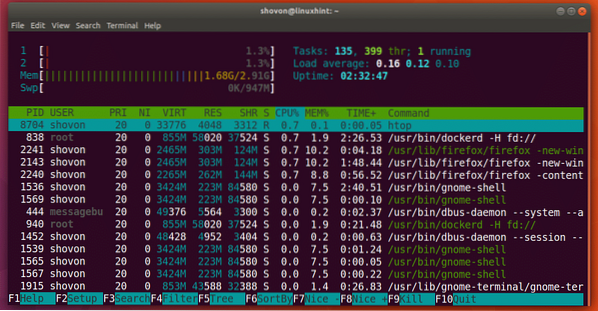
Основи на htop
Сега ще говоря за интерфейса на htop програма.
В маркирания раздел на екранната снимка по-долу можете да видите времето за работа на вашия компютър. Както можете да видите, компютърът ми работи 2 часа 41 минути и 58 секунди.
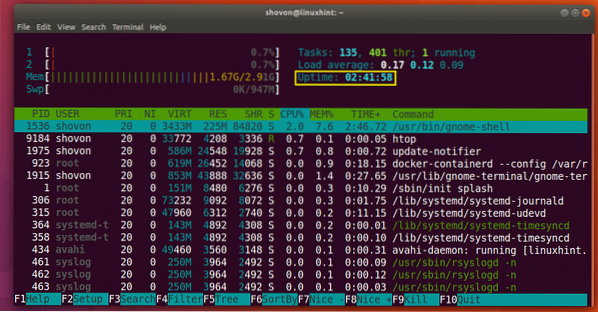
Можете да намерите колко от процесора се използва в маркирания раздел на екранната снимка по-долу. Както можете да видите, в процесора ми има 2 ядра и само 0.Използват се 7% от 100% от всеки.
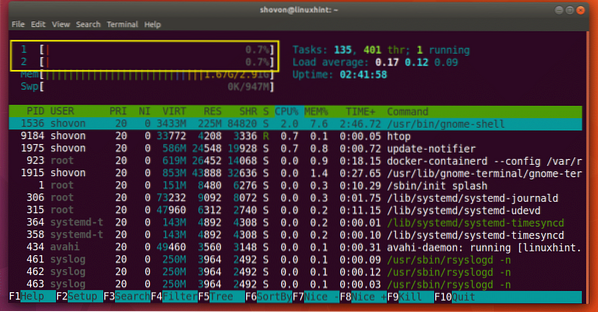
В маркирания раздел на екранната снимка по-долу можете да намерите колко основна памет или RAM е налична и колко се използва. Можете също така да разберете колко Swap пространство е на разположение и колко от него се използва.
Както можете да видите, имам 2.Налични 91 GB или RAM и 1.Използват се 67 GB. Разполагам и с 947 MB място за суап и се използват 0 KB. Имайте предвид, че колкото повече суап се използва, толкова повече трябва да се притеснявате. Ако се използва повече суап, трябва да надстроите основната си памет или RAM.
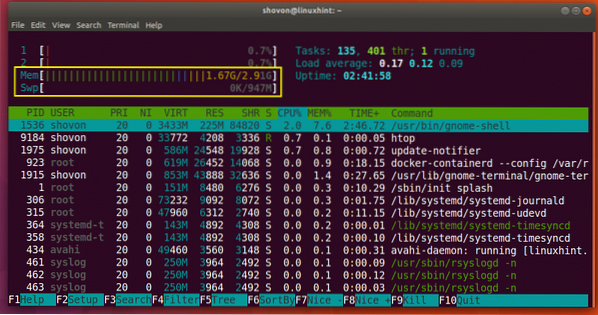
Търсене на процес
Можете да търсите конкретен процес с htop. Да приемем например, че искате да потърсите процеса „firefox“.
Първо стартирайте htop и натиснете
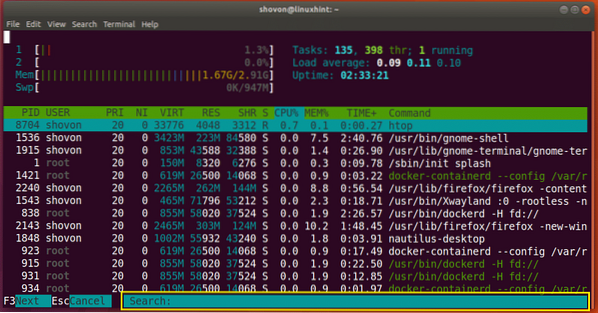
Сега въведете „firefox“ и трябва да видите избрания процес на firefox, както е показано на екранната снимка по-долу. Можете да видите, че идентификаторът на процеса (PID) е 2240 и процесът е собственост на ПОТРЕБИТЕЛ шовон.
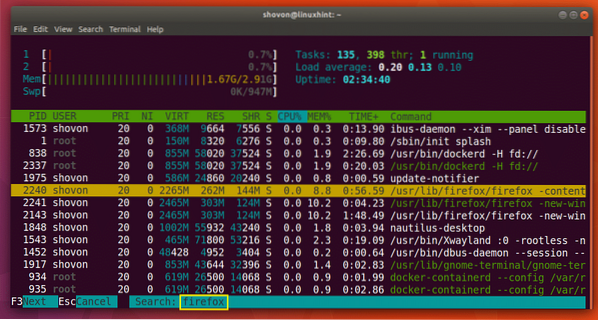
За да преминете към следващия процес на Firefox или резултата от търсенето, натиснете
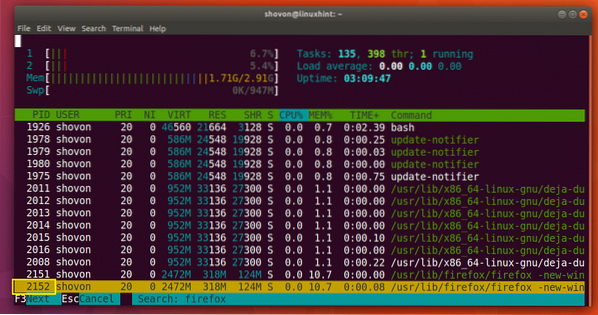
След като намерите процеса, който търсите, натиснете
Убийте процес
Можете също така да убиете процес с помощната програма htop.
Първо изберете процес с помощта на
Да кажем, че PID 2240 е процесът, който искам да убия. Избрах процеса, както можете да видите на екранната снимка по-долу.
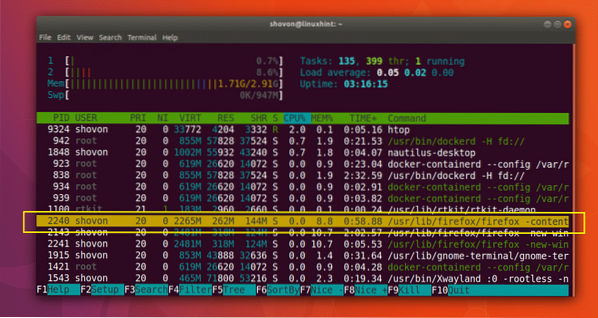
Сега, за да убиете процеса, натиснете
След като изберете сигнала, който искате да изпратите към процеса, натиснете
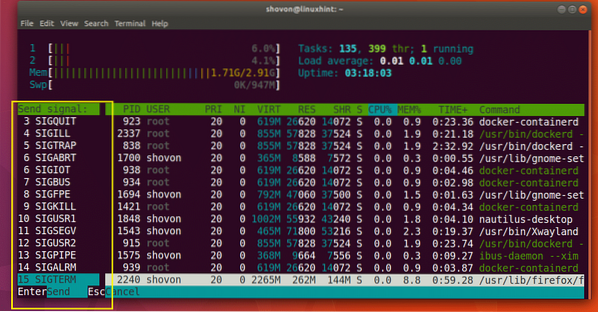
Процесът трябва да бъде убит, както е показано на екранната снимка по-долу.
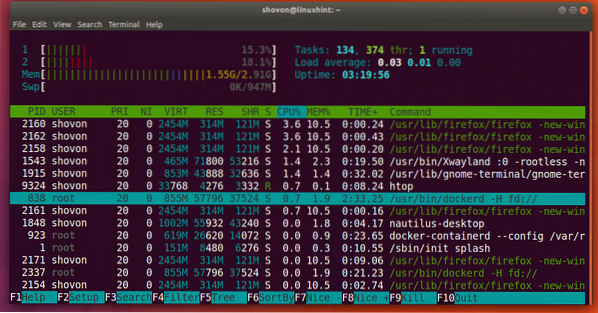
Превключване към дървовиден изглед
Режимът на изглед по подразбиране на htop е Сортиран.
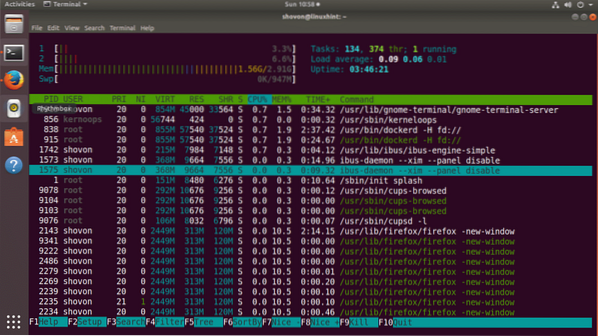
Можете да превключите към дървесен изглед, ако искате, като натиснете
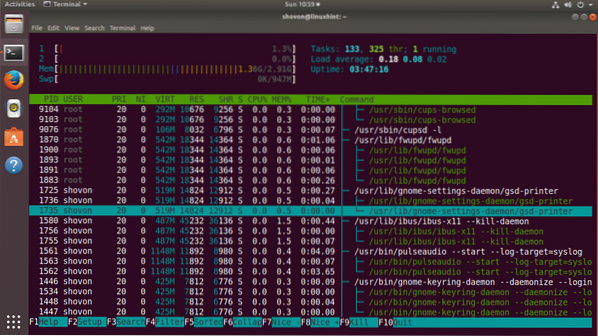
Можете да се върнете към Сортиран изглед отново, като натиснете
Персонализиране на htop прозорец
Можете да натиснете
Оттук можете да персонализирате главния прозорец на htop. Например можете да скриете или покажете нещата, да промените цветовете и много други. Той е извън обхвата на тази статия. Но трябва да е достатъчно лесно, за да разберете сами.
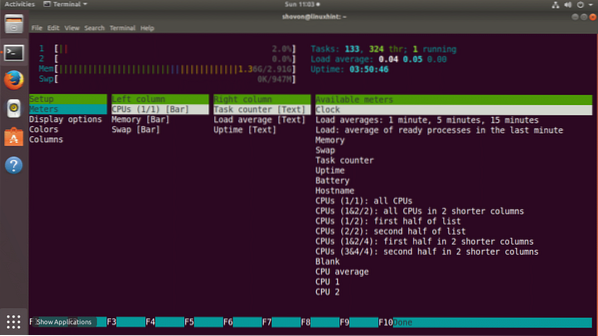
След като приключите, можете да излезете от прозореца на htop, като използвате клавиша 'q'.
Ето как инсталирате и използвате htop на Ubuntu 17.10 Изкусен Aardvark. Благодаря, че прочетохте тази статия.
 Phenquestions
Phenquestions


