В тази статия ще ви покажа как да инсталирате Debian на Raspberry Pi 4. И така, нека започнем.
Неща, от които ще се нуждаете:
За да изпробвате тази статия, са ви необходими следните неща:
- Едноплатен компютър с Raspberry Pi 4.
- USB захранващ адаптер Type-C за Raspberry Pi 4.
- Карта microSD с капацитет 16 GB или по-голям.
- Четец на карти за мигане на Debian на microSD картата.
- Компютър / лаптоп за мигане на microSD картата.
- Клавиатура и мишка.
- Микро-HDMI към HDMI кабел.
Изтегляне на Debian за Raspberry Pi 4:
Можете да изтеглите Debian за Raspberry Pi 4 от официалния уебсайт на Debian за Raspberry Pi.
Първо посетете официалния уебсайт на Debian за Raspberry Pi от любимия си уеб браузър. След като страницата се зареди, кликнете върху Изтеглете тествани изображения на Debian за вашия Raspberry Pi както е отбелязано на екранната снимка по-долу.
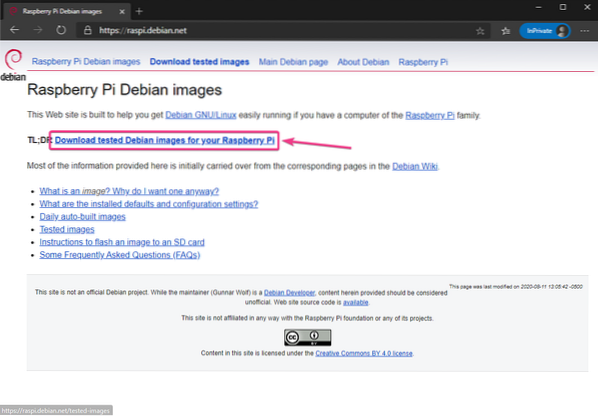
Кликнете върху xz-компресирано изображение връзка (Raspberry Pi 4 или Family 4), както е отбелязано на екранната снимка по-долу.
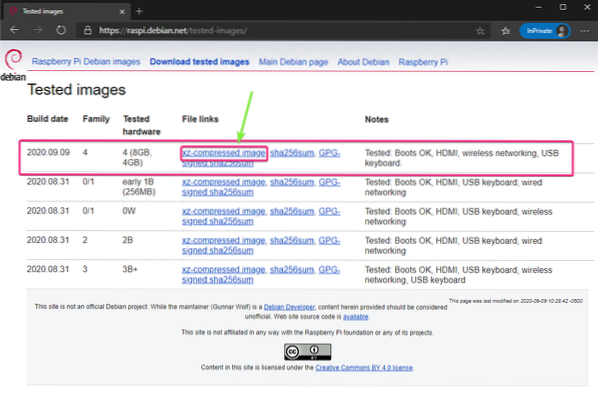
Вашият браузър трябва да ви подкани да запазите изображението на Debian Raspberry Pi 4. Изберете директория, в която искате да запазите изображението и кликнете върху Запазете.
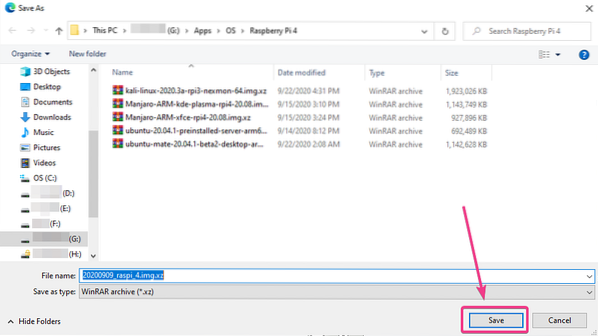
Вашият браузър трябва да започне да изтегля изображението на Debian Raspberry Pi 4. Попълването може да отнеме известно време.
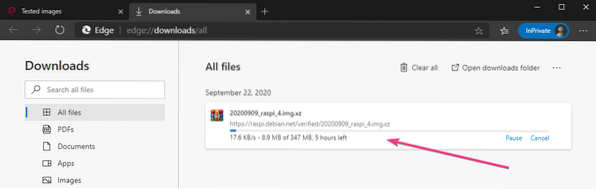
Мигащ Debian за Raspberry Pi 4 на MicroSD картата:
След като изображението на Debian Raspberry Pi бъде изтеглено, трябва да го мигате на microSD карта. Можете да използвате програми като Балена Ечър, Raspberry Pi Imager, и т.н. да мига изображението на Debian Raspberry Pi на microSD карта.
В тази статия ще използвам Raspberry Pi Imager програма за мигане на изображението на Debian на microSD карта. Raspberry Pi Imager може да бъде изтеглен от официалния уебсайт на Raspberry Pi Foundation. Предлага се за Windows 10, Mac и Ubuntu. Ако имате нужда от помощ при инсталирането на Raspberry Pi Imager, вижте статията ми Как да инсталирате и използвате Raspberry Pi Imager в LinuxHint.com.
След като сте го направили Raspberry Pi Imager инсталиран на вашия компютър, поставете microSD картата на вашия компютър и стартирайте Raspberry Pi Imager.
След това кликнете върху ИЗБЕРЕТЕ ОС , за да изберете изображение на операционната система.
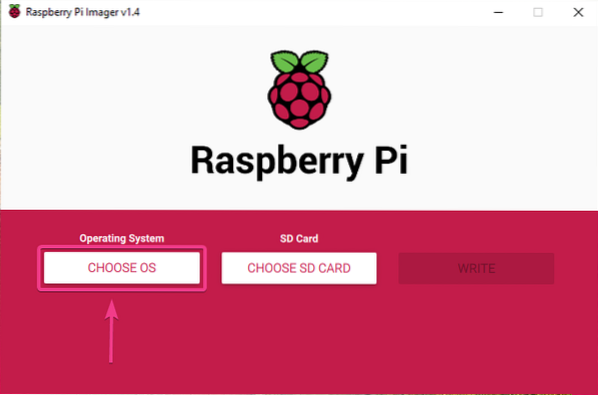
Кликнете върху Използвайте потребителски от списъка.
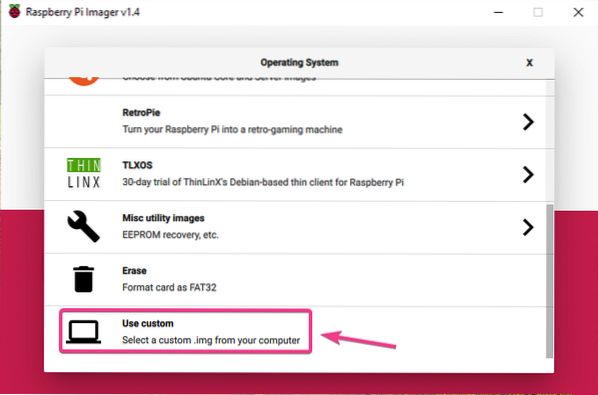
Изберете изображението на Debian Raspberry Pi, което току-що сте изтеглили, и кликнете върху Отворете.
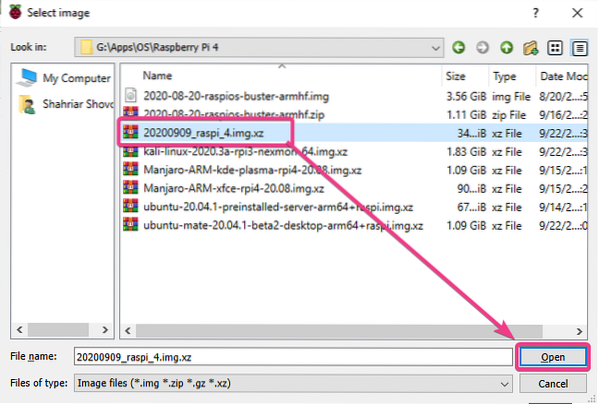
За да изберете вашата microSD карта, щракнете върху ИЗБЕРЕТЕ SD КАРТА както е отбелязано на екранната снимка по-долу.
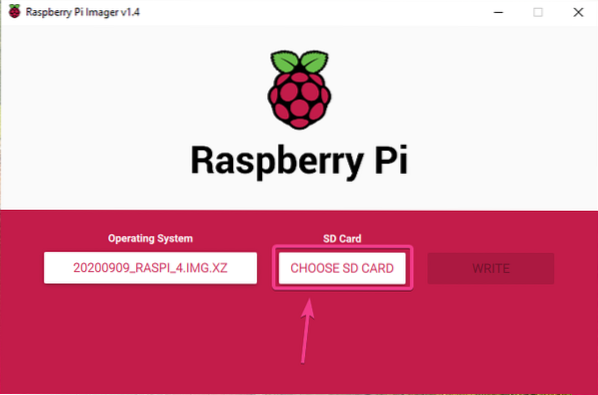
Кликнете върху вашата microSD карта от списъка.
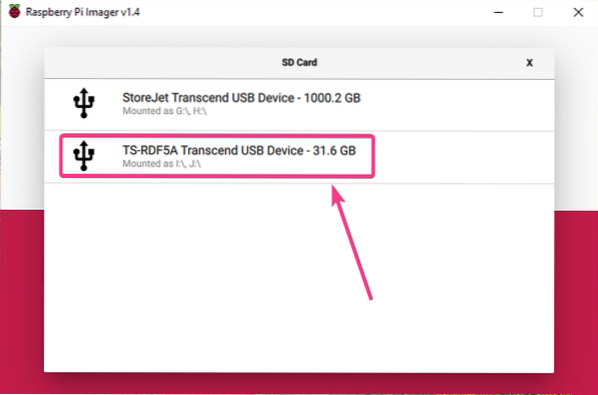
За да преминете изображението на Debian към избраната microSD карта, щракнете върху ПИШЕТЕ.
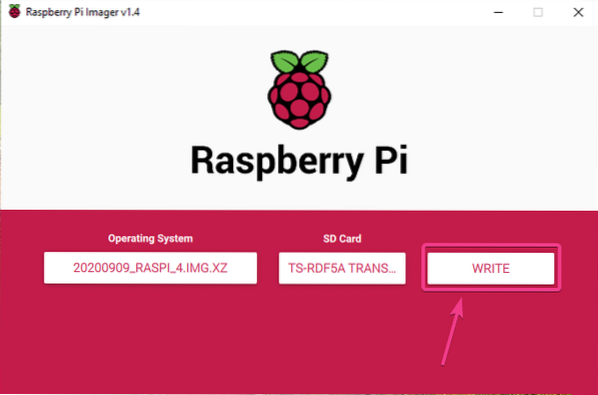
Преди microSD картата да може да бъде мигана с нов образ на операционната система, тя трябва да бъде изтрита. Ако нямате важни данни на вашата microSD карта, кликнете върху ДА.
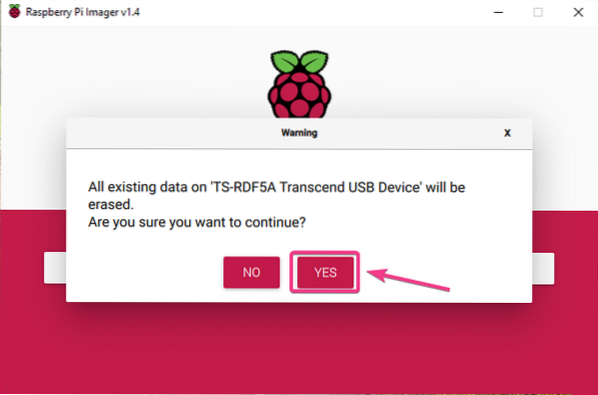
Raspberry Pi Imager трябва да започне да мига изображението на Debian Raspberry Pi на microSD картата. Попълването може да отнеме известно време.
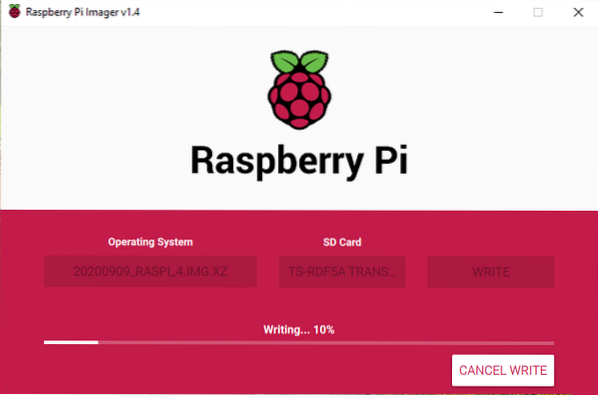
След като изображението на Debian Raspberry Pi бъде записано на microSD картата, Raspberry Pi Imager ще провери microSD картата за грешки при запис. Попълването може да отнеме известно време.
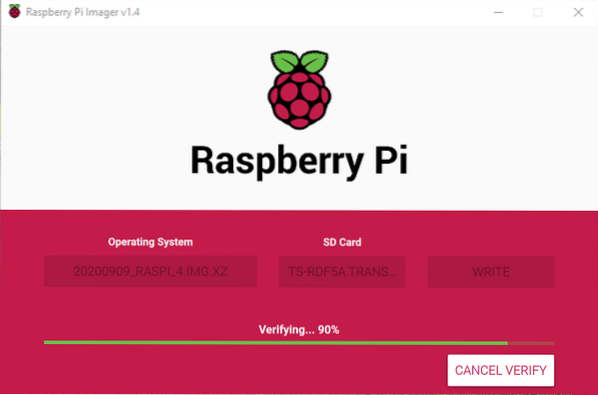
В този момент изображението на Debian Raspberry Pi трябва да бъде мигано на microSD картата. Кликнете върху ПРОДЪЛЖИ и затворете Raspberry Pi Imager. След това извадете microSD картата от вашия компютър.
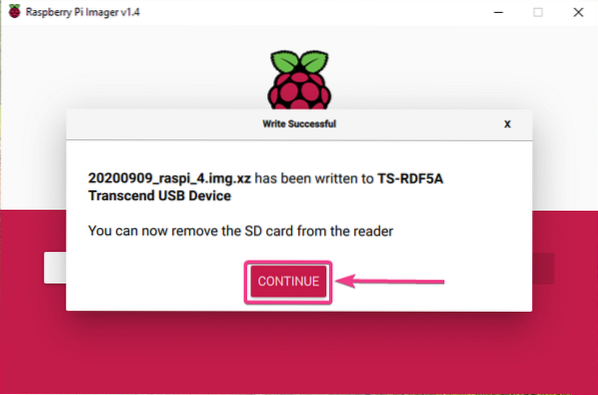
Стартиране на Debian на Raspberry Pi 4:
След като извадите / извадите microSD картата от компютъра си, поставете я в слота за MicroSD карта на вашия Raspberry Pi 4. Също така свържете микро HDMI към HDMI кабел, USB клавиатура, USB мишка, мрежов кабел на порта RJ45 (по избор) и USB захранващ кабел Type-C на вашия Raspberry Pi 4.
След като свържете всички аксесоари, включете вашия Raspberry Pi 4.

Debian се стартира.
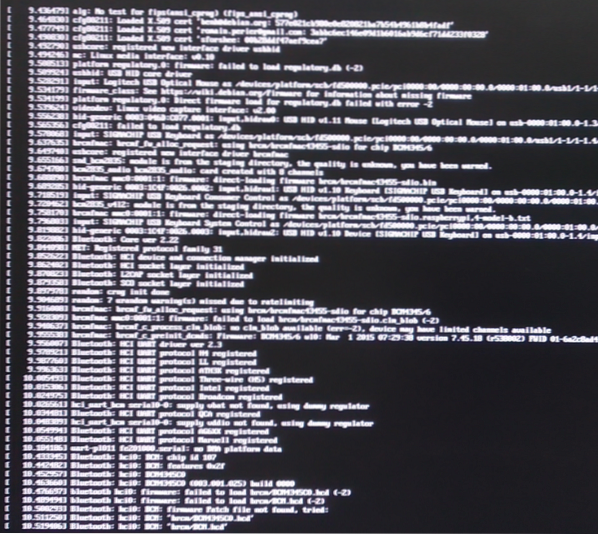
Скоро трябва да видите подкана за влизане на Debian. Операционната система Debian за Raspberry Pi 4 по подразбиране не се предлага с графична работна среда.
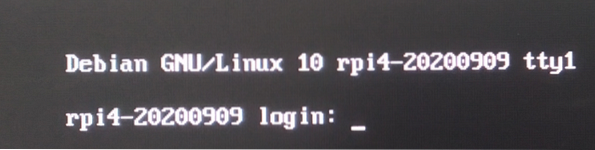
Можете да влезете като потребител корен. Просто въведете потребителското име корен и натиснете
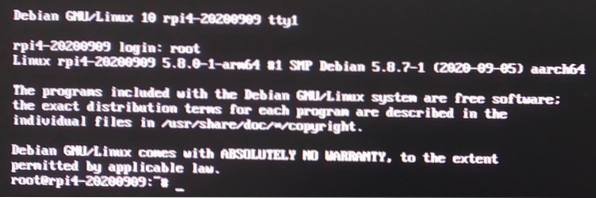
Настройване на парола за root:
За да зададете a корен парола, изпълнете следната команда:
$ passwd
Въведете нова парола и натиснете

Повторно въведете новата парола и натиснете
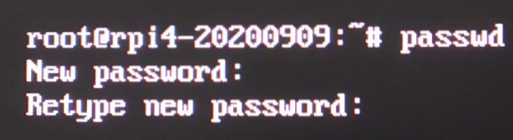
The корен паролата трябва да бъде зададена на желаната от вас парола.
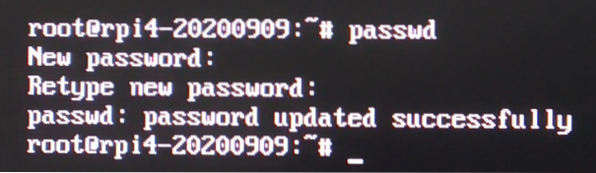
Конфигуриране на безжична мрежа:
Ако искате да използвате безжична мрежа (Wi-Fi) вместо жична мрежа на вашия Raspberry Pi 4, тогава можете лесно да я конфигурирате на Debian.
Първо отворете / etc / network / interfaces.г / wlan0 конфигурационен файл с нано текстов редактор, както следва:
$ nano / etc / network / interfaces.г / wlan0
След това премахнете знака # от всеки от редовете, както е отбелязано на екранната снимка по-долу.
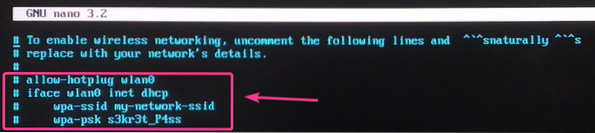
Променете wpa-ssid към вашия Wi-Fi SSID и wpa-psk към вашата Wi-Fi парола.
След като приключите, натиснете
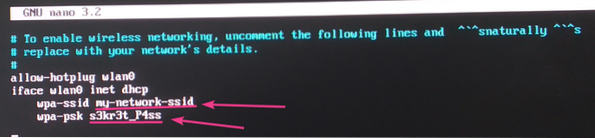
Накрая рестартирайте Raspberry Pi 4 със следната команда:
$ systemctl рестартиране
След като вашият Raspberry Pi 4 стартира, вашият безжичен мрежов интерфейс wlan0 трябва автоматично да се свърже с желаната от вас Wi-Fi мрежа и да получи IP адрес чрез DHCP. В моя случай IP адресът е 192.168.0.104. За вас ще е различно. Така че, не забравяйте да го замените от сега нататък.
$ ip a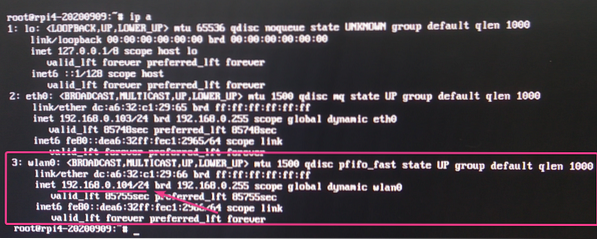
Разрешаване на SSH достъп:
Ако искате да SSH във вашия Raspberry Pi 4, работещ с операционната система Debian, този раздел е за вас.
По подразбиране в операционната система Debian на Raspberry Pi 4 се използва само SSH без парола, базиран на ключове корен входът е активиран.
За базиран на ключове SSH без парола корен влезте, за да работите, създайте двойка SSH ключове на клиента, откъдето искате да SSH в Raspberry Pi 4, като използвате ssh-keygen команда. След това добавете съдържанието на ~ /.ssh / id_rsa.кръчма файл на вашия клиентски компютър към ~ /.ssh / оторизирани_клавиши файл на вашия Raspberry Pi 4. Ако имате нужда от помощ по този въпрос, прочетете Добавяне на публичен ключ на клиента към Git сървъра раздел на статията Конфигуриране на Git сървър със SSH на CentOS 8.
Ако искате да SSH в Raspberry Pi 4 като a корен потребител, използващ root паролата както обикновено, тогава трябва да конфигурирате SSH сървъра, за да разрешите базиран на парола root вход.
Първо отворете / etc / ssh / sshd_config конфигурационен файл с нано текстов редактор, както следва:
$ nano / etc / ssh / sshd_config
В # Удостоверяване раздел, добавете реда PermitRootLogin да както е отбелязано на екранната снимка по-долу.
След като приключите, натиснете
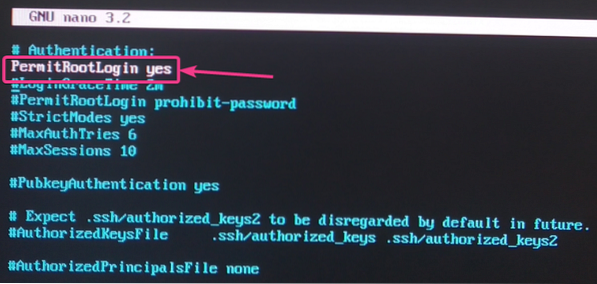
За да влязат в сила промените, рестартирайте sshd услуга, работеща на вашия Raspberry Pi 4 със следната команда:
$ systemctl рестартирайте sshd
Сега трябва да можете да SSH във вашия Raspberry Pi като корен потребител, използващ паролата на основния потребител.
Можете да SSH във вашия Raspberry Pi 4 като корен потребител от всеки компютър в мрежата, както следва:
$ ssh корен @ 192.168.0.104
Напишете в да и натиснете

Въведете корен парола на вашия Raspberry Pi 4 и натиснете

Трябва да сте свързани с вашия Raspberry Pi 4 чрез SSH. Сега можете да изпълнявате всяка команда, която искате на Raspberry Pi 4 дистанционно.
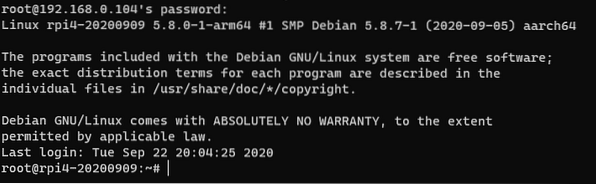
Заключение:
В тази статия ви показах как да инсталирате операционна система Debian на Raspberry Pi 4. Също така ви показах как да зададете коренна парола, да конфигурирате Wi-Fi и отдалечен достъп до Raspberry Pi 4 чрез SSH. Тази статия трябва да ви помогне да започнете с операционната система Debian на вашия Raspberry Pi 4.
 Phenquestions
Phenquestions


