Network File System (NFS) е приложение, което позволява на потребителите да имат достъп и да модифицират файлове на отдалечен компютър, сякаш имат достъп до локалното хранилище на собствения си компютър. Това е, което се нарича разпределена файлова система и служи като централизирана файлова система за голяма мрежа от компютри.
NFS работи с мрежи, споделени от системи с различни операционни системи. Администраторът може също да избере кои раздели от информацията за монтиране се предоставят на клиентските системи.
Тази статия ви показва как да инсталирате и конфигурирате NFS на вашата система ArchLinux.
Стъпка 1: Настройте NFS пакети
Първо ще инсталираме пакетите за NFS. За да направите това, издайте следната команда:
$ sudo pacman -S nfs-utils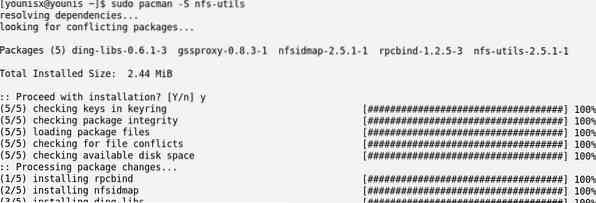
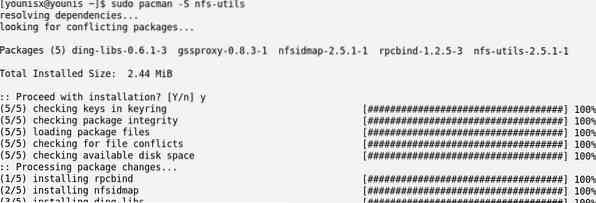
Стъпка 2: Настройте NFS да стартира при стартиране
Използвайте командите по-долу, за да настроите NFS да се стартира при стартиране:
$ chkconfignfs на$ service rpcbind start
$ service nfs start
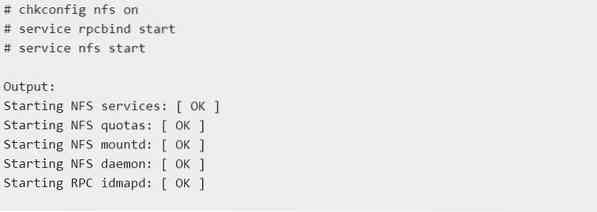
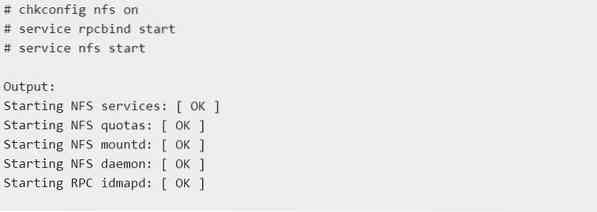
Сега NFS трябва да стартира при стартирането.
Стъпка 3: Споделяне на директория с клиент
След това ще изберете директория, която да споделите с клиента и да я преместите в / etc / export. Използвайте командата по-долу, за да го направите:
$ vi / и т.н. / износ

След това добавете този ред към файловете:
И накрая, експортирайте тези файлове с командата по-долу:
$ exportfs -a

Стъпка 4: Подгответе клиента
Синхронизацията ще изисква определени пакети, които можете да изтеглите с командите по-долу:
$ sudo pacman -S nfs-utils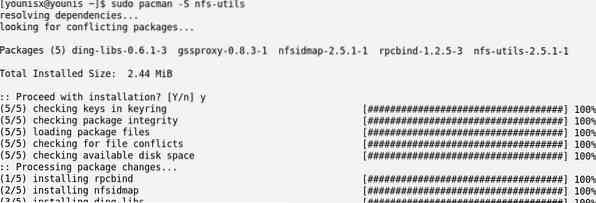
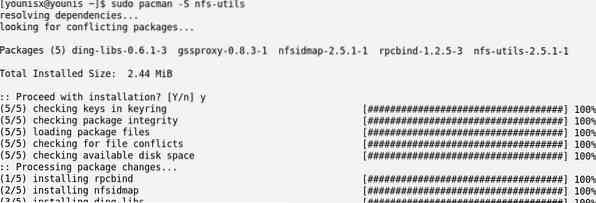
Стъпка 5: Монтирайте споделената директория
След като пакетите са инсталирани на отдалечения компютър, сега е време да монтирате споделената директория:
$ mkdir -p / mnt / споделяне

След това монтирайте споделената директория:


Изпълнете тест за потвърждение, за да видите дали дялът е монтиран:
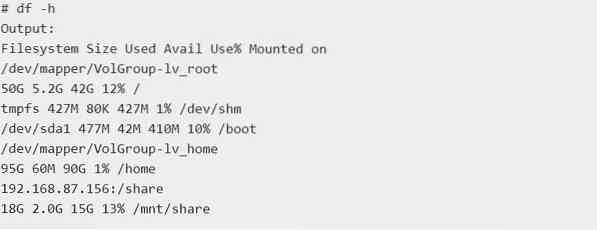
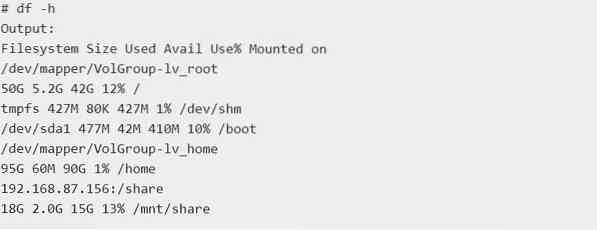
Въведете #mount, за да изброите монтираните файлови системи:
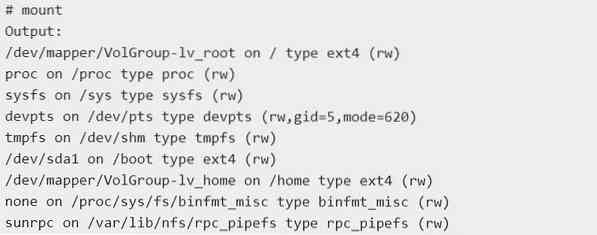
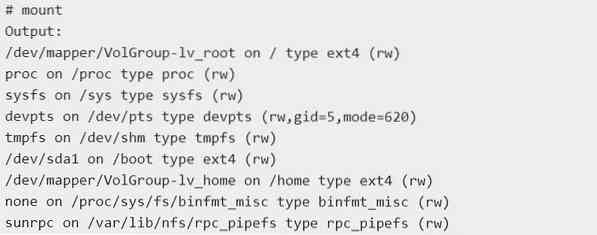
Изпълнение на тест
Пренесете съдържанието, което ще бъде разпространено до клиента чрез директорията за споделяне на сървъра. Въведете следната команда, за да стартирате тест:
$ touch тест1$ mkdir тест


Отидете в папките / mnt / share в отдалечения компютър, който служи като клиент:


След това добавете записите във файла / etc / fstab, за да монтирате автоматично споделената папка за постоянно.
Добавете файла / etc / fstab със следните редове:
$ vi / etc / fstab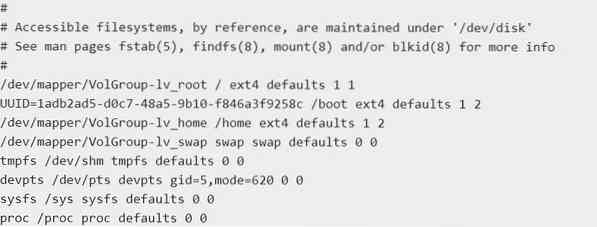
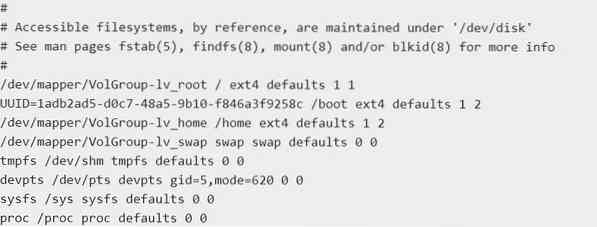
Това трябва да монтира файловете с папки за споделяне и цялото му съдържание.
Използване на NFS
Сега ще разгледаме някои от опциите, специфични за NFS, които могат да ви бъдат полезни:
Задействайте терминала на сървъра и въведете командата по-долу, за да видите съдържанието за споделяне на клиентската машина:
$ showmount -e

За да видите съдържанието за споделяне на сървъра, можете да използвате вариант на тази команда. Въведете командата по-долу:


Следващата команда ви позволява да изброите всички файлове за споделяне на сървъра:
За да изчистите местоположението / etc / export и да изпратите съдържанието обратно към източника, въведете следното:
$ exportfs -u

Заключение
NFS е много просто, но изключително удобно приложение за мрежово споделяне на файлове. Широката централна файлова система на NFS спестява тонове HDD пространство, тъй като много папки, присъстващи на хоста, вече не трябва да се съхраняват на всеки компютър. Простият интерфейс на NFS позволява на потребителите да имат достъп до сървъра за съдържание, както биха имали достъп до локалното хранилище.
Имайте предвид, че NFS е податлив на много експлоататорски атаки от интернет. Като такъв трябва да помислите и за настройка на защитна стена, за да защитите вашия хост от тези атаки.
Това е всичко, което имаме за днес. Придържайте се към linuxhint.com за още статии като тази. Ще публикуваме последващи действия по тази конкретна публикация.
 Phenquestions
Phenquestions


